iPadというタブレットが世に出てから早10年以上。
当初はブラウジングやアプリ、動画視聴程度のことしかできませんでしたが、今ではその活用方法は多岐にわたります。
例えばYouTubeやNetflixで動画を見たり、Amazonや楽天でお買い物などの単純作業から、ブログ執筆やイラスト制作、更には動画編集までも。
iPadの自体の機能やOSのアップデートが重なり、今となってはパソコンにも匹敵するレベルで様々なことがiPadのみで出来ます。
本記事の内容
本記事ではiPad使用歴10年以上の筆者が、iPadの活用術をまとめてご紹介していきます。
iPadを使ってできることを網羅的に詳しく解説していくので、iPadを買ったばかりの方や活用方法に迷っている方は、ぜひ参考にしてみてください!
iPadブロガー一押しの活用方法!
あわせて読みたい
iPadだけでブログを始める方法を徹底解説!WordPress開設から運営まで
iPadでブログを始めたいけど、何から始めて良いのか分からない…iPadだけでブログ開設できる? 結論、出来ます!僕が実際に1から作ってきました! 本記事では、iPadで…
この記事を書いた人
 shota
shota
- iPadでブログを書いたり運営してるブロガー
- iPadが大好きすぎて初代iPadより10年以上愛用中
- 副業で始めたブログで独立、総収益は8桁
- YouTubeチャンネルは登録者1.9万人以上
目次
iPad活用術:基礎編【iPadでできること】

それでは実際に活用する方法を見ていきましょう。まずは基礎編です。
基礎編は簡単な使い方のみまとめているので、早く応用編読ませろ!って方は下記のリンクよりお好きなところへどうぞ。
ブラウジング、ネットサーフィン

ブラウジングを楽しむポイント
- 大画面のiPadなら、サイトが隅々まで見れる
- 表示領域が広いので、操作性も抜群
基礎的な使い方として一番、かつ多くの時間を消費するのがブラウジングです。
iPhoneでは表示領域が足りない…という方でも、iPadの大画面なら満足いくでしょう。サイトの隅々まで簡単に見れるので、一度にたくさんの情報へアクセス出来ます。
 Split Viewで画面分割
Split Viewで画面分割
Split ViewやSlide Overを駆使すると、右で動画を見ながら、左で気になるサイトの情報を眺める。なんて楽しみ方もできますね。
動画、映画を見る

動画や映画を楽しむポイント
- iPadには動画視聴アプリが充実してる
- マルチタスクを使ってながら作業も快適
iPadの大画面なら、動画視聴や映画鑑賞にも最適。YouTubeはもちろんのこと、NetflixやAmazonプライムビデオも手軽に楽しめます。
特にiPad Proシリーズは上下に高性能スピーカーを搭載していて、別途スピーカーに繋がなくとも迫力のある音響を体験できます。
また、OSのアップデートで2つのAirPodsを1つのiPadに接続が可能になりました。これにより、恋人や家族と二人で電車に乗っている時に、各々がAirPodsを装着し同じiPadの動画を見る、なんてことも出来ます。
 AirPods – Apple
AirPods – Apple
昔は1つのイヤホンを二人で分ける、みたいな使い方が青春でありましたが、今では二つのイヤホンを一つのデバイスで使えるように…
少し寂しくもありますが、二人だけの秘密感があって素敵かもしれません。
あわせて読みたい
非公開: iPadで映画やアニメを見るなら?オススメの動画試聴サイト5選!
iPadで映画やアニメが見たいけど、どのサイトを使えば良いのかわからない。オススメのサイトとかアプリってある? こんな悩みにお答えします。 本記事の内容 iPadで映画…
カメラで写真やビデオを撮って見る

写真やビデオを使いこなすポイント
- iPadでも十分高画質な写真や動画が撮れる
- LiDARスキャナー搭載で、3Dモデルも撮影
- 撮った写真をiPadのみで編集&投稿
iPadなら、iPhoneの様に写真やビデオを撮影することも出来ます。
2022年5月時点ではiPhone 13 Proシリーズを超えるカメラを搭載したiPadはまだ出ていませんが、それでも高性能であることには変わりありません。
撮影した写真やビデオは、写真アプリですぐに確認出来ますし、サイズや色の変更、動画であれば尺の変更なども可能です。
 最新機種のiPadはカメラも優秀
最新機種のiPadはカメラも優秀
Appleエコシステムの連携機能を使えば、iPadで撮った写真やビデオを別のiPadやiPhone、MacBookにも簡単に送れます。
最近ではインスタグラムやYouTubeで動画投稿する人も増えてきていますが、iPadで撮った動画をそのまま投稿する、なんてこともできますよ。
あわせて読みたい
【解説付き】iPhoneで商品物撮りを上手くするコツまとめ!
こんにちは、iPhoneブロガーのshota(@shota_drums)です。 商品レビューを始めてから早半年。写真をカッコいいと言ってもらえる機会が徐々に増え始め、密かに上達を感じ…
メモを取る、文章を入力する

メモを使いこなすポイント
- 純正メモアプリの使い心地が抜群
- iPadの仮想キーボードでもタイピングは十分できる
仕事や勉強の際に文字をメモしたい時があります。そんな時はiPad一つで入力を完結させちゃいましょう。
僕はブログやライターのお仕事でiPadを使った文字入力をすることがよくありますが、手元にキーボードがない時でも、iPadの仮想キーボードを使って入力したりします。
物理キーのような押し心地はありませんが、いつもの感じでタイピングすると、ミスタイプもほとんどなく扱えるほどiPadの仮想キーボードは使いやすいです。

また、iPhoneの文字入力に使うフリック入力も実装されているので入力方法には事欠きません。
もちろんキーボードでの入力にも対応してるのでiPadとキーボードだけを持って家を出て、カフェでミニマルな作業環境を楽しむといったこともできます。
あわせて読みたい
iPadのブログ用テキストエディタは純正メモがおすすめ!ショートカットも紹介!
こんにちは、iPadブロガーのshota(@shota_drums)です。 iPadでブログを書き始めて2年以上が経ちました。 今までiPadでブログを書くために、色んなツールやアプリを試し…
手書きのメモやイラストを描く

手書きのメモやイラストを描く際のポイント
- iPad専用のApple Pencilを使えば手書きメモが快適
- iPadOS15で搭載されたクイックメモが超便利
タイピングによる文字入力以外にも、Apple Pencilやタッチペンを使った手書きのメモやイラスト制作にもiPadは使えます。
僕がよく利用する方法こんな感じ。
- iPadやiPhoneで撮った写真に手書きのメモを加えたり
- ノートアプリ「Noteshelf」を使ってブログのアイデアをメモしたり
- 「Clip Studio」でアイコンやイラストを制作したり
などなど。これ以外にも写真で撮った紙の資料やPDFファイルに校正や注釈を入れたり、友人にガジェットの使い方を説明するのに画像にメモを入れたりなどに使っています。
ペンシルがあるとメモ書きやお絵描きが便利です。
 iPadでのお絵かきは最高
iPadでのお絵かきは最高
他にも、iPadOS 15で新たに追加された「クイックメモ」という機能がApple Pencilユーザーにとって使いやすさ抜群。
Apple Pencilを使って左下から中央に向けてスワイプするだけで、素早く手書き可能なメモアプリが起動します。
 右下から中央にかけてペンシルを動かすと
右下から中央にかけてペンシルを動かすと
 ぐっとクイックメモが起動する
ぐっとクイックメモが起動する
クイックメモはWebページへのリンクも可能で、例えば僕のサイトでクイックメモを起動し「リンクを追加+」を押すと、僕のサイトにそのメモが残ります。(もちろん使用者にしか見えない)
いまだに紙のメモは現役ですが、iPadにはこういった「メモの発展」系の使い方がたくさんあるので、これ1台あればほぼ全てのことは叶ってしまいます。
あわせて読みたい
iPadをノート代わりに使う!必要なモノとアプリまとめ
万能タブレットとして人気を博しているiPad。その可能性はまさに無限大です。 iPadってノート代わりにも使える? と気になる方もいるでしょう。僕も実際に使ってみるま…
漫画や雑誌、本を読む

漫画や雑誌、本を楽しむポイント
- iPadなら本の見開きがないので読みやすい
- 漫画や読書アプリも充実している
紙の本や漫画、雑誌などはどうしても紙特有の「見開き」が存在します。
その見開きのせいで、自分が見たいページの見たい部分が見にくかったり、見やすい様にいじってると本を痛めてしまったりなどの問題が起きますよね。
そんな悩みはiPadで全て解決。iPadにはピッコマやAmazonのKindleといった読書アプリが充実しているので、読みたいモノをiPadの大画面で楽しめます。
 スライドするだけで本のページめくりが出来る
スライドするだけで本のページめくりが出来る
iPadなら紙の様に見開きを気にする必要はありませんし、スクリーンショットを撮りその写真に上からメモを書くことも可能です。
ちなみに僕はAmazonのKindleアプリでブログ本や漫画、Casaなどの雑誌を良く読んでいます。月額制ですが初めの31日間の無料キャンペーン行っているので、気軽に体験できるところが気に入りました。
あわせて読みたい
非公開: 【iPadで読める】雑誌読み放題アプリ&サービスのオススメ5選!
本記事の内容 iPadで読める雑誌読み放題サービス3選iPadで読める雑誌アプリのおすすめiPadで雑誌を読むメリットとは?iPadで雑誌を読むならどれを選ぶ? 最近のiPadはど…
音楽やラジオを聴く

音楽やラジオを楽しむポイント
- AirPodsなどで音声コンテンツがより快適に
- 空間オーディオを使うと、映画館のような臨場感を楽しめる
iPadのスピーカーは非常に優秀ですが、イヤホンやヘッドホンを使って音楽を楽しむのもおすすめ。特にここ数年で実装された「空間オーディオ」の性能はマジですごいです。
iPadを正面に置いてAirPodsなどの空間オーディオ対応デバイスを装着すると、両者が装着者の位置を把握して、実際にその場にいる様な臨場感を作り出してくれます。
 空間オーディオマジですごい
空間オーディオマジですごい
映画館で音楽を楽しんでる様な没入感もあって、結構な満足感がありました。
また、FMなどのラジオアプリも充実していますが、最近ではVoicyやstand.fmなどの音声配信プラットフォームも人気なので、それらをiPadで楽しむのも良いですね。
あわせて読みたい
【Apple信者の本音】AirPods Proを1年半使った感想『長期使用レビュー』
こんにちは、iPadブロガーのshotaです。 気づけばApple信者になり、身の回りがApple製品に囲まれる日々を過ごしています。 中でも、僕の生活を格段によくしてくれている…
ゲームアプリで遊ぶ

ゲームアプリを楽しむポイント
- iPadの大画面を活かした高解像度のゲームは格別
- PS4のコントローラーを接続して遊べる
一時期スマホMMORPGにどハマりしていて、iPadで一日中ゲームをしていました。大画面かつ高画質なiPadで高解像度のゲームは格別です。
iPadでMMORPGなどのゲームアプリをプレイする利点は、Magic KeyboardやSmart Keyboard Folioなどの純正アクセサリーの使い勝手の良さにあります。
 よくこの状態で放置してた
よくこの状態で放置してた
上記アクセサリーと一緒に使うとチャットが必要な時にもすぐに返信できるし、操作パッド部分も邪魔をしないのでプレイも快適。
アクセサリーがスタンドなので自立するから常に持ち続ける必要なく、放置狩りなども問題なくできました。
 iPad mini第6世代で原神
iPad mini第6世代で原神
ここ数ヶ月は原神を遊ぶのに使っていて、iPhone 13 Pro MAXの画面サイズに物足りなくなった時に大変重宝しています。
あわせて読みたい
iPad mini第6世代で原神を遊んでみた!動作は快適?ゲーム性能や周辺機器まとめ!
コンパクトなサイズながらもパワフルなチップのおかげで、バリバリ活躍してくれているiPad mini第6世代。 特に重宝しているのが「原神」というゲームアプリのプレイ時で…
連絡を取る、SNSを見る

連絡やSNSを活用するポイント
- iPadでもLINEやTwitterなどのSNSが使える
- セルラーモデルならiPhoneのようにどこでも連絡できる
iPadでは、スマートフォンやiPhoneと連携してLINEなどのアカウントを共有して使うことができます。
Wi-Fiの電波がない場所でもセルラーモデルならiPadのみでも連絡が取れますし、iPhoneのテザリングを組み合わせればどこでも大画面での返信が可能です。
 iPad Pro – Apple
iPad Pro – Apple
また、インカメラも搭載しているのでzoomなどのビデオ会議やリモート会議にも最適。
特に最近iPadOS 15で実装された「SharePlay」を使えば、FaceTimeで友人と通話しながら同じ映画を共有する、なんてこともできます。
在宅ワークが普及する昨今では、テレビ通話の需要も高まっていますから、iPad一台でパソコン的な役割も、スマホ的な役割もこなせてしまうのは大変貴重ですね。
iPad活用術:応用編【仕事、ビジネス】

ここからはiPad活用術:応用編です。
「仕事、ビジネス」での利用に焦点を当てた活用術を紹介します。
キーボードで文章執筆、メール返信

「キーボードで文章執筆、メール返信」のポイント
- Magic KeyboardやSmart Keyboard Folioでタイピングが快適
- キーボードアクセサリーが充実している
ブロガー兼ライターの僕が一番使っている方法です。Magic KeyboardなどのiPadアクセサリーと一緒に使ったり、仮想キーボードでiPadのみで使ったり、色々な使い方をしています。
Magic KeyboardやSmart Keyboard Folioのようなスタンドとしても機能するキーボードアクセサリーであれば、電車の中で取り出して手軽にタイピングする、といったことも可能。
特に急いでる時のメール返信でたくさんの文章を入力する際に重宝します。

持ち運びの際にはSmart Keyboard Folioがめちゃめちゃ便利です。重さは単品で300gほど、iPad Pro11インチと合わせても800g程度で、1kgを超えません。
キー同士の幅が若干狭いので通常のキーボードを使っている方はタイプミスが増えるかもしれませんが、使い慣れれば問題ありません。
あわせて読みたい
iPad Pro Magic Keyboard 長期レビュー|高いし重いけど使用感は抜群だった
本記事では、Appleから発売されている『iPad用のMagic Keyboard』の長期使用レビューを行っていきます。 iPad用のMagic Keyboardは2020年の4月に発売され、発売日に購入…
ブログ執筆作業も快適に

「ブログ執筆作業も快適に」のポイント
- iPadのみでもブログ執筆や運営ができる
- ファイル管理もiPad上でできるのでプラグインも導入可能
タイピングに使うのももちろんですが、WordPressへの入稿、画像の挿入、文字装飾なども全てiPad上で完結します。
ブログ運営にはパソコンを使うのが普通ですよね。ただ、僕はその常識を覆したくて2020年にiPadのみでブログを作成。パソコンがなくても十分ブログ運営は可能だなと思いました。
 アクセサリーの選択肢がたくさん
アクセサリーの選択肢がたくさん
ウィンドウを複数表示できる点ではMacBookの方が効率的です。
ただ、iPadはキーボードなどのアクセサリーを入れ替えて自分好みにカスタマイズできたり、500g程度のタブレットなのにブラウジング処理が超絶サクサクだったり、PCにはない機動力があります。
最近ではiPad miniと折りたたみキーボードのみで作業する、なんてミニマルな構成も試していますが、ここまで荷物をコンパクトにできて、かつ快適に作業できるのはiPadだけです。
iPhoneでも快適とまではいきません。
あわせて読みたい
iPadだけでブログを始める方法を徹底解説!WordPress開設から運営まで
iPadでブログを始めたいけど、何から始めて良いのか分からない…iPadだけでブログ開設できる? 結論、出来ます!僕が実際に1から作ってきました! 本記事では、iPadで…
モニターに繋いで大画面で作業
 37.5インチのウルトラワイドモニターに
37.5インチのウルトラワイドモニターに
「モニターに繋いで大画面で作業」のポイント
- iPadでもモニターに繋いで画面出力が可能
- 一部アプリではミラーリング以外にも拡張表示ができる
- shiftscreenを使えばモニターのサイズに合わせて出力
家や会社でiPadを使って作業する時は、モニターやテレビに繋いで大画面で作業するのもおすすめです。
iPadの画面比率は4:3なので、通常のモニター(一般的なモニターは16:9)をそのまま接続すると、画面の両端が切れてしまいます。
ですが「shiftscreen」というアプリを使うと、対応しているアプリのみモニターのサイズに合わせて画面出力ができます。
 筆者のデスクツアー
筆者のデスクツアー
僕が家で使っている37.5インチの大型ウルトラワイドモニターでも、上記画像の通り全画面表示も可能です。会社の会議などで資料を共有したい際にも便利ですね。
また、モニター出力は基本的に「ミラーリング」なのでiPadと同じ画面が出力されますが、一部アプリでは別の画面を映し出せたり、Apple TVを使うとワイヤレスでもテレビに画面出力できます。
テレビのような大画面でiPadの画面を出力したい方は、こちらも合わせてチェックしてみてください。
あわせて読みたい
LG 38WP85C-Wレビュー!MacBookで使える38インチウルトラワイドモニター!
LG38WP85C-Wは、3840×1600の解像度を誇る超大型ウルトラワイドモニターです。40インチのモニターよりも価格が安いため、5k2kの使い勝手が不満な方や、34、35インチのモニターではものたりない方に最適です。
Officeアプリで事務作業

「Officeアプリで事務作業」のポイント
- iPadならMicrosoft Officeアプリも使える
- Googleオフィスソフトは制約がなく快適に作業
iPadにはWordやExcelなどのOffice系アプリも多く存在します。WindowsPCでの操作性と比べると使いづらいと感じるかもしれませんができることは十分。
ガッツリ使うためには専用のライセンス購入が必須ですが、同じモノを持っている方はアカウントの共有のみで、Officeアプリの機能を全て使えます。
 Google系のアプリなら制限なく使える
Google系のアプリなら制限なく使える
また、OfficeアプリはiPadのサイズで若干の制限を加えていて、10インチ以下なら閲覧と編集が可能、10インチ以上では閲覧のみが可能、という縛りがあります。
現行品での10インチ以下はiPad miniの8.3インチのみなので、Officeアプリを快適に使いたいのであれば、iPad miniを選ぶか、ライセンスを購入して使うのがおすすめです。
ちなみに、Googleのスプレッドシートなどのアプリであれば、MicrosoftのOfficeシリーズのような制約はありません。iPadで事務作業するならGoogleのオフィスアプリが最適。
カメラで撮影、アプリでPDF化
 Adobe Acrobat Reader : App Store
Adobe Acrobat Reader : App Store
「カメラで撮影、アプリでPDF化」のポイント
- PDF化、PDFの編集もiPadのみでできる
- ファイル管理アプリがあるので、PCのようにデータを扱える
iPadには写真をPDF化できるアプリがあるので、カメラアプリで撮影した写真をPDFファイルとしてiPad内部に保存できます。
iPad内に保存されたPDFファイルを閲覧、編集も可能、他のAirdropを使って他のAppleデバイスへ送ることもできます。仕事を効率化させる上で、とりあえず入れておくと便利なアプリです。
また、ファイルアプリも標準搭載されているので、PCのようにフォルダでデータ管理も行えます。
Macのサブディスプレイとして使う
 SidecarでiPadを接続する
SidecarでiPadを接続する
「Macのサブディスプレイとして使う」のポイント
- Sidecarを使ってiPadをワイヤレスでMacのサブディスプレイに
- 遅延もほとんどなく、アプリによってはMacの液タブみたいに使える
iPad単体でも十分色々とこなせますが、MacBookのサブ機として使うのもなかなか快適です。
Sidecarは、Appleの同じアカウントを共有するiPadとMacを連携させる機能で、iPadをワイヤレスでMacの追加モニターとして使えるようになります。
ミラーリングと拡張モニターのどちらとしても使えるので、例えば出先でiPadとMacBookを持っていって「もう一枚欲しいな」と思った時にサクッと繋いで快適な作業環境を確保できます。
 ホーム画面をカスタマイズしたiPad mini
ホーム画面をカスタマイズしたiPad mini
また、ホーム画面をカスタマイズしてデスク上に控えておくと、タスク管理やAIアシスタントの連携を一括で行えます。
最近僕もこの運用方法にしまして、作業がめちゃくちゃ捗ってます。
あわせて読みたい
iPadのホーム画面をおしゃれに!快適で使いやすくカスタマイズする方法
本記事では、下記の画像のようにiPadのホーム画面をおしゃれに使いやすくカスタマイズする方法をご紹介します。 今のホーム画面 このホーム画面を作る方法を画像付きで…
iPadOSとMacOSを一つのデバイスで

「iPadOSとMacOSを一つのデバイスで」のポイント
- ユニバーサルコントロールでiPadとMac間を一つのデバイスで行き来できる
- iPad側のポイントデバイスでもMacを操作可能
Sidecarに似た機能で「ユニバーサルコントロール」があります。こちらは、MacとiPad間を、同じポイントデバイスで行きできる機能です。
例えば、MacBookの横にiPadを置き、MacBookのトラックパッドでマウスカーソルをiPadの方へ動かしていくと、そのままポインターがiPadの画面上に出現し、色々な操作が可能になります。
まだベータ版なので60cmほど離れると接続が勝手に切れてしまったり、サードパーティー製のマウスだとスクロールが上手く作動しなかったりなどのバグも多いです。
ただこの機能を一度使ってしまうと、もう戻れなくなるくらい魅力があります。MacBookのトラックパッドを使ってiPadのアプリを操作する感覚はやみつきになりますよ。
あわせて読みたい
非公開: WWDC2021開催!iPadに革命が起こる『universal Control』とは!
こんにちは、iPadブロガーのshotaです。 つい先日、Appleの開発者向けイベントWWDCが開催されました。 https://www.youtube.com/watch?v=0TD96VTf0Xs 今回のWWDCでは、…
iPad活用術:応用編【クリエイティブ】

続いてはiPad活用術の応用第2弾、クリエイティブ編です。
お絵描きアプリでイラスト制作
 CLIP STUDIO PAINT PRO
CLIP STUDIO PAINT PRO
「お絵描きアプリでイラスト制作」のポイント
- Apple Pencilがあれば快適なお絵描き環境を作れる
- クリップスタジオのアプリ版もある
- プロクリエイトやAdobeアプリも充実
iPadはクリエイティブ端末として非常に優秀です。中でもiPad専用のタッチペンであるApple Pencilがそれを物語っています。
Apple Pencilには第1世代と第2世代があり、第1世代は現行品の中だとiPad第9世代のみに対応していて、第2世代はそれ以外の全ての現行品iPadに対応しています。
Apple Pencilは第2世代の使い勝手が最高で、iPadの側面に磁力で吸着し充電、先端をダブルタップすることでイラストアプリのペン先ツールの切り替えが可能。

このジェスチャーに慣れると、紙のノートとシャーペンでメモ書きをする際、シャーペンのペン先を間違えてダブルタップしてしまうことも。そのくらい体に染み込むような単純な操作なので、iPadでイラストを描いたり、お絵かきしたい方はiPad+Apple Pencil第2世代のコンビは必需品でしょう。
お絵かきの際には、美大生時代からお世話になっている「Clip Studio」を使っています。機能はほとんどPC版と変わらないため、PCで「CLIP STUDIO PAINT PRO」を使っていた方は、引き続きiPadでの利用をおすすめします。
「プロクリエイト」は買い切り1200円ほどで、こちらもイラストレーターやデザイナーの方に人気です。
あわせて読みたい
【美大卒が解説】イラスト向けiPadの選び方とおすすめポイントを徹底比較!
イラスト用にiPadが欲しいけど、どうやって選べば良いのかわからない。購入するための選び方があれば教えて欲しい。 こんな悩みにお答えします。 2022年7月31日に最新情…
TikTokやYouTube用の動画編集

「TikTokやYouTube用の動画編集」のポイント
- iPadのみでも動画編集はできる
- 編集した動画をそのままSNSに投稿も可能
iPad Air 5や、iPad Proシリーズには、M1チップというApple最高のCPUが搭載されていてスペックがとにかく高くなりました。動画編集などの重たい作業ではその恩恵がフルに活かされいて、4K動画の編集もiPadのみで行えます。
最新のiPhoneで高解像度の動画を撮影し、iCloud連携でiPadの写真アプリで動画を読み込み、Luma fusionなどの動画編集アプリで動画を作成。その後iPad上でインスタやTikTok、YouTube上にアップロードするといった一連の動作もできます。
MacBookの代替品とまではいきませんが、iPadのみでも十分仕事ができるレベルまできました。長年iPadを使ってきた僕としても感慨深いです。
あわせて読みたい
作業風景や勉強系VlogでYouTubeを伸ばすために必要なコトを考える
こんにちは、YouTubeを始めたい系ブロガーのshota(@shota_drums_)です。 新型のiPhoneが発売されるかも!?という噂を耳にし、今まで使っていたiPhone Xからの買い替え…
撮った写真や作った画像をアプリで編集

「撮った写真や作った画像をアプリで編集」のポイント
- iPadのみで写真撮影、画像編集ができる
- LightroomなどのAdobe画像編集アプリも使いやすい
映像編集ができて写真編集ができないわけありません。iPadではPCでも使われているAdobeの画像編集ソフトアプリも充実しています。
僕は写真編集には基本的にiPadやiPhoneの標準アプリ「写真」の編集機能を使って編集しています。これでも十分に綺麗な画像が作れるので、おすすめです。
もっと細かな編集を行いたい方は、Adobe Photoshopや、Affinity Photoなどの画像編集アプリもいい感じ。
カメラで写真を撮影してUSBハブでファイルを送り、アプリに読み込ませるだけで簡単に編集へ持っていけます。
あわせて読みたい
iPadオタクが選ぶおすすめ神アプリ33選【2024年版】
iPadを活用したいからアプリ探してて、おすすめのアプリがあれば教えてほしい! という方のために、iPadを初代より13年以上iPadを使ってきた筆者が、おすすめのiPadアプ…
GIFやアニメーションを制作

「GIFやアニメーションを制作」のポイント
- iPadのみでも動画をGIF化できる
- イラストアプリで描いた1枚絵を読み込ませてアニメーションにできるアプリもある
あまり知られていませんが、iPadのみでもGIFやアニメーションが制作できます。冒頭で登場したiPadの使い方のGIFは、全てiPad上で作りました。
ショートカットというアプリを使えばiPadで撮影した動画を、手軽にGIF化できます。また、keynoteというプレゼンテーションアプリを使うことでもGITアニメーションの制作も可能です。
他にも、イラストアプリで1枚絵をたくさん描き、それらの複数枚繋げてアニメーション映像として作れるアプリもあります。
iPadだけでプログラミング
 iPadでSwift – Apple
iPadでSwift – Apple
「iPadだけでプログラミング」のポイント
- iPadだけでもプログラミングはできる
- AppleのSwiftならiPadだけでアプリ開発も可能
実はiPadのみでプログラミングある程度までは可能。Appleが独自で開発している「Swift」というiOSアプリの開発が行えるプログラミング言語です。
Swiftは一般的なプログラミング言語と比べてコーディングが簡単。Swiftはスクリプト言語というアプリ開発に特化した要素を採用しているので、他の言語と比べると習得も早いです。
実際に数年前SEとしてC言語を勉強をしていた僕がSwiftを触ってみましたが、英単語がある程度わかるくらいでも多少触ることができました。
また、XcodeというApple製の総合開発環境へ読み込ませることができるので、実際にどんな動作をするかなどの確認もiPad上で行えます。
Apple(日本)
Swift Playgrounds
Swift Playgroundsは、楽しくインタラクティブな方法でSwiftのコードの書き方を学べるiPadとMac用のアプリ。デベロッパがアプリを開発するために使っているコードを学習し…
iPad活用術:応用編【生活、普段使い】

iPad活用術:応用編の最後は「生活、普段使い」のジャンルです。
仕事や創作活動を除く、日常生活で使える内容をまとめました。
レシピ解説や料理動画を見る

「レシピ解説や料理動画を見る」のポイント
- iPadの大画面でレシピ解説や料理動画が大活躍
- Proのスピーカーなら料理中でも聴きやすい
我が家でよく使う活用法が、レシピ動画の視聴です。
僕は料理がそんなに得意ではないので、何かを作る際にはYouTubeのレシピ動画をよく見るのですが、料理しながらだとiPhoneの画面では小さくて見えないんです。そういう時にiPadの大画面が重宝します。
 自宅で作ったクリスマス用のチキン
自宅で作ったクリスマス用のチキン
クックパッドなどのレシピサイトでは、文字を拡大しても画面が大きいから必要な材料が見渡せるし、YouTubeのレシピ動画を見る際には動画と概要欄を一度に見れるので快適です。
ただ、画面が大きいので油など料理汚れが跳ねやすいのが難点。油物を作る時は、壁に貼り付けるタイプのケースがあると便利ですね。
地図アプリでナビやカーナビとして使う

「地図アプリでナビやカーナビとして使う」のポイント
- セルラーモデルならiPad単独でナビとして使える
- 車載ホルダーを使えばカーナビにも利用できる
- テザリングを使えばナビとして十分機能する
iPhoneを持っていたらiPhoneで済ませてしまうかもしれませんが、実はiPadをナビとして使うのも中々快適です。
持ち歩きで使うには流石に重すぎますが、カーナビとして車載ホルダーにつけて使うと結構便利。
カーナビとして使うならGPS搭載のセルラーモデルが理想的ですが、iPhoneなどのテザリングを利用することでも十分ナビとして機能します。

iPadであればナビ以外にも本記事内で紹介した音楽視聴だったり動画視聴だったり、一時停車してゲームアプリで息抜きしたりなどもできます。
一台で幅広い娯楽に使えるのがiPadの最大の特徴です。
スマート家電をiPadで一括操作

「スマート家電をiPadで一括操作」のポイント
- iPadでSwitchBotなどんスマートホームアクセサリーを管理
- 作業デスクの近くに置いておき、左手デバイス的に操作もできる
iPadを使えば、SwitchBotなどのスマートホームアクセサリーをアプリで一括操作することも出来ます。
僕の家では以下のスマートホームアクセサリーを使っていて、それらはアプリによって一元管理しています。
なので、このアプリ上で対応した製品のアイコンをタップすると、紐づいたSwitchBot製品が連動した動作を行います。
iPadを左手デバイス的に左側に常駐させておいて、必要な操作があったときにボタンタップで呼び出し、SwitchBot製品をコントロールするといった使い方もできますね。
あわせて読みたい
【SwitchBot Alexa】低予算で作る快適スマートホーム化計画
こんにちは、スマートホーム沼にハマりつつあるshota(@shota_drums)です。 本記事の趣旨と内容 少ないお金で便利な部屋を目指す記事ですスマートホームアクセサリーで出…
豊富なアクセサリーたちと一緒に

「豊富なアクセサリーたちと一緒に」のポイント
- iPadにはアクセサリーが豊富
- Apple純正のアクセサリーは使い勝手がとにかく良い
iPadに使えるアクセサリーはたくさんあります。どれも使い勝手が抜群ですが、特にApple純正アクセサリーはとにかく使いやすいです。
本記事でも紹介したApple PencilやMagic Keyboardもそうですが、AirPodsと連携して使ったり、Smart Keyboard Folioを装着して出先でも快適にタイピングしたりなどなど。

純正品以外にも、PITAKAのiPad Pro専用ケースは、同じくPITAKAのスタンドと一緒に使ってPCライクな作業環境を構築したり、モバイルバッテリーがあれば出先でも電池残量を気にすることなくiPadを使いこなせます。
iPadのみでも十分に色々なことが出来ますが、対応した幅広いアクセサリーと一緒に使うことで、さらに快適なiPadライフを送れますよ。
あわせて読みたい
【2024年版】5年愛用したiPad Proと一緒に使ってる激推しアクセサリーまとめ
本記事では、初代iPadよりiPadを使い続けているiPadオタクの筆者が、現在メインデバイスとして使っているiPad Pro用のおすすめアクセサリーを紹介します。 一つ一つの商…
紙とペン以上の効率で勉強できる

「紙とペン以上の効率で勉強できる」のポイント
- iPadでの勉強はペンシルとノートアプリで最強に
- 本も表示できるので勉強効率が格段に上がる
iPadを使えば勉強も快適にできます。僕が勉強に使う際の最強コンビは、Apple PencilとNoteShelf。
Apple Pencilは第2世代を使っていてダブルタップでのツール切り替えが超絶便利です。特に勉強をしてる時は頭が冴えているので、書きミスが起きた時はすぐに修正したくなります。
消したい!と思った時にペン先をぽんぽんっと2回タップするだけで消しゴムツールにできるので、考えてることはそのままに、サクッと消してサクッと勉強に戻れます。
 2画面で勉強するの最強
2画面で勉強するの最強
また、勉強する際には教科書や本などの参考資料を左側に、メモアプリを右側に表示させて同時に二つのアプリ表示させながらが快適で最適です。
紙の本のようにページに重石をつけたりする必要もないし、画面をスクロールするだけで資料のページを送れるので、勉強がとにかく捗りますよ。
あわせて読みたい
iPadでの勉強に最適なアクセサリー10選!スタンドやフィルムも!
こんにちは、iPadブロガーのshota(@shota_drums)です。 本記事では、日々iPadを使ってブログの執筆や勉強を行っている筆者が、勉強用に最適なアクセサリーを10個まとめ…
本気で使うならiPad Proがおすすめ!
もしここまで読んでいただいた方でまだiPadを持っていないなら、iPad Proをお勧めします。
 iPad Pro 11インチ 2021年モデル
iPad Pro 11インチ 2021年モデル
iPad ProはiPadの中でもとにかく「できること」の多いiPadで、カメラを使わせれば一級品だし、120Hzの描画数とディスプレイとの距離が近いのでApple Pencilを使ったイラストやデザインにも最適。
専用のキーボードも充実しているので仕事にも使えます。

中でもiPad Pro11インチはわずか500gほどしかありません。超高性能な液タブにもなるし、仕事道具としてもガッツリ使えるデバイスなのに、です。
この軽さを体感してしまうのと、ノートPCを持ち運ぶのが億劫になりますよ…ぜひお近くのApple Storeで触ってみてください。軽すぎて感動しますから…
あわせて読みたい
M1チップ搭載のiPad Pro11インチ第3世代の実力を徹底検証!
年々アップデートを重ねるiPad Pro。僕はiPad Pro 11インチの2018年モデルを持っていて、これで十分すぎるほどに色んなことに活用しています。 ただ、やはり最新機種の…
iPadはPCにもiPhoneにもない「痒いところ」に手が届くタブレット

今回はiPad活用術をお送りしてきました。
iPadはMacBookやiPhoneに取って代わる存在ではないかもしれません。ですが、両者ともiPadにはなれないのも事実。
iPhoneを使っていて「もうちょっと大きい画面が…」だったり、MacBookを使っていて「もうすこし持ち運びが…」という、両者のいいところ取りをしたデバイスがiPadです。
その魅力にとりつかれれば、もうiPadを手放すことはできなくなるでしょう。かくいう僕も実は現在2台のiPadを使いこなしています。
当ブログでは、本記事以外にもiPadを使った活用方法を毎日更新で提案していますので、ぜひ他に記事も覗いてみてください。一緒に快適なiPadライフを過ごしましょう。
iPad miniの活用術を動画にまとめました!
あわせて読みたい
iPadはAmazonで買っても良い?保証は?メリットデメリットを解説!
iPadを買いたいんだけど、Amazonで買っても大丈夫?安く買える?損しない? こんなお悩みを解決します。 本記事の内容 iPadをAmazonで買うメリットiPadをAmazonで買うデ…
あわせて読みたい
【美大卒が解説】イラスト向けiPadの選び方とおすすめポイントを徹底比較!
イラスト用にiPadが欲しいけど、どうやって選べば良いのかわからない。購入するための選び方があれば教えて欲しい。 こんな悩みにお答えします。 2022年7月31日に最新情…
あわせて読みたい
iPadだけでブログを始める方法を徹底解説!WordPress開設から運営まで
iPadでブログを始めたいけど、何から始めて良いのか分からない…iPadだけでブログ開設できる? 結論、出来ます!僕が実際に1から作ってきました! 本記事では、iPadで…
あわせて読みたい
【2024年版】5年愛用したiPad Proと一緒に使ってる激推しアクセサリーまとめ
本記事では、初代iPadよりiPadを使い続けているiPadオタクの筆者が、現在メインデバイスとして使っているiPad Pro用のおすすめアクセサリーを紹介します。 一つ一つの商…
あわせて読みたい
iPadオタクが選ぶおすすめ神アプリ33選【2024年版】
iPadを活用したいからアプリ探してて、おすすめのアプリがあれば教えてほしい! という方のために、iPadを初代より13年以上iPadを使ってきた筆者が、おすすめのiPadアプ…







































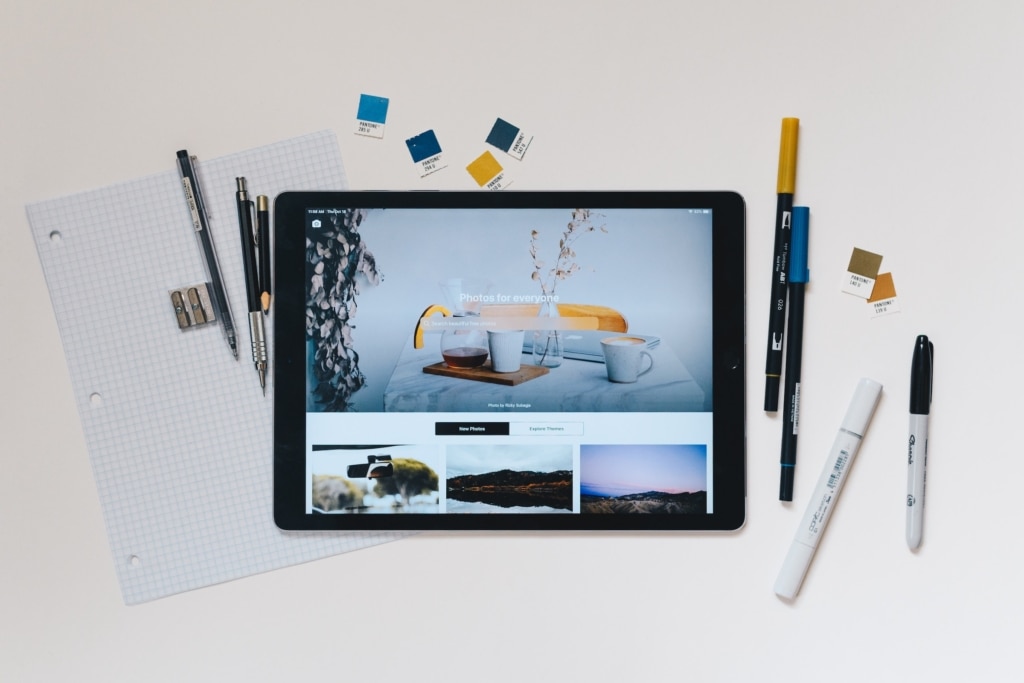
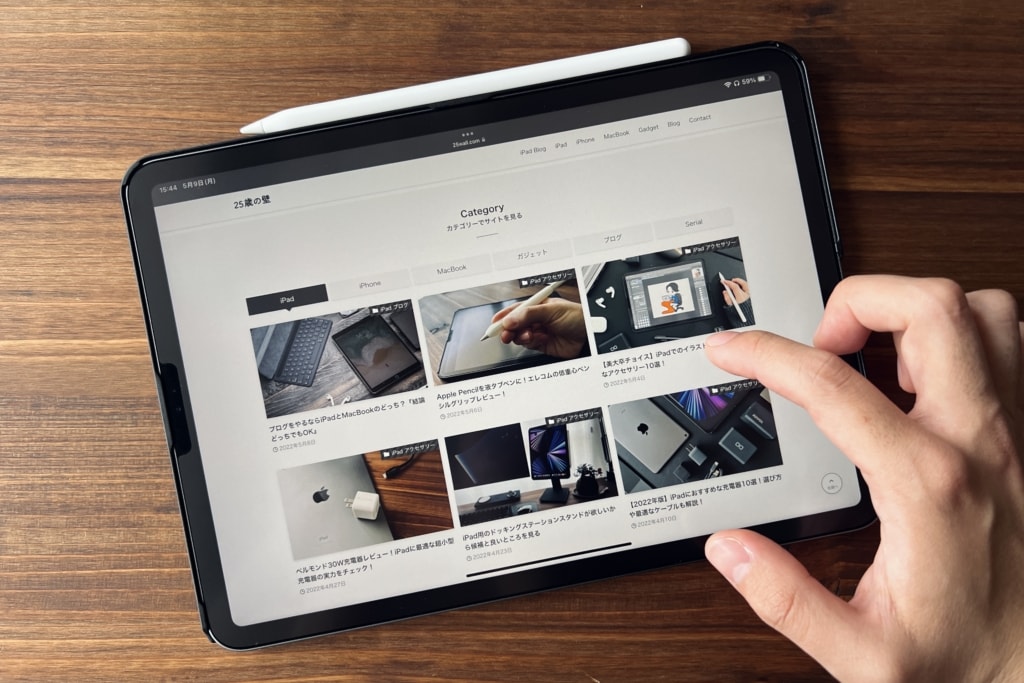
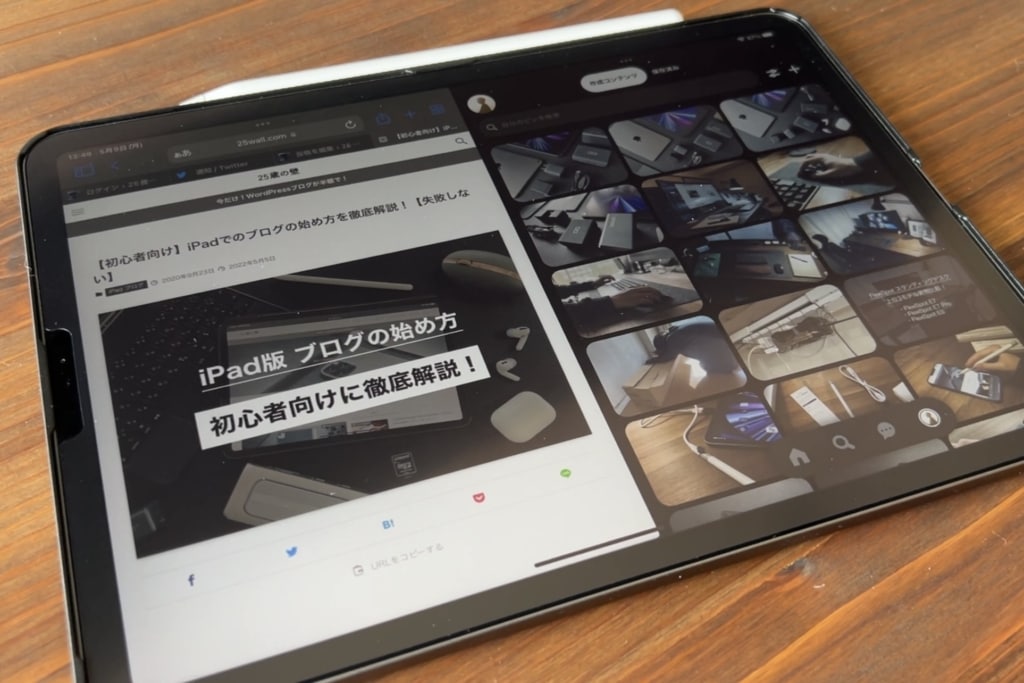
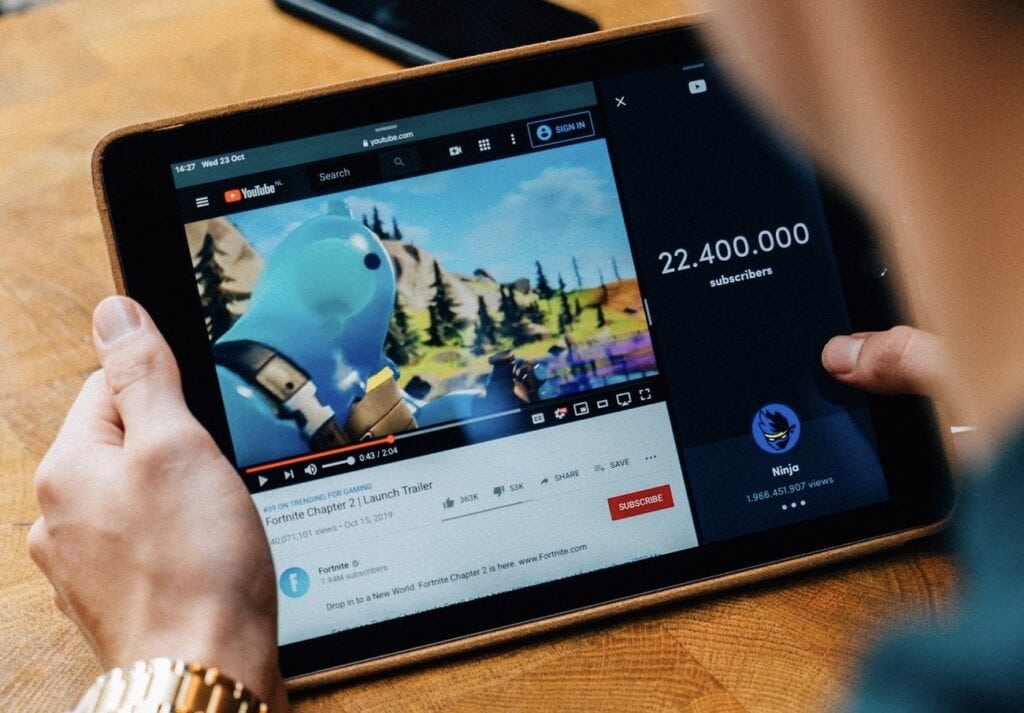
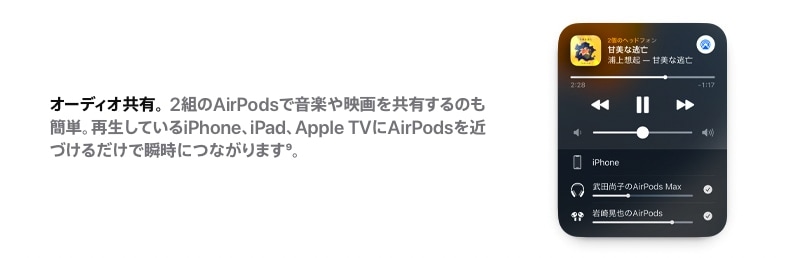

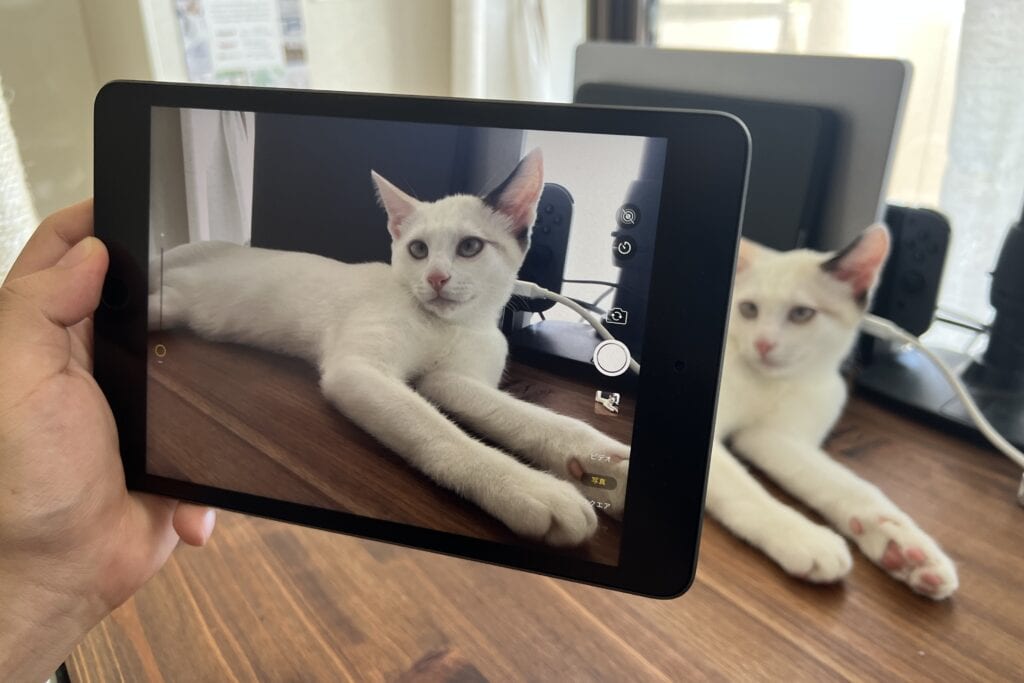







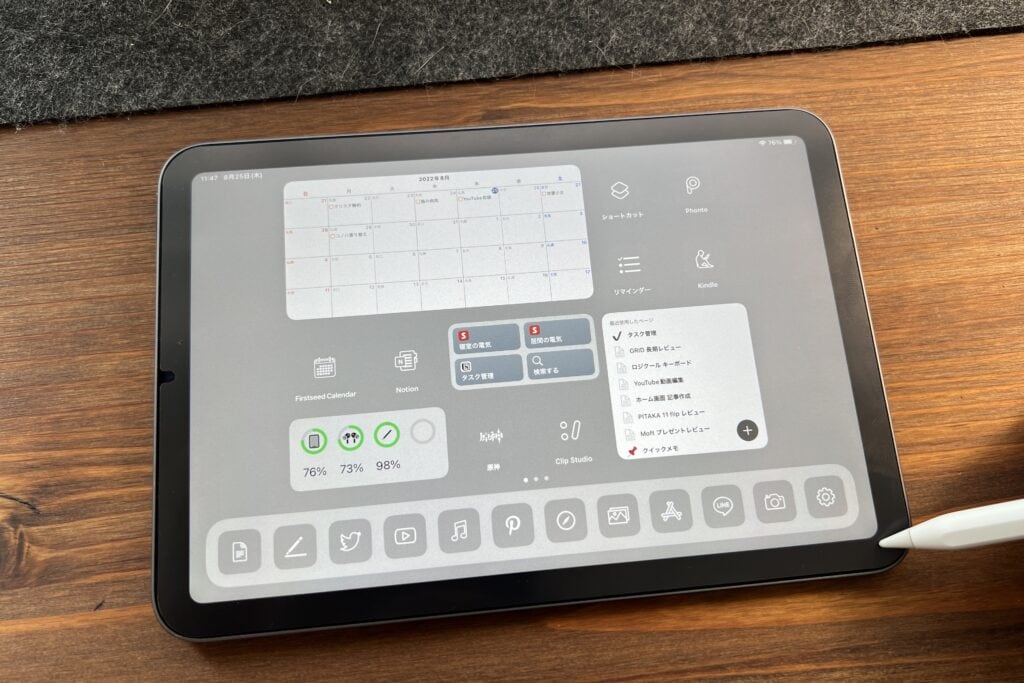
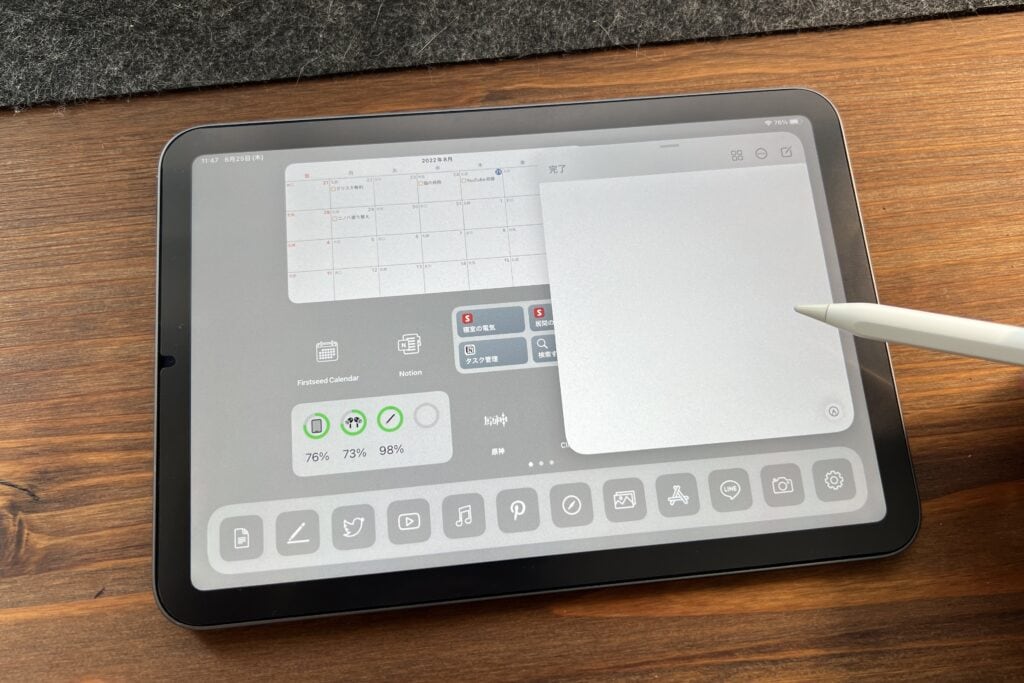

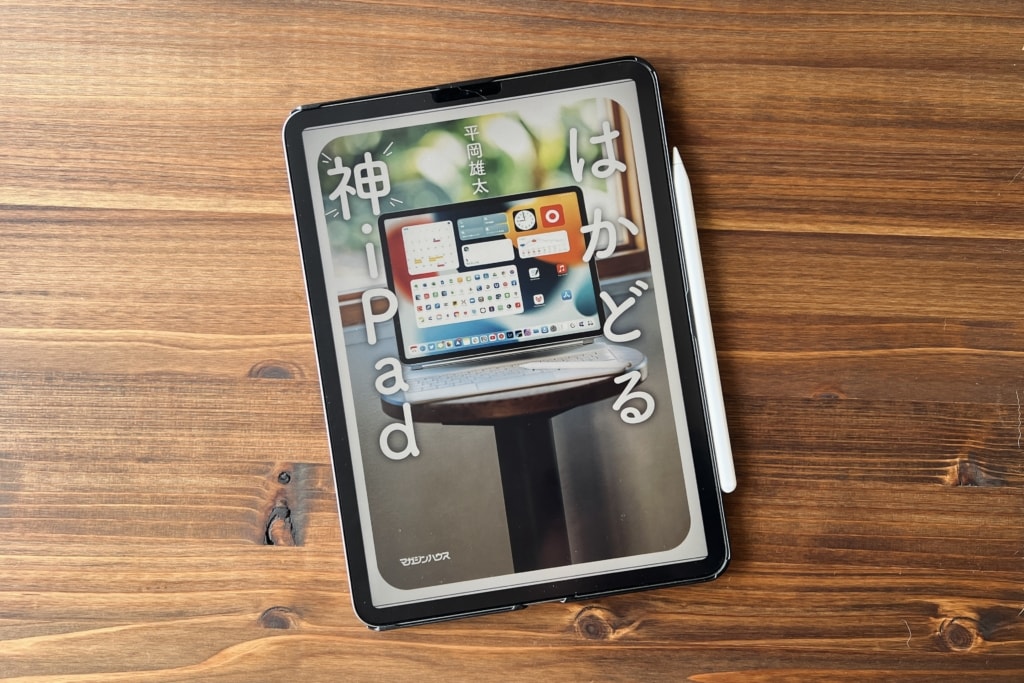
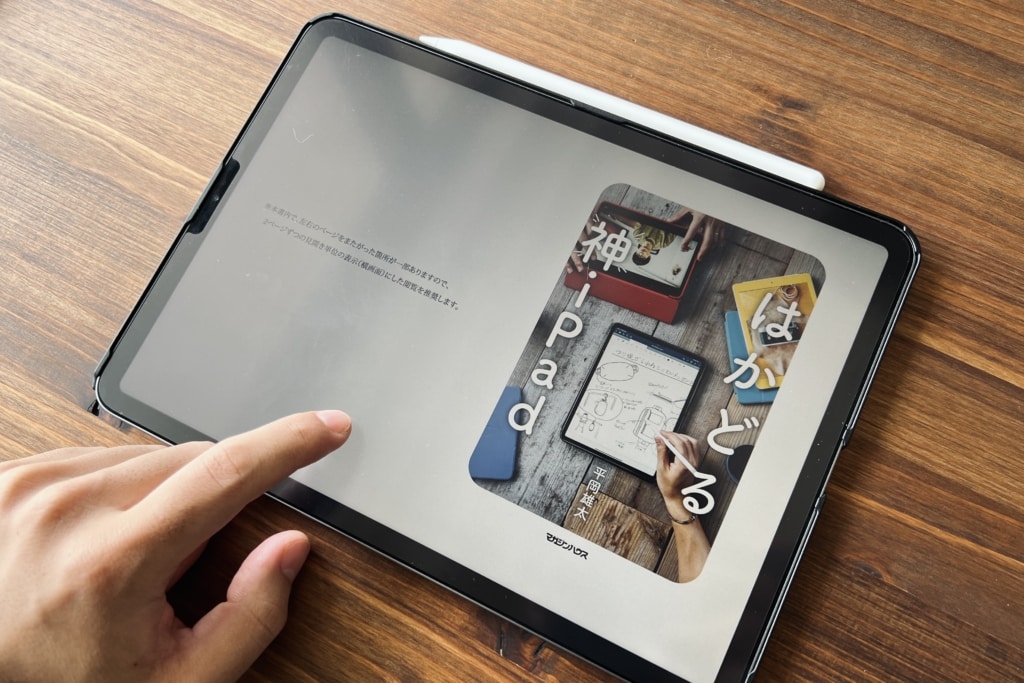




















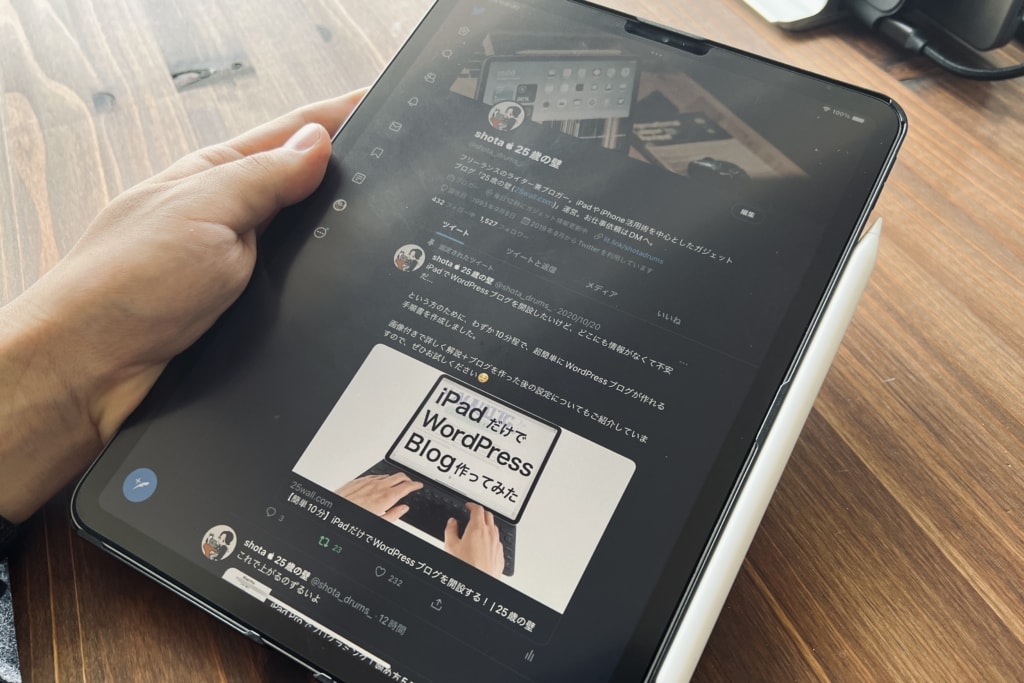
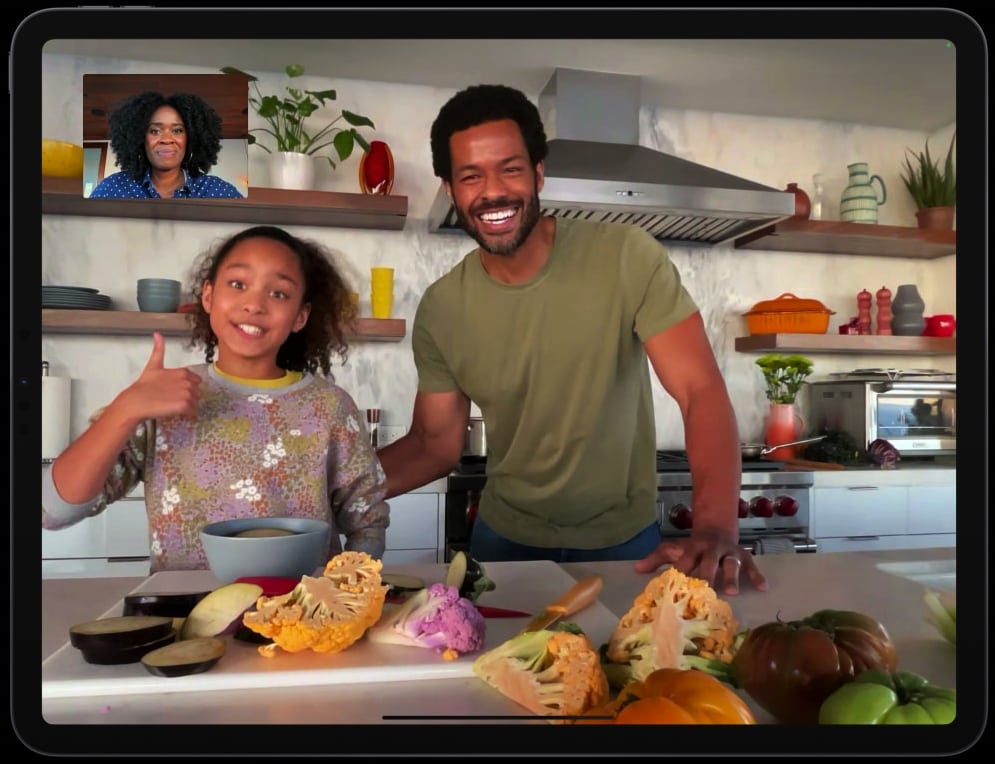






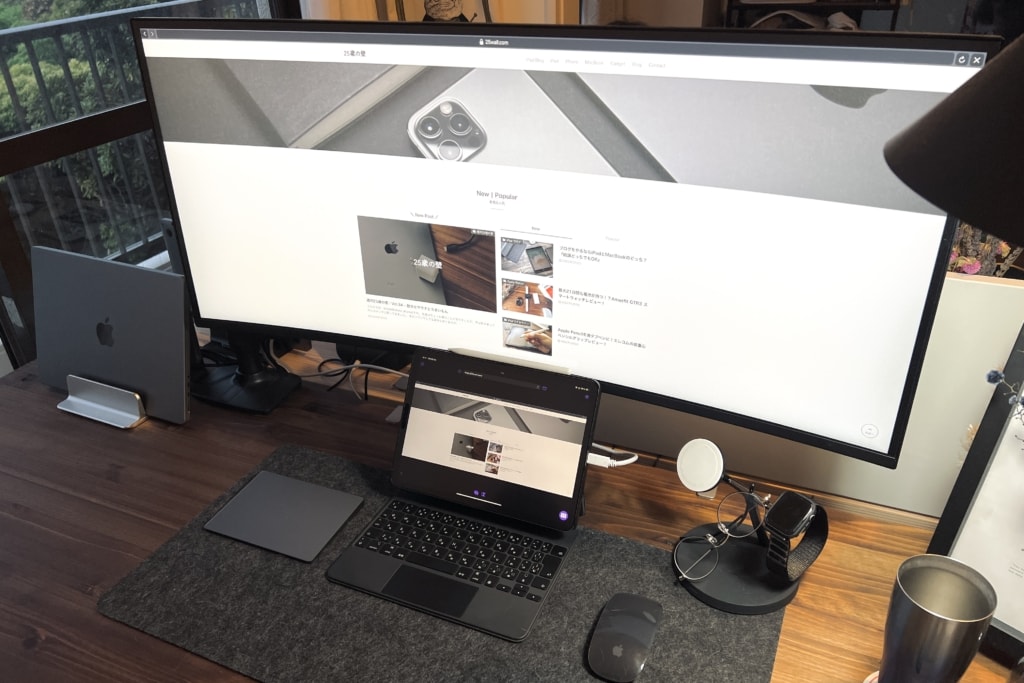


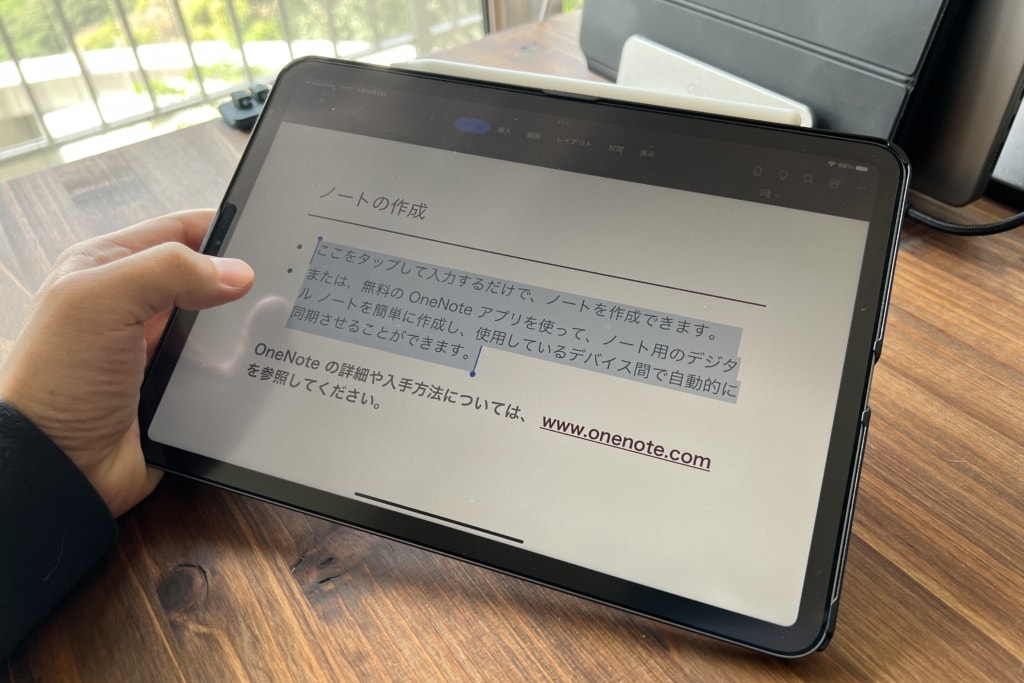

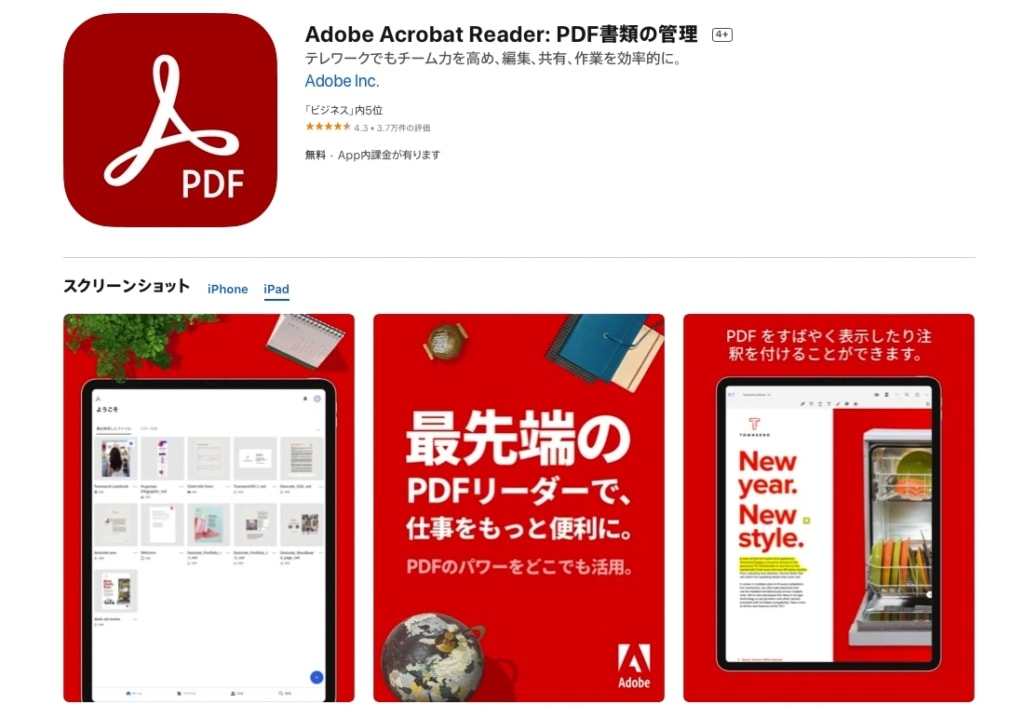




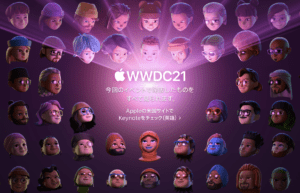




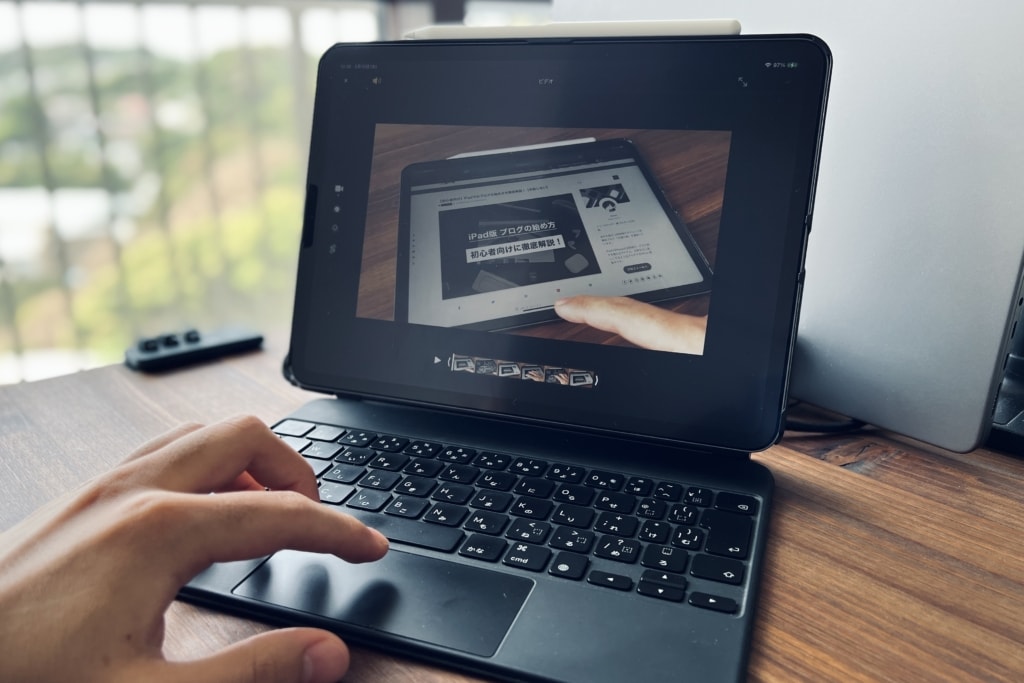

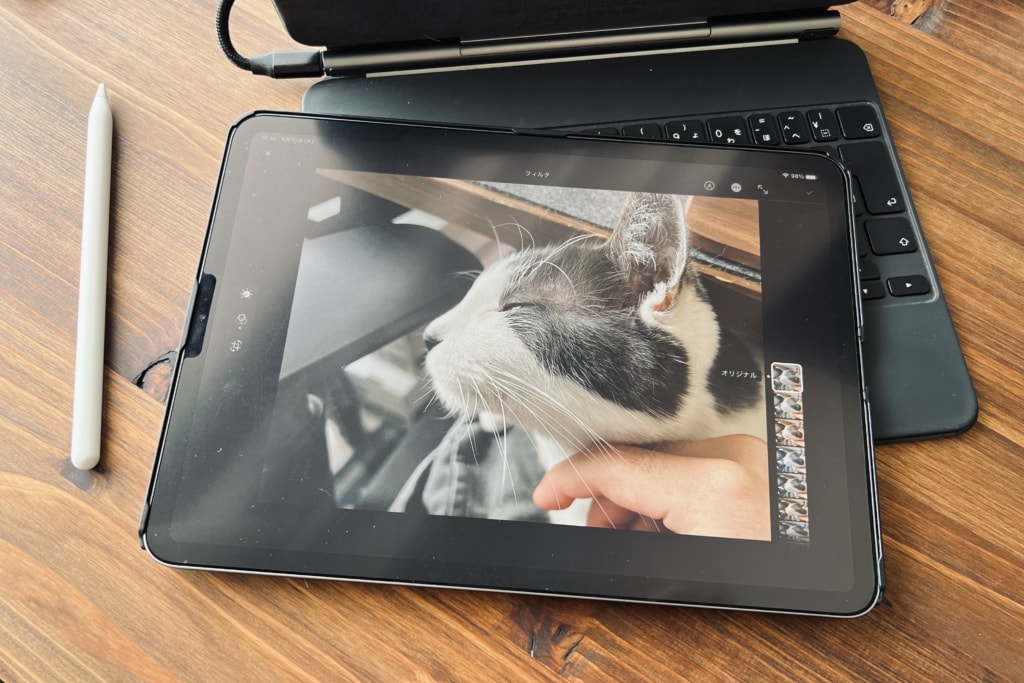

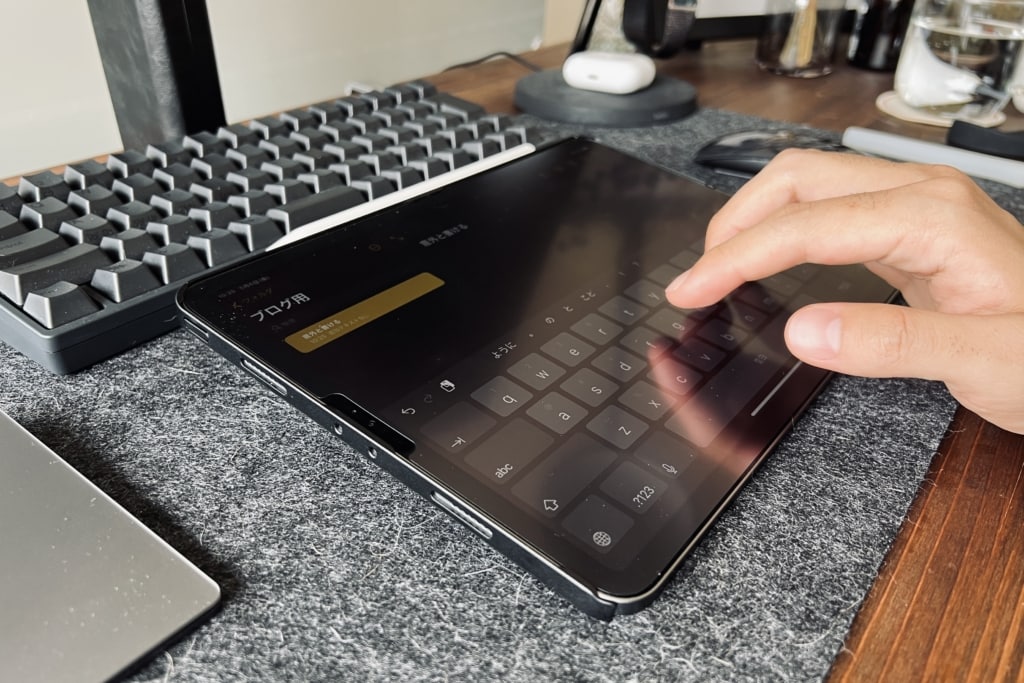
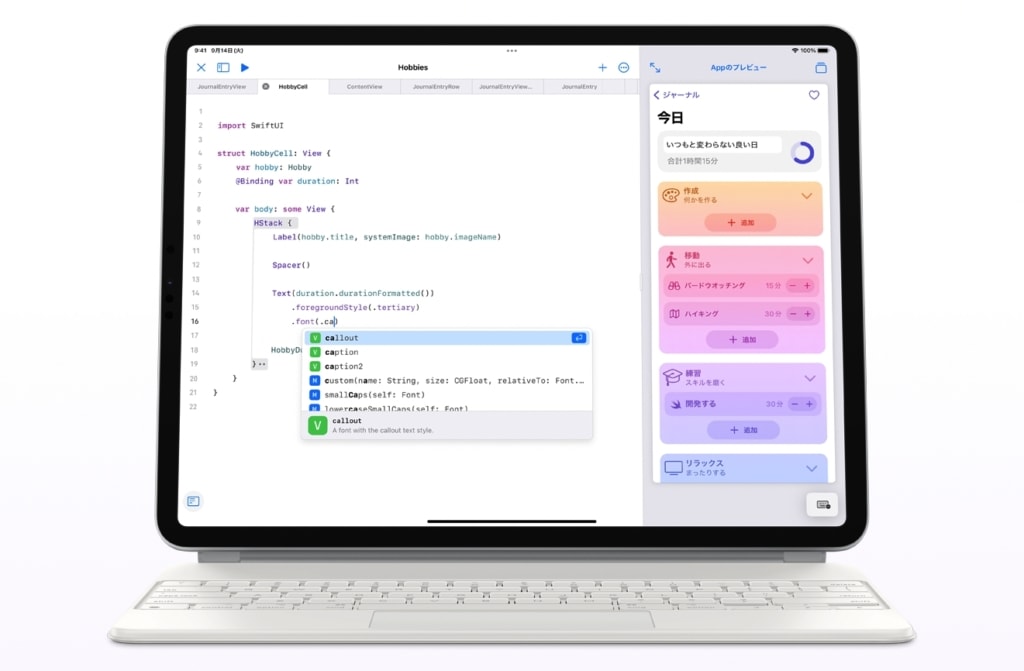













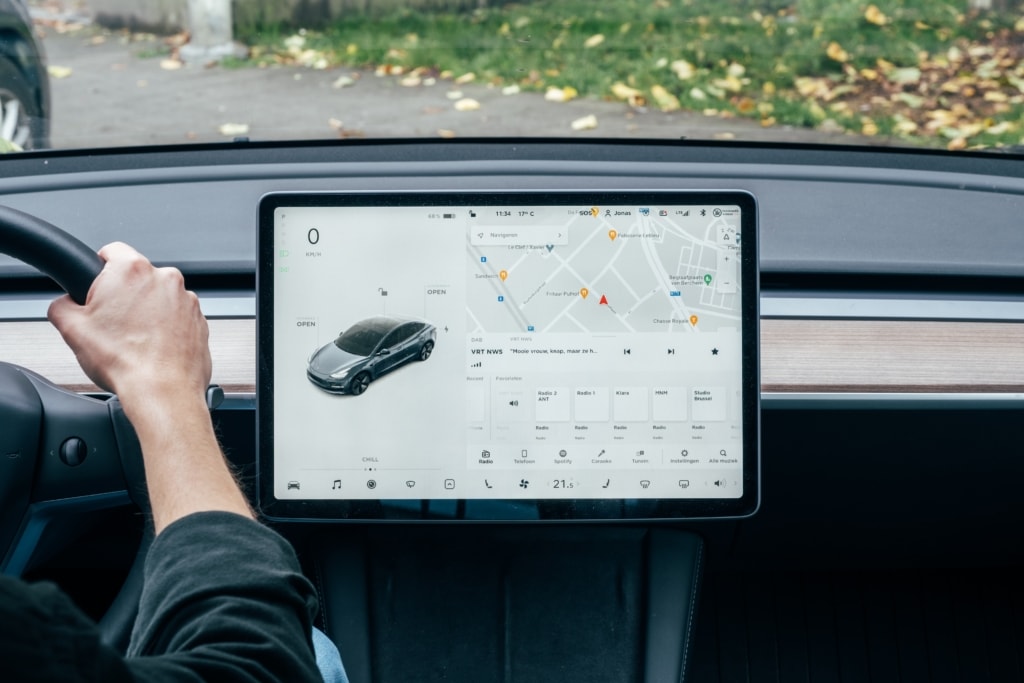
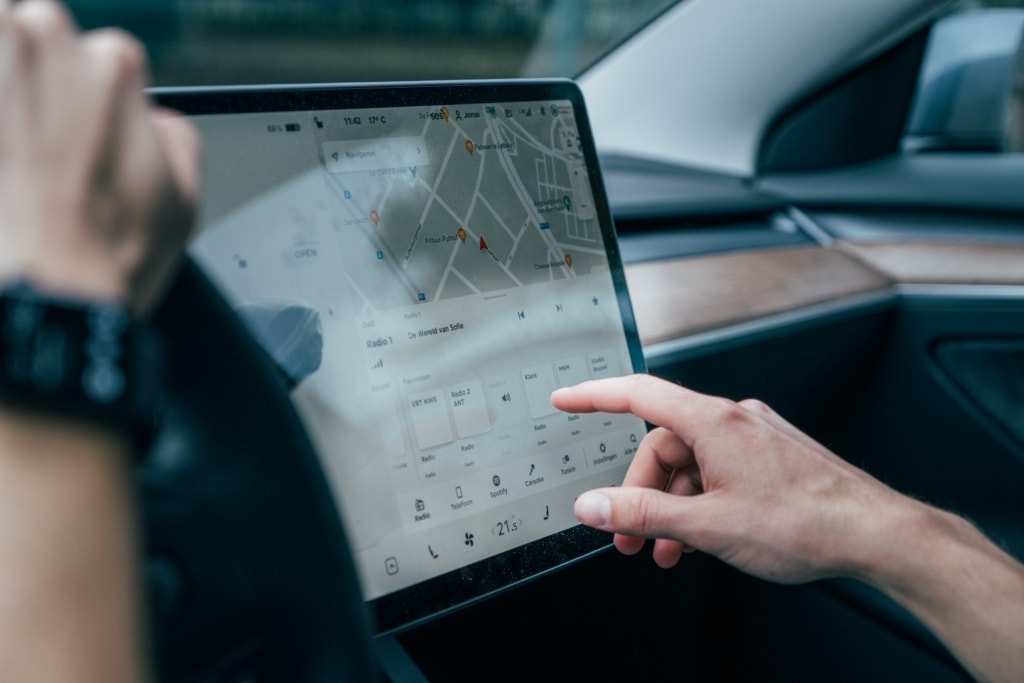



















コメント