万能タブレットとして人気を博しているiPad。その可能性はまさに無限大です。
と気になる方もいるでしょう。僕も実際に使ってみるまでは半信半疑でした。結論をお伝えしますが、iPadはノートの代わりとして使えます。
じゃあもう紙のノートがいらないのか?と言われると、正直そんなことはないとも思っていまして…
本記事ではiPad使用歴13年以上の筆者が、iPadをノート代わりに使うコツを紹介しつつ、iPadをノートとして使う際の注意点を紹介します。
iPadをノート代わりに使いたいから、色々教えてー!って方はぜひ最後まで覗いていってください!
動画で見たい方はこちら!
目次
iPadをノートの代わりに使う方法

冒頭でもお話しした通り、iPadをノートの代わりに使うことは可能です。
まずは簡単な「コツ」を紹介しますね。
ノートとして使うiPadを選ぶ
とやかく言う前に、まずはiPadを選びます。
「ノートに使うiPad」として、個人的にどれがおすすめか?を下記の表にまとめました。
| iPad | おすすめ度 | 理由 |
|---|
無印iPad 9
 | | iPadの中でも低価格、それでいてApple Pencilも使える利便性。アクセサリーの幅も広い |
無印iPad 10
 | | Apple Pencil(1)を持っていて、古いiPadを持っている人の買い替え先のiPad。機能の割に値段が高い |
iPad mini

| | iPadの中でも一番小さいので、がっつりノートとして使うには役不足かも。簡単なメモには最適 |
iPad Air
 | | iPad Proの廉価版で、対応アクセサリーの幅が広く、価格が抑えめ。ノート用のイチオシ |
iPad Pro 11
 | | iPadの上位機種。スペック、対応アクセサリーの幅が広い。動作も映像もヌルヌル |
iPad Pro 12.9
 | | iPadの最上位機種。全てにおいて大きい。ただ一番重いので、ノートとして持ち歩くにはしんどい |
ノートとして使うのであれば、一番値段の安い無印iPadか、Apple Pencil第2世代が使えてかつB5サイズ程度の画面インチのiPad Airがおすすめです。
iPad Proシリーズは使い勝手が抜群ですが、正直そこまでお金をかけなくても、ノートとして使うのであれば上記2種で十分だと思います。
もうちょっと悩みたいよ、と言う方は下記の記事も参考にしてみてください。
あわせて読みたい
【2023年版】iPadで勉強したい社会人のための『失敗しない選び方5選』
iPadを使って勉強したいけど、どれを選べば良いか分からないし、どうやって勉強すれば良いか謎だ… こんな方の悩みにお応えします。 本記事の内容 これからiPadを買う…
必要なアクセサリーを揃える
勉強に必要なアクセサリーも揃えましょう。
僕が勉強する上で役に立ったなぁと感じるものは、主に下記の通りです。
ペーパーライクフィルム:Paperlike

紙のような書き心地を実現するフィルム。ペーパーライクは過去に複数使ってきたましたが、長持ち度合いと描きやすさを踏まえるとこちらがダントツです。
また、フィルムにしては値は張りますが、2枚入りなのでコスパはそこまで悪くありません。
あわせて読みたい
Paperlike社の長持ちペーパーライクフィルムの長期使用レビュー
こんにちは、iPadブロガーのshota(@shota_drums)です。 iPadでのメモ書きやお絵かきの際に、紙のような質感を求めることありますよね。 紙感を求めて僕もいくつかペーパ…
タッチペン:Apple Pencil

結局のところ、タッチペンでApple Pencilに叶うものはいまだに登場していないです。そのくらい唯一無二な性能を持っています。
無印なら第1世代、Airなら第2世代に対応。基本的には第2世代の方が出来ることが多いです。
Apple Pencilを買う選択肢があるなら、無理してでも買った方が良いくらい優秀なタッチペンです。損はさせませんよ。
あわせて読みたい
Apple Pencil第1世代と第2世代の違いは?両者を徹底比較!
Apple Pencilを買う予定なんだけど、どれを選べばいいのかよく分からないし、機能もよく分からないんだよねぇ という方のために、本記事ではApple Pencilの第1世代と第2…
とはいえ2万円も出してApple Pencilを買うのに躊躇してしまう方もいるでしょう。
そんな方のために、僕が実際に使ったことのあるいくつかのタッチペンの使い勝手を紹介した記事と動画をご用意しました。
あわせて読みたい
Apple Pencilの代用!?iPadお絵描きタッチペン7種比較レビュー!
本記事の内容 イラスト用タッチペンを選ぶポイントiPad対応のおすすめタッチペン7選その他のおすすめタッチペン iPadは持っているが、Apple Pencilが高くて買っていない…
2,000円以下で買えるものも紹介してるので、安いタッチペンで十分だよって方はこちらを参考にしてみてください。
スタンド:BOYATA mini

iPadスタンドの中でもずば抜けて使いやすいのがBOYATA製品。
軽くてヒンジも硬い。載せて高さをつけて使うもよし、動画を見ながらの作業に使うもよし、パソコンに持ち替えて作業するもよしなコスパ最強スタンドです。
あわせて読みたい
BOYATAのiPad用スタンドレビュー!ヒンジが固くてイラストに最適!
iPadでお絵かきしたりイラストを描いたり、はたまたメモ書きしたりする人は多いでしょう。僕もそのうちの一人です。 そのまま使うとカメラの出っ張りで平置き出来ないし…
ケース:PITAKA MagEZ Folio

持ち歩きを前提にするならケースが必要です。PITAKAのケースはiPadの背面に磁石でくっつくため他ケースのように仕舞い込む必要がなく便利。
また2段階の角度調節も出来るので、出先でスタンドがない時でもメモに利用できて使い勝手抜群です。
あわせて読みたい
PITAKAの軽くて使い勝手抜群のiPad Proカバー MagEZ Folioレビュー!
こんにちは、iPadブロガーのshota(@shota_drums)です。 iPadを傷から守るための保護カバー。 今までSmart Keyboard FolioやMagic Keyboardという飛び道具的なアクセサリ…
上記で紹介した中で、特にペーパーライクフィルムとタッチペンは必須。この二つがあれば基本的にはiPadをノートとして使えます。
より快適に使うとなると、スタンドやケースも一緒に持っておくと便利です。家で使うならBOYATA、外で使うならPITAKA、みたいな感じで使い分けるのもおすすめ。
勉強用のアクセサリーが気になる方は、下記におすすめ10選をまとめましたので、こちらも併せてご活用ください。
あわせて読みたい
iPadでの勉強に最適なアクセサリー10選!スタンドやフィルムも!
こんにちは、iPadブロガーのshota(@shota_drums)です。 本記事では、日々iPadを使ってブログの執筆や勉強を行っている筆者が、勉強用に最適なアクセサリーを10個まとめ…
メモアプリをダウンロードする
メモアプリは数多くありますが、使いやすい「当たりアプリ」はそう多くありません。なのでまずは無料のものから始めたいですよね。
そこで個人的におすすめなのが、iPadに標準搭載されている「メモ」アプリです。
 純正メモの使い勝手やばい
純正メモの使い勝手やばい
メモアプリはテキストベースの入力だけでなく、タッチペンを使った手書きメモにも対応しています。
咄嗟にメモが必要な時に、スリープモードのiPadをApple Pencilでコツっとするとメモが起動され、上記のようにすぐ手書きが可能です。
という方には、僕がメインで使ってるメモアプリの「Noteshelf」をおすすめします。
 個人的な一押しはNoteshelf
個人的な一押しはNoteshelf
純正メモが「キーボードでの文字入力に適している」のに対し、Noteshelfは「ペンでの手書きメモに適している」といった具合です。
上記のようなメモが簡単に書けますし、写真アプリから画像を挿入して画像に書き込んだり、音声録音もできたりと、出来ることがたくさんあります。
買い切りで1,220円とアプリにしては高めですが、一つのノートを買うよりも便利で長く使えるのでコスパ的には悪くないです。
もうちょっと他のアプリも知りたいよって方のために、下記に表を用意しておきました。
各リンクはApple Storeへ飛ぶので、気になるアプリがある方はこちらもチェックしてみてください。
ノートアプリと料金表
スプリットビューを活用する
ここからは実際にノートとして活用する際のテクニックです。
特に使うのが、Split View(スプリットビュー)とSlide Over(スライドオーバー)という二つのウィンドウアクション。
Split View(スプリットビュー)
 Split View表示
Split View表示
Split Viewはアプリウィンドウを2つ同時に分割して表示する方法で、2つのアプリを常に表示しておきたい時に便利です。
Split View(スプリットビュー)の使い方
 Split View(スプリットビュー)
Split View(スプリットビュー)
Slide Over(スライドオーバー)

Slide Overは、一つのアプリの上に小さなウィンドウを表示させる方法で、一時的にアプリを表示させておきたい時に便利です。
Slide Over(スライドオーバー)の使い方
 Slide Over(スライドオーバー)
Slide Over(スライドオーバー)
これらのテクニックを使うことで、メモの効率化を図れます。ぜひ試してみてください。
撮った写真に直接書き込む
紙のノートには「スマホで撮影した写真をその場で貼る」ことは出来ませんが、iPadなら出来ます。

▲ 例えば、こんなふうにiPadのカメラアプリで写真を撮って、

▲ メモアプリに読み込ませて雑誌の校正のように手書きで文字を書いたりも出来ます。
写真アプリ上で写真に直接書き込むことも出来ますし、資料として配布されたPDFファイルの上から書き込むことも出来ます。
また、iPadの画面上に表示された何かしらの画像をスクリーンショットで保存し、上記のように扱うことも可能。
やり方次第で色んなノートとして使えます。
あわせて読みたい
【解説付き】iPhoneで商品物撮りを上手くするコツまとめ!
こんにちは、iPhoneブロガーのshota(@shota_drums)です。 商品レビューを始めてから早半年。写真をカッコいいと言ってもらえる機会が徐々に増え始め、密かに上達を感じ…
iPadをノート代わりに使う際の注意点

さて、後半では実際にノートとして使う際の注意点をお話ししていきます。
カバンがそこそこ重くなる
iPadは、それぞれがそれなりの重さがあるため、カバンに入れると結構重いです。
2022年11月時点で最新機種のiPadの重さ
例えばですが、僕が使っている2018年モデルのiPad Pro 11インチは、単体で468gです。これにApple Pencilやフィルム、ケースなどのアクセサリーを合わせると…
 828g…!!!
828g…!!!
なんと828gにもなります。紙のペンと筆記用具たちは合わせても100g程度でしょう。この差がしんどいです。
僕は常に1kgほどの重量をカバンに入れてるともう肩が疲れちゃってダメでした…
ただ、重さに見合う便利さは兼ね備えているので、事前に「iPadは重いんだ」と受け入れ体制を整えておきましょう。使ってみると案外軽く感じるかもしれません。
テキスト入力するならキーボードは必須
もし手書きメモ以外にテキスト入力もする予定なら、キーボードは必須です。
 iPadを外部キーボードと使う
iPadを外部キーボードと使う
タイピングが苦手な方でも、ある程度練習すればキーボードによる文字入力の方が早くなります。
テキスト入力がベースならいっそのことMagic Keyboardなどのキーボード兼カバー兼スタンドタイプを購入するのもアリですね。
 Magic Keyboardは最強
Magic Keyboardは最強
ただ、Magic Keyboardは値段が高いので将来的にブログやテキスト作業を行う方におすすめします。ちょっと使いたい程度には勿体無いかもしれません。
持ち歩くならケースは必須
持ち歩いて使う予定であればケースは必須です。
特に画面と背面を保護しつつ、スタンドとしても機能するケースは使い勝手抜群なので、第一優先で持っておきましょう。
 PITAKA MagEZ Folio
PITAKA MagEZ Folio
先ほど紹介したPITAKA MagEZ Folioは他にもオートスリープ機能が搭載されていて、閉じればスリープ、開けばスリープ解除という便利な機構を備えています。
こういったケースは他にもあるので、Amazonなどで「手帳型ケース」と検索して、自分にあったものを探してみてください。
あわせて読みたい
PITAKAの軽くて使い勝手抜群のiPad Proカバー MagEZ Folioレビュー!
こんにちは、iPadブロガーのshota(@shota_drums)です。 iPadを傷から守るための保護カバー。 今までSmart Keyboard FolioやMagic Keyboardという飛び道具的なアクセサリ…
充電用にモバイルバッテリーを常備
出先でiPadのバッテリーがなくなった時のために、モバイルバッテリーは常備しておきましょう。
個人的におすすめなのがCIOから発売されているSMARTCOBY Pro 30W PLUGというモノです。
 SMARTCOBY Pro 30W PLUG
SMARTCOBY Pro 30W PLUG
30Wの出力と10,000mAhのバッテリー容量を持ち、コンセントに直接させるプラグも付いています。
これとケーブルさえ持っておけばiPadもiPhoneも充電出来るので、出先で困ることはほぼないです。ただカバンがちょっと重くなるくらいですね…
CIO SMARTCOBY Pro PLUG 30W 10000mAh
あわせて読みたい
モバイルバッテリーの完成形!?CIO SMARTCOBYPRO 30W PLUGレビュー!
こんにちは、充電器大好きブロガーのshota(@shota_drums)です。 出先でスマホのバッテリー残量が少なくなった際に便利なモバイルバッテリー。 バッテリーを内蔵している…
他にもおすすめバッテリーを紹介しているので、よければ下記も参考にしてみてください!
あわせて読みたい
iPadにおすすめな急速充電器10選!選び方や最適なケーブルも解説!
本記事の内容 iPadの充電器の選び方iPadにおすすめな充電器iPadにおすすめなモバイルバッテリー充電器と一緒に買いたいケーブル 色んなデバイスのスペックが上がる中、…
iPadはWi-Fiモデル、ストレージは64GBで十分

ここまで読んでいただいた方の中で、さすがにまだ持ってない方はいらっしゃらないと思いますが、もし、
まだiPad持ってなくて、どれにしようか迷っている
と、お悩みなら、最後の一押しとしておすすめのiPadを提案させていただきます。
本記事でおすすめしたiPadは「iPad第9世代」と「iPad Air第5世代」がおすすめ
上記2機種ともWi-Fiモデルとセルラーモデルがあります。が、僕はWi-Fiモデルで十分だと思ってます。

理由はiPhoneなどのテザリングを利用すればネットには接続できますし、学生さんであれば学内にWi-Fiが飛んでる場所もあるので、そこでネットに接続すれば問題ないです。
また、ストレージでお悩みの方は64GBで十分です。
僕は64GBのiPad miniを使っていますが、ゲームアプリなどを入れない限りは十分でした!
逆にiPadでゲームもしたい!イラストも描きたい!と言う方であれば、256GB、もしくは512GBは欲しいです。
また、iCloudに契約していなくて、iPad内にゴリゴリ資料を保存する!と言う方は1GB以上をお勧めします。
iPadをノート代わりに!荷物を軽くしよう!

今回は「iPadをノート代わりとして使う」というテーマでお話ししてきました。
改めて結論ですが、iPadはノート代わりに使えます。
ただ、紙のノートよりも重いし、色々買い揃えるとお金がかかるし、全ての面で上回っている訳ではないです。
それぞれの特徴を押さえた上で、それでもiPadをノートとして使いたい!と思うのであれば、ぜひ本記事を参考にiPadを活用してみてください!
動画で見たい方はこちら!
あわせて読みたい
【2023年版】iPadで勉強したい社会人のための『失敗しない選び方5選』
iPadを使って勉強したいけど、どれを選べば良いか分からないし、どうやって勉強すれば良いか謎だ… こんな方の悩みにお応えします。 本記事の内容 これからiPadを買う…
あわせて読みたい
iPadに初期投資するならコレ!真っ先に買っておくべき物まとめ!
こんにちは、iPadブロガーのshota(@shota_drums)です。 初めてのiPadを手に入れてから既に10年以上。今となっては手放せない相棒になりました。 さてYoutubeやらインス…
あわせて読みたい
iPadでの勉強に最適なアクセサリー10選!スタンドやフィルムも!
こんにちは、iPadブロガーのshota(@shota_drums)です。 本記事では、日々iPadを使ってブログの執筆や勉強を行っている筆者が、勉強用に最適なアクセサリーを10個まとめ…
あわせて読みたい
Apple Pencilの代用!?iPadお絵描きタッチペン7種比較レビュー!
本記事の内容 イラスト用タッチペンを選ぶポイントiPad対応のおすすめタッチペン7選その他のおすすめタッチペン iPadは持っているが、Apple Pencilが高くて買っていない…








































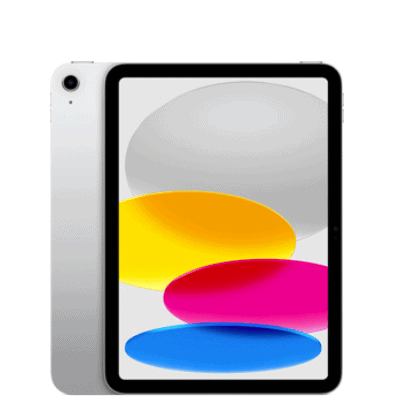





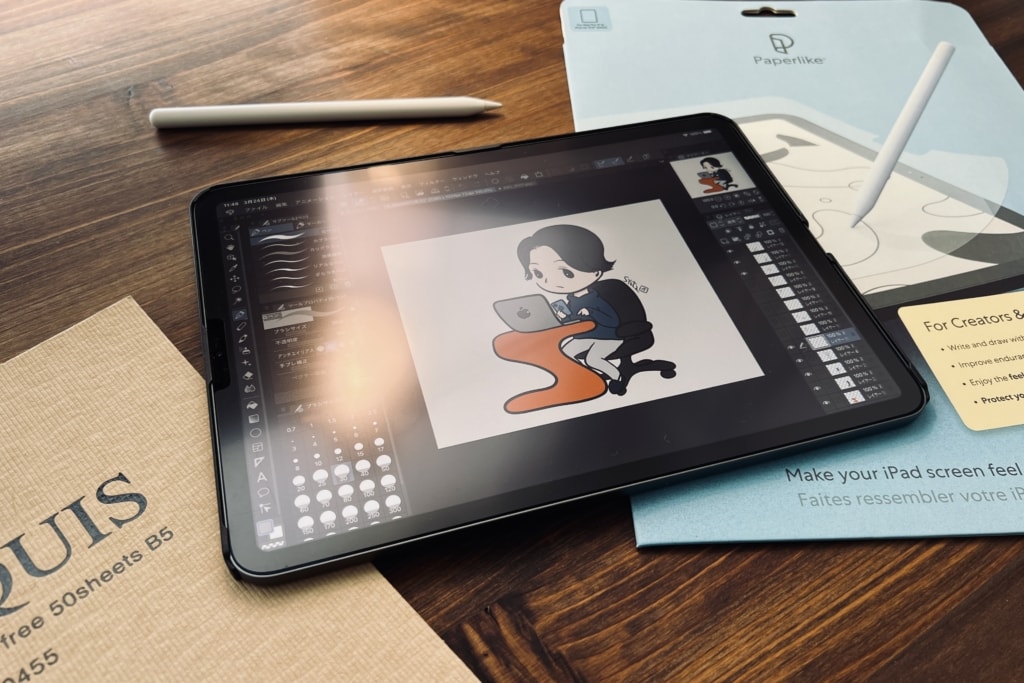






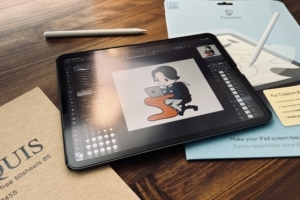
























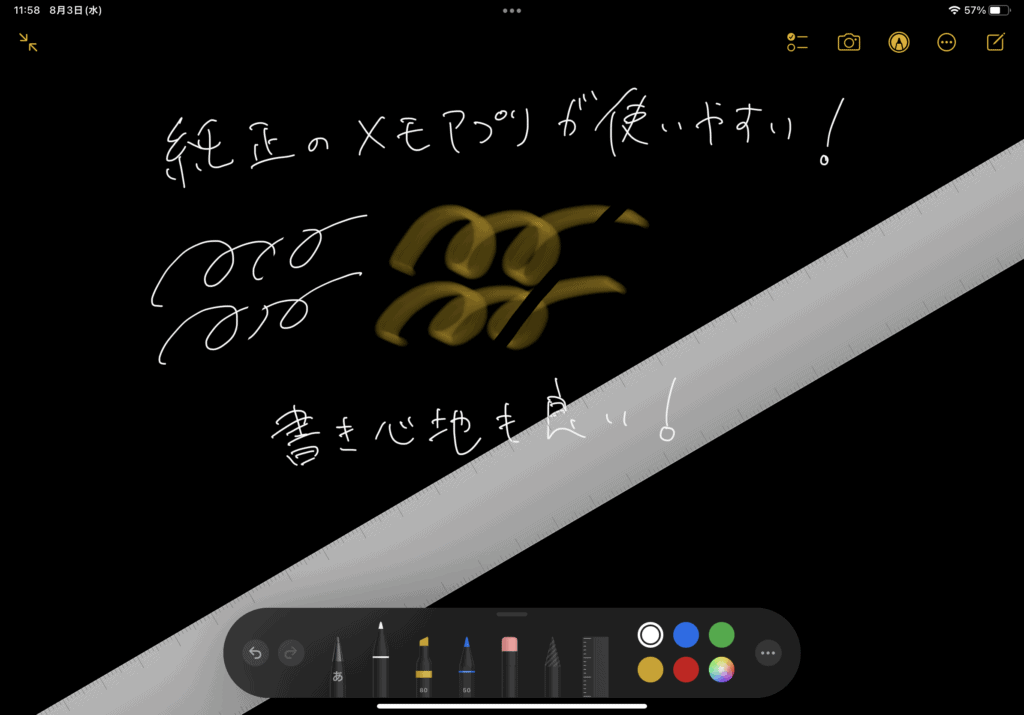
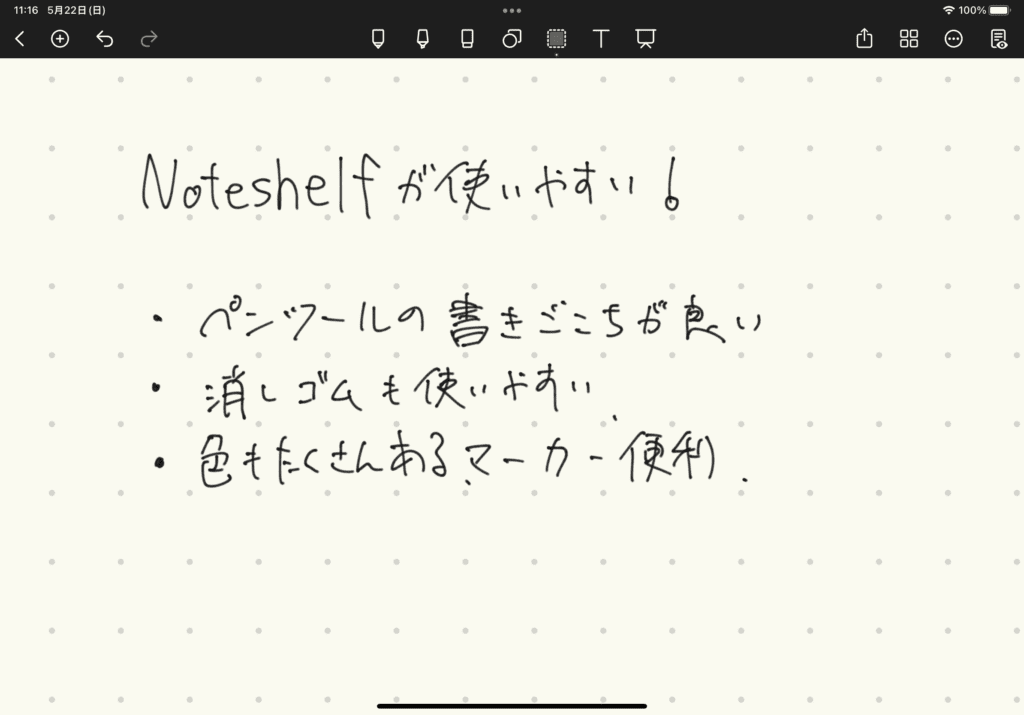
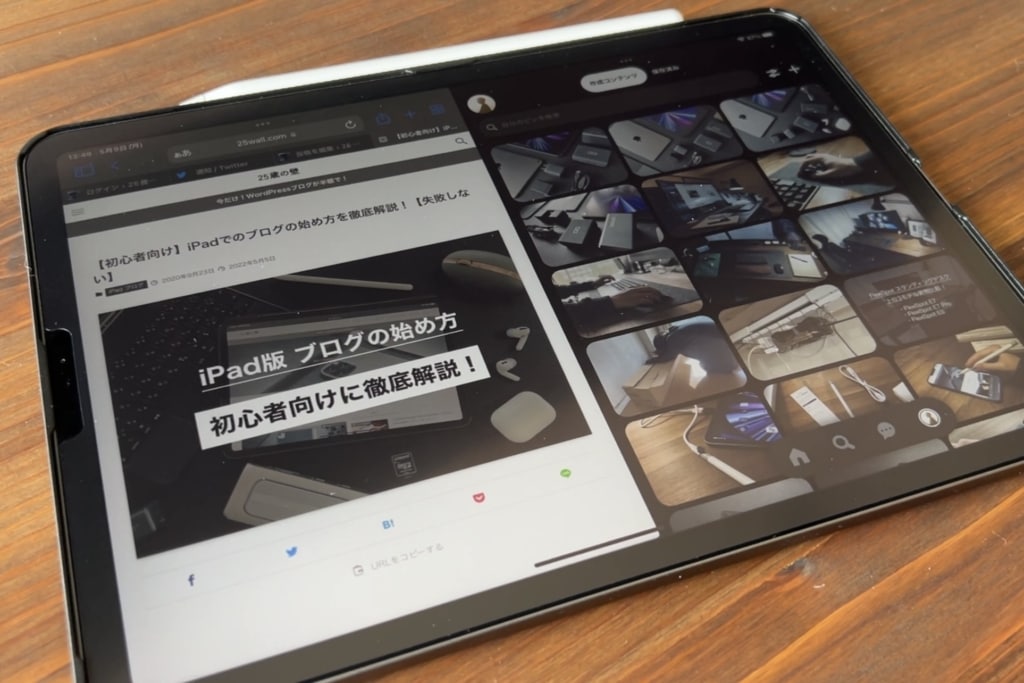
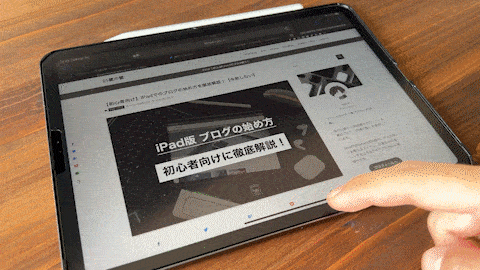

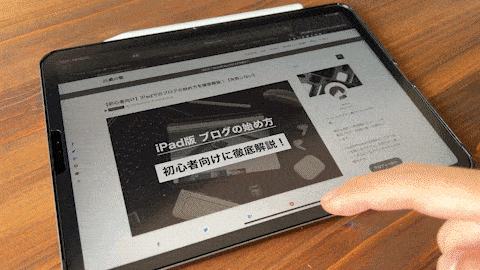
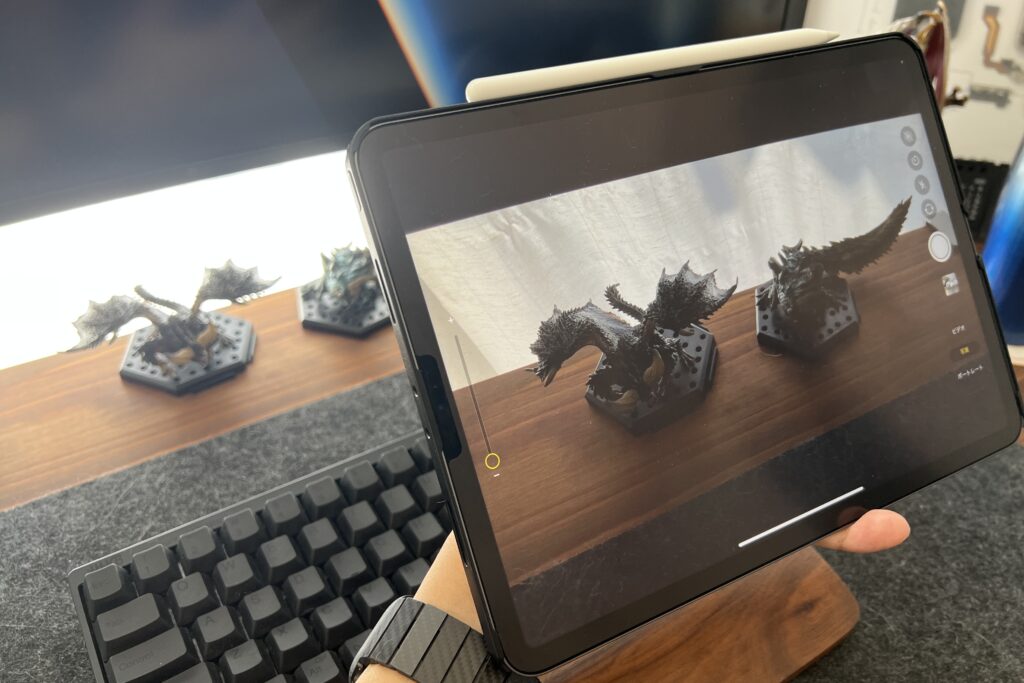
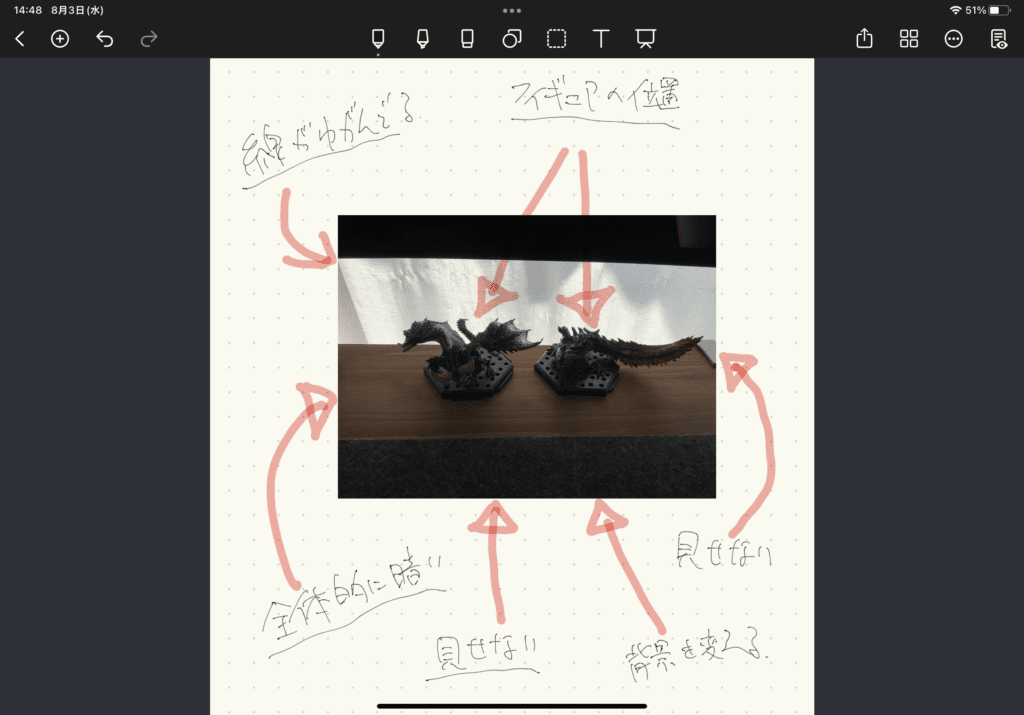

















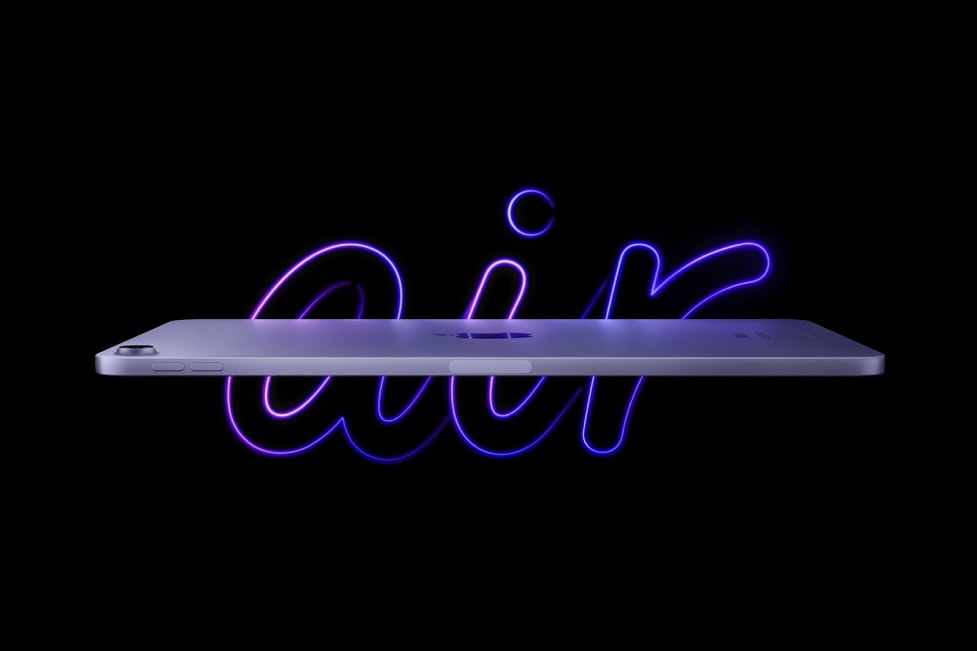



コメント