こんにちは、iPhoneブロガーのshota(@shota_drums)です。
商品レビューを始めてから早半年。写真をカッコいいと言ってもらえる機会が徐々に増え始め、密かに上達を感じています。

▲ 例えばこの写真、iPhoneで撮ってます。

▲ こっちももちろんiPhoneで撮影。

▲ これもiPhoneで。

▲ こちらもiPhoneで撮ってます。
iPhoneのカメラも中々イケてる写真が取れるんです。
そんなわけで本記事ではiPhoneのカメラでも商品物撮りや写真をカッコよく撮るためのコツをまとめて紹介します。
なるべく分かりやすくお伝えしますので、参考にできる部分があればぜひ使ってみてください。
レビュー記事はこちら!
あわせて読みたい
iPhone 13 Pro MAX長期使用レビューまとめ!持ちにくい?大きすぎ?
2021年9月の後半にiPhone 13 Pro MAXを購入してから、もう3年が経ちました。 個人的には買って満足。いや大満足です。それでも多少なりとも思う部分はあって「もしかし…
目次
iPhoneでも写真を綺麗に撮るコツ:準備編

本記事では、写真を綺麗に撮るコツとして、
の三本立てでお送りします。まずは準備編として事前に準備するものから。
撮影用背景を用意する
撮影用の背景に僕が使っているのは主に4つあります。
PUレザーデスクマット
一番よく使うのが、Amazonで1,000円ほどで購入した、PUレザーのデスクマットです。

このデスクマットがあると下記のような写真が撮れます。
結構良い感じの写真が撮れるので頻繁に使っています。
あわせて読みたい
【格安】KnodelのPUレザーデスクマットをレビュー!コスパ高すぎ!
こんにちは、デスク大好きなshota(@shota_drums)です。 デスク環境を整えていく中で、とても気に入ってるものがあります。 それがKnodelのデスクマットです。 PUレザー…
フェルトデスクマット
二つ目はフェルト製のデスクマットです。こちらもAmazonで1,000円ほどで購入しました。

PUレザーとは違い、フェルトマットを使うともう少し印象が柔らかくなります。
最近はデスクマットにこちらを使っているので、物撮りするときはキーボードたちをどかしてそのまま撮影することが増えました。
あわせて読みたい
激安フェルトマットを購入して海外デスク風のセットアップを試して見た!
こんにちは、デスク周り大好きなshota(@shota_drums)です。 海外デスクセットアップに憧れて、デスク周りを整えてきました。 その中で一つだけ気がかりがありまして、そ…
PVC背景シート
白背景の物撮りがしたくて、Amazonで売ってる2,000円程度で購入できる背景シートを買って使っています。

背景が白いと物撮りするガジェットを強調できます。情報が少ないと伝えたいものを写真で伝えやすくなるのでガジェットブロガーに特におすすめです。
作例は下記の通り。
最近は出すのがめんどくさくて使っていませんが、パキッとした写真を撮りたい時に重宝してます。
ただ、こちら購入した当初は巻きぐせがひどくて、逆巻きにしてベルトで固定して、1週間くらい放置してようやく使えるレベルになりました。
デスク天板
ホームセンターで買ってきた天板を、自分でオイルを塗ってDIYしたものを撮影用背景としてたまに使っています。

木目がカッコ良く、色が渋めなので黒いガジェットと合わせると良く映えます。
上記のアクセサリーと比べると準備に時間がかかりますが、他の写真にはない味が出せるので、写真頑張りたいって方は用意してみると良いかもしれません。
あわせて読みたい
【DIY】杉板集成材とワトコオイルで作る理想のデスク天板作り
こんにちは、DIY初心者のshota(@shota_drums)です。 デスク環境に必須な「天板」というキーアイテム。今まで使っていたものでは物足りなくなってきて、新しいものを探し…
撮影用ライトを用意する
お次はライトです。僕はほとんどデスクの上で撮影するので、明かりが必要な時はデスクライトを使っています。
使っているライトは下記の通り。
山田照明 Z-LIGHT
 山田照明 Z-LIGHT
山田照明 Z-LIGHT
SwitchBot LED電球 スマートライト
 SwitchBot LED電球 スマートライト
SwitchBot LED電球 スマートライト
山田照明のデスクライトに、SwitchBotのLED電球を取り付けて使っています。これがあると、明るさ調節や色温度調節ができるので、写真の雰囲気をあらかじめ決められます。
ただ、正直ライトに関してはそこまで詳しくなくてまだ勉強中です。
ライト関係は下記のブログを参考にしてるので、もっと勉強したい方はこちらもご覧ください。
ライガジェ!/Lighting and Gadget…
照明、撮影テクニックとおすすめ照明機材カテゴリー
テレビ局のプロ照明マンが照明、撮影テクニックについて解説しています。 おすすめ照明、カメラ関連機材なども紹介しています。
光がたくさん入る場所を見つける
写真を撮るのに重要なのはカメラや背景だけでなく、光も大切です。
僕はライティングに自信がないので、部屋に差し込んでくる太陽光を使って写真撮影しています。
 窓からの光がすごい
窓からの光がすごい
カメラはいかに光を吸収するかが重要です。iPhoneは特に。暗い場所で撮影すると、
 光が足りなくてボヤボヤしちゃう
光が足りなくてボヤボヤしちゃう
▲ 画像のようにボヤボヤとした写真になってしまいます。
 光が十分だとパキッと撮れる
光が十分だとパキッと撮れる
▲ 逆に光が取れるとカメラが周囲のものを認識して、それぞれの輪郭がはっきりと映せます。
撮影は日中の明るい時間に行うのがおすすめです。
iPhone用カメラ三脚を用意する
僕は基本的に一人で物撮りを行うのですが、二本の腕では撮影の限界があります。
なので、iPhoneで使えるカメラ三脚を使うのがおすすめです。

僕が使っているのはJobyのカメラ三脚で、MagSafe対応のスタンドになってます。
 両手を入れて撮影
両手を入れて撮影
▲ スタンドを使うと両手を入れた撮影や、
 同じ位置での撮影
同じ位置での撮影
▲ 定点的に同じ位置からの撮影が可能です。
とはいえ、この状況でどうやってシャッターを押すのか気になりますよね?僕は唇でiPhoneのシャッターボタンを押してます。じゃないと両手では無理ですからね。うん。そゆこと。
あわせて読みたい
JOBYのiPhone用スタンドレビュー!MagSafeのカメラ三脚 !
こんにちは、iPhone大好きのshota(@shota_drums)です。 iPhoneのカメラをよく使う僕にとって、カメラ三脚は死活問題レベルで重要な案件です。 今まではダイソーで購入し…
iPhoneでも写真を綺麗に撮るコツ:撮影編

続いては撮影編です。
撮影編ではiPhoneの設定やiPhoneの画角にどうやって入れれば良いのかを解説します。
iPhoneの設定でグリット表示させる
iPhoneにはカメラでの撮影時に枠線を入れられる「グリッド表示」という機能があります。
 グリッド無し
グリッド無し
 グリッドあり
グリッドあり
ものを綺麗に撮る際にはグリッドを表示させておくとバランスが取りやすくなるので、ぜひ設定しておきましょう。
設定でいつでもONとOFFを切り替えられるので、いらないときは簡単に外せるので便利です。
撮影するモノを中央に置く
実際に撮る際のコツで、撮影するモノはなるべく中央に入れると簡単に上手い写真が撮れます。

先ほどのグリッドを使い、真ん中のブロックに入るようにすると収まりがいいです。
 この通り
この通り
中央に入らなくてもおしゃれな写真は撮れますが、初心者には難易度が高いので、なるべく中央にいれるのがおすすめ。
撮るものによっては中央に入れるのが難しい場合もありますが、そういったときは物の中心が中央のブロックに入るようにすると良い感じに撮れます。
余白に気を付ける
撮影物に対して余白を付けることで、1枚の写真が見やすくなります。
例えばこちら。
 どん
どん
見やすいし可愛いですけど、ちょっと近くないですかね。
 どん!!!!!
どん!!!!!
これも。近すぎて全体がよく分かりません。なので、なるべくもの周辺には空白ができるように撮影すると映えます。
好みがあると思いますが、僕は2枚目くらいに収まってる方が好きです。ただ、この写真を見るデバイスがiPhone 13 miniだったりするとモノが小さすぎるので、1枚目でも良いかもしれません。
構図に関しては下記の記事も参考になります。
PhotoshopVIP
写真撮影が上手くなる、覚えておきたい基本の構図テクニック20選
完璧な写真を撮影する方程式はありません。このチュートリアルでは、写真の仕上がりがグッと良くなる、20個の構図テクニックを参考サンプル例と一緒に見ていきましょう。も…
角張ったモノは直角を意識する
カクカクしたモノは直角を意識すると綺麗に撮れます。

▲ この状態でシャッターを押すと、

▲ この通り。結構いい感じですよね。
グリッドの直角に合うようにすると結構いい感じになります。また、背景にも直線がある場合も同じです。
 背景線が斜めだと微妙
背景線が斜めだと微妙
▲ あえて使う場合もありますが、基本的には直角で揃えた方が簡単ですし、視覚的に情報が減るので見やすくなります。
 全部斜めもちょっと難易度高め
全部斜めもちょっと難易度高め
▲ 全部斜めだと写真としてのまとまりを作るのが難しい。
モノが中央にあればそこまで違和感もないので、直角での構図が難しい場合はこちらでも十分です。
ポートレートモードで背景をぼかす
iPhoneの撮影モードには通常モードとポートレートモードの2種類があります。
 通常モード
通常モード
 ポートレートモード
ポートレートモード
ポートレートで撮ると、撮りたいモノに対してピントが合い、それ以外のモノはぼやけて、高級カメラで撮影したような写真が撮れます。
背景がボケることで、白背景を使った時のように情報を減らすことが出来るので、商品紹介用の写真にもってこいです。
ただ、iPhoneのポートレートモードはまだ精度がいまいちなところがあり、例えば植物のように枝や葉が入り乱れるモノを撮影するのには不向きでした。
 ボケてほしいところがボケなかったり
ボケてほしいところがボケなかったり
植物を撮る際には背景に白を使い、シンプルめにすると比較的綺麗な写真が撮れます。
ノーリングやフラットレイを使う
構図の話で、ノーリングやフレットレイという技法を使うとかっこいい写真が撮れます。

iPhoneでも十分な光があればこういった技法を使っても綺麗な写真が撮れます。他にも下記の画像もiPhoneで撮影しました。
定義的には「モノを規則正しく並べて上から俯瞰して撮る」ことを指すらしいのですが、僕の認識がまだフワフワしてるので、ここではさらっと触れるだけに留めました。
詳しく知りたい方は下記の記事をご覧ください。
note(ノート)
俯瞰写真をスマホで美しく撮るテクニック|Go Ando / PREDUCTS / THE GUILD
全国の俯瞰写真ファンの皆様こんにちは。 最近Twitterに俯瞰写真を良くアップするのですが、どうやって撮っているのか質問をいただく機会が増えたので、スマホで簡単に俯瞰…
フリーランス/副業/業務委託 案件…
ノーリング(knolling)写真を撮影する5つのコツ。並べて、俯瞰で、超オシャレ! – フリーランス/副業/業務委…
平らでシンプルな背景にアイテムを並べ、それを90度真上から撮影をしたものが「ノーリング(Knolling)」写真です。バランスの取れたシンメトリーな美的感覚が魅力的で、ひ…
iPadで画像を表示させて背景に使う
ちょっと小技的な感じで、iPadに画像を表示させて背景壁紙として使ったりしています。

▲ 冒頭に紹介したこの写真、実は、

▲ こんなふうに、iPadに壁紙を表示させて撮影していました。
iPad側の明るさを下げたり、画像の明るさや色味を調節すると撮影した写真がグッと映えます。ぜひお試しあれ。
壁紙はこちらで探せます!
あわせて読みたい
iPadで使える高画質な背景壁紙まとめ!壁紙の変え方やDLサイト&アプリも
本記事では、iPadで使える高画質な背景壁紙と、安全にDLできるサイトとアプリ、壁紙の変え方を紹介します。 ちょっとだけ宣伝 ホーム画面のカスタム方法最新OS壁紙のDL…
モニターに画像を表示させて背景に使う
iPadの壁紙と似た方法で、パソコン用のモニターに壁紙を設定して撮るのもおすすめです。

▲ 例えばこちら、これはデスクにセットしてるモニターに壁紙を設定し、ポートレートモードで背景をぼかして撮影しています。なかなか良い感じじゃないですか。
作例は下記の通りです。
撮りたいモノによっては大きいモニターでないと厳しいですが、24インチ以上あれば比較的綺麗に写ると思います。
MacBook用の壁紙はこちら!
あわせて読みたい
MacBookを動く壁紙に変える方法や高画質な画像のDLサイトを解説!
本記事の内容 MacBookの壁紙を変える方法Macの公式壁紙のダウンロードサイト4Kや動く壁紙のダウンロードサイト 在宅ワークが増えてきた令和では、画面を見る時間が少し…
動きのある絵は、動画で撮る
動きのある絵が撮りたい場合がありますよね。そういうときは通常の動画を撮り、動画を切り取るのがおすすめ。

▲ 例えばこちら。これは遠くからiPhoneとスタンドを置き、一連の動作を動画に収めて、動画を見ているときにスクリーンショットを撮って作りました。
ただ画角がちょっと微妙でした…また撮る機会があれば撮り直したいところ…
ちなみにシャッターはApple Watchの連携機能を使って、Apple Watchの画面をタップすることでシャッターを切っています。Apple Watchめちゃくちゃ便利です。
iPhoneでも写真を綺麗に撮るコツ:編集編

ここでは、実際に撮った写真をどんなふうに編集しているのか、をお話ししていきます。
写真サイズを統一させる
ブログやSNSで撮影した写真を使う場合は、写真のサイズはなるべく統一させた方がいいです。
サイズがバラバラだと見栄えが悪いですし「同じサイズに統一している」というだけで複数サイズあるよりも情報量を減らせます。
まぁどんなのが良くないのが分かりにくいと思うので、下記に画像を貼ってみますので、どちらの方が見やすいか、ぜひ体感してみてください。
サイズを不統一
 横長
横長
 縦長
縦長
 余白が多い
余白が多い
サイズを統一
 3:2で切り取り
3:2で切り取り
 3:2で切り取り
3:2で切り取り
 3:2で切り取り
3:2で切り取り
ちなみに、これら6枚は全て元が同じ画像です。後者の方が画像を見る際のエネルギーが少なくて、個人的には好きです。
ちなみに、画像サイズは3:2で揃えるようにしています。

iPhoneの写真アプリから使える編集モードでサイズをいじれるので、ぜひお試しください。
ただ、上記のような手順解説に必要なスクリーンショットの場合は例外としてそのまま使ったりもします。
写真の色味を変える
標準の写真アプリには、いくつかの色味フィルターが入っています。
僕がよく使うのがドラマチック、ドラマチック(冷たい)、モノの3種類で、これらを使うと手軽にいい感じの写真が作れます。

▲ ちなみにこの写真はモノを使って色を白黒にしています。白黒でも結構映えますよね。
写真の明るさを調節する
撮影した写真は、光が足りなくて暗くなってしまったり、逆光で影ができてしまう場合もあります。
そんなときは編集で明るさを調節しています。

▲ 例えばこの写真。ちょっと暗すぎてモノが見えにくいですよね。

▲ こんなふうに明るさを調節してあげることで、モノが明るくなって見やすくなりました。
これはちょっと大袈裟に編集してますが、レビュー記事なんかは商品の色味を見て決めたい人もいるので、商品本来の色がわかるように編集で直してあげるのが大切です。

明るさ調節の際には「露出」と「明るさ」で調節すると良い感じになりますよ。
iPhoneでの写真撮影の難しいところ

iPhoneのカメラでも十分 綺麗な写真は撮れます。
とはいえ「でもやっぱり難しいなぁ」と思う部分がありまして。
最後に、iPhoneでの写真撮影で難しいなと感じるところをお話ししていきます。
ガチのカメラに比べるとくっきり感がない
iPhoneのカメラも十分綺麗な写真が撮れますが、やはり専用とカメラと比べると写真のクオリティは劣ります。

▲ 例えばこちら。これは専用のカメラで撮影された写真です。

▲ 一方でこちらはiPhone 13 Pro MAXで撮影しました。
綺麗に映せるようがんばりましたが、やはりまだ専用のカメラには一歩及ばない感じがします。画像のパキッとさを出しつつしっかり背景をぼかしたいなら、やはり専用のカメラを使う他ない気がします。
頑張っても魚眼っぽく撮れてしまう
iPhoneのカメラで撮った写真は、どんなにがんばって撮っても魚眼レンズを通したような写真になってしまいます。

▲ 例えばこちら。角張ったパッケージを撮影したモノですが、綺麗に四角にならないんです。

▲ こちらも同様。四角が若干伸びてて、商品が中央に向かって引き寄せられてるように見えます。
対策のために離して撮影して、あとからサイズを調整したりしますが、そうすると解像度が落ちて写真のクオリティが落ちてしまうのでとても悩ましいところ。
ぼかしがまだ不安定で上手く撮れない
ポートレートモードを使った背景ぼかしですが、機能としてはまだまだ不安定だと思いました。

▲ 先ほどご紹介したこちら。写したいモノの奥の方もボケちゃってるんです。
なんとなくおしゃれに見えるので使ってますが、専用のカメラならもっと輪郭をしっかり認識してパキッとした写真が撮れるんだと思います。
ポートレートモードのぼかしはAIが判断してぼかし処理をしているので、今後もっと精度が上がれば専用のカメラのようなハイクオリティの写真が撮れるようになるかもしれません。
実は、ブログ写真にフリー素材も使ってます
iPhoneでも綺麗に写真撮れるよ!とは言いつつ、上記の通りまだ一歩物足りない部分も多くて。
どうしても「この写真うまく撮れない!」ってときはフリー写真も使ったりしています。

例えばこの写真。これはフリー素材を使ってます。他にも、

この写真も。こういった高画質な画像はiPhone 13 Pro MAXのカメラでは一歩及ばないので、フリー素材を使っています。
いずれは専用のカメラを購入して自分で撮ったモノでブログ全体の写真を使いたいなと思っています。いつ買えるのかは分かりませんけど…
あわせて読みたい
非公開: ブログで簡単に使える無料画像&フリー素材サービスのおすすめ10選
ブログで使えるフリー素材や画像ってどこで取ってくれば良いの?みんなが使ってるおすすめのサイトを教えて欲しいなぁ。 こんな悩みにお答えします。 本記事の内容 ・ブ…
iPhoneでも写真を綺麗に撮るコツまとめ

今回は、iPhoneでも写真を綺麗に撮るコツをお話ししてきました。
実は、僕はしっかりと写真を学んだ訳ではなく、全て独学です。知識不足な点も多くあると思いますが、それでも本記事の内容とiPhoneを使えばそれなりに綺麗な写真も撮れます。
この記事を見てくださって、少しでも写真スキルが上がっていただけたら幸いです。
それでは、今回は以上になります。
あわせて読みたい
iPhone 13 Pro MAXのカメラで撮った写真をひたすら見返す
こんにちは、iPhone大好きブロガーのshota(@shota_drums)です。 購入した当初より、今も毎日ゴリゴリと使い倒しています。 画面の綺麗さ、大きさ、スクロールの滑らかさ…
あわせて読みたい
iPhone 13 Pro MAXと合わせて買いたいおすすめアクセサリーまとめ!
こんにちは、iPhone大好きブロガーのshota(@shota_drums)です。 最近4年使ったiPhone XからiPhone 13 Pro MAXに買い替えました。 4年もの進化は恐ろしいモノで、特にMag…
あわせて読みたい
iPhone 13 Pro MAX長期使用レビューまとめ!持ちにくい?大きすぎ?
2021年9月の後半にiPhone 13 Pro MAXを購入してから、もう3年が経ちました。 個人的には買って満足。いや大満足です。それでも多少なりとも思う部分はあって「もしかし…
あわせて読みたい
iPhone13 Pro MAXで1日原神を遊んでみた【電池持ちも検証】
こんにちは、原神どハマりブロガーのshota(@shota_drums)です。 iPhone13 Pro MAXはゲーム好きな方や、大きな画面で動画をみたい人に最適なサイズ感になってます。 じゃ…




































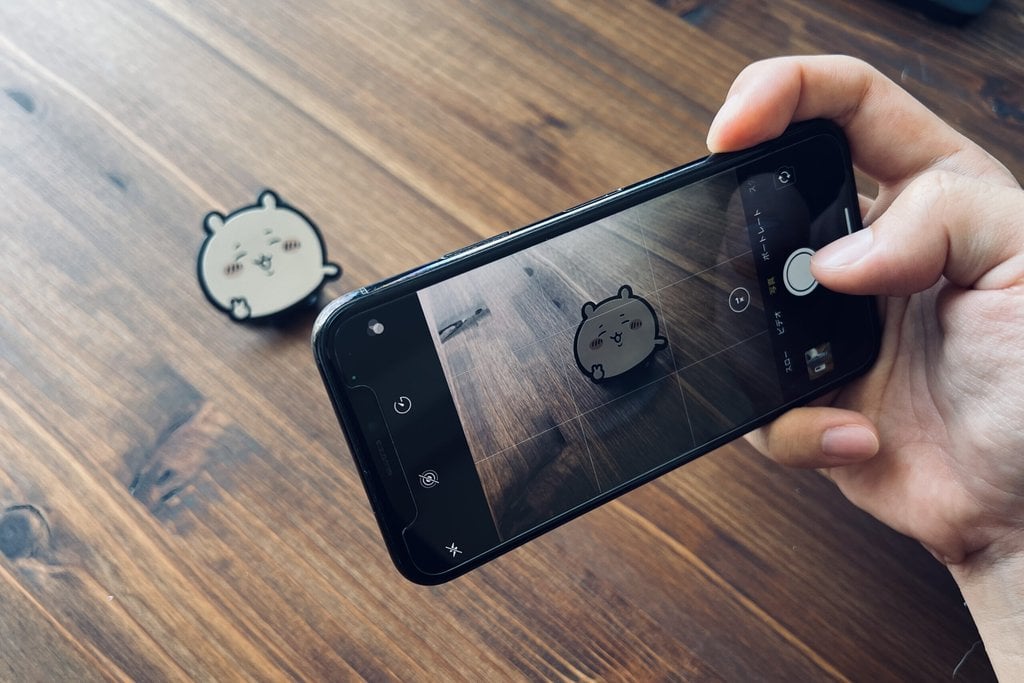




























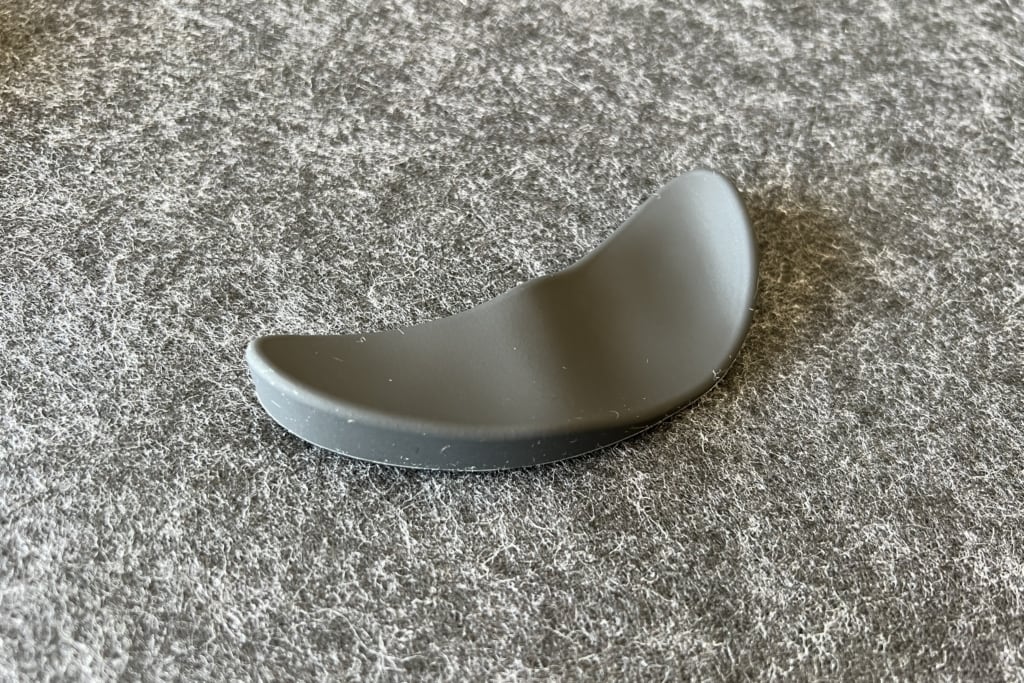















































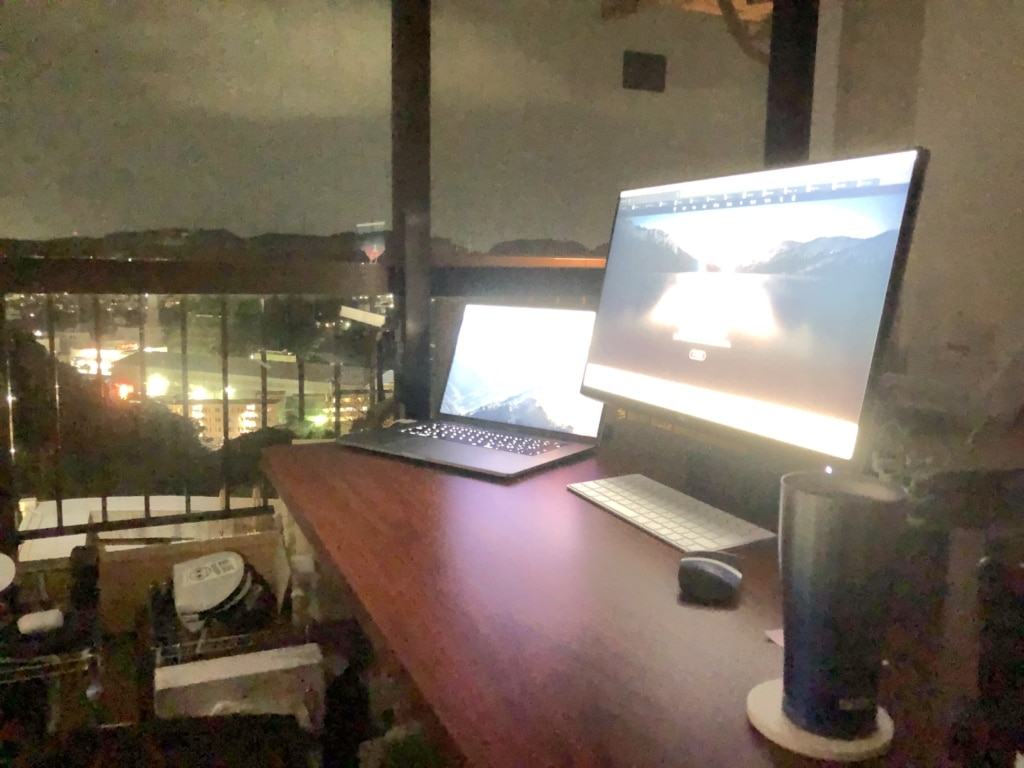













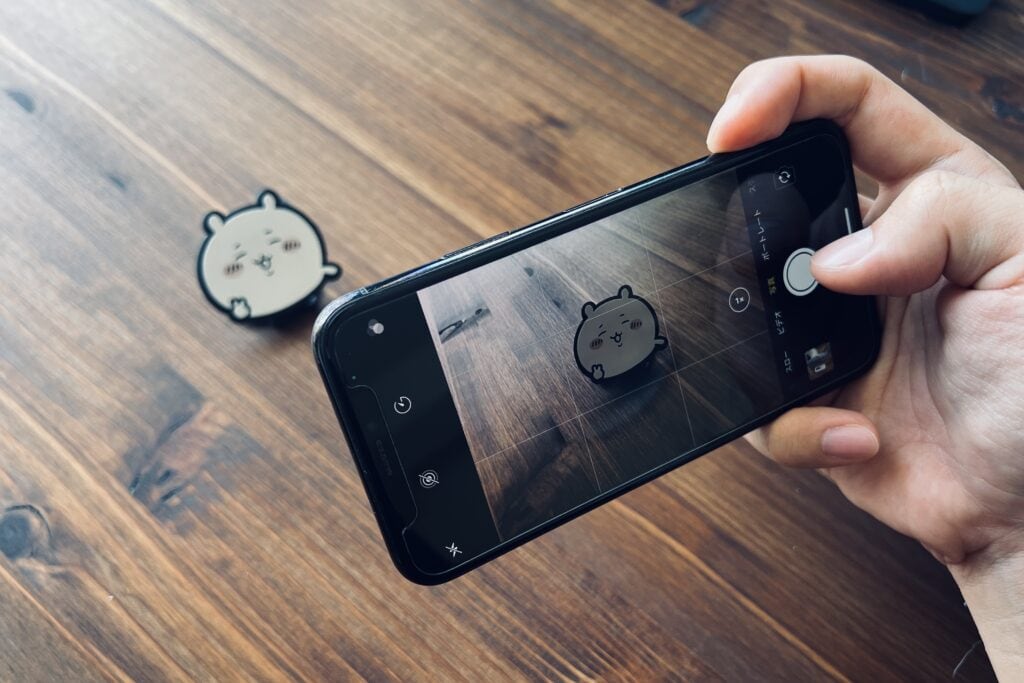

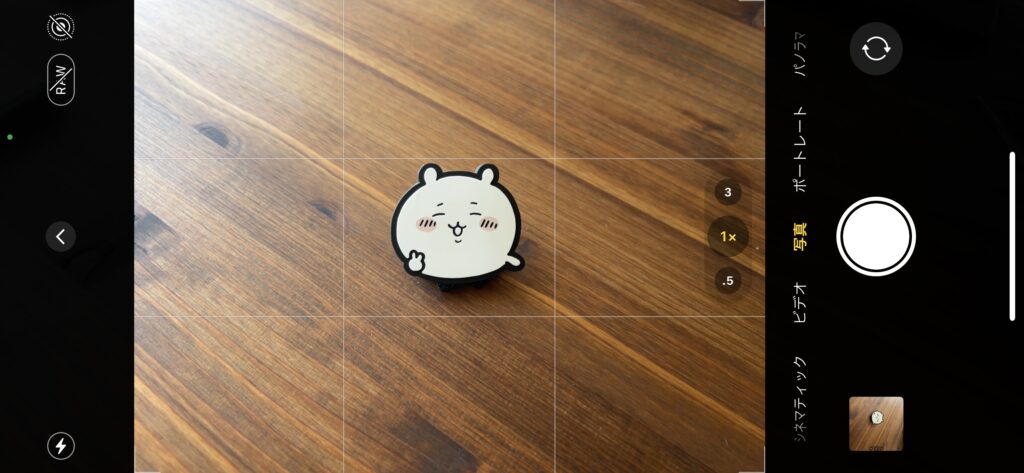
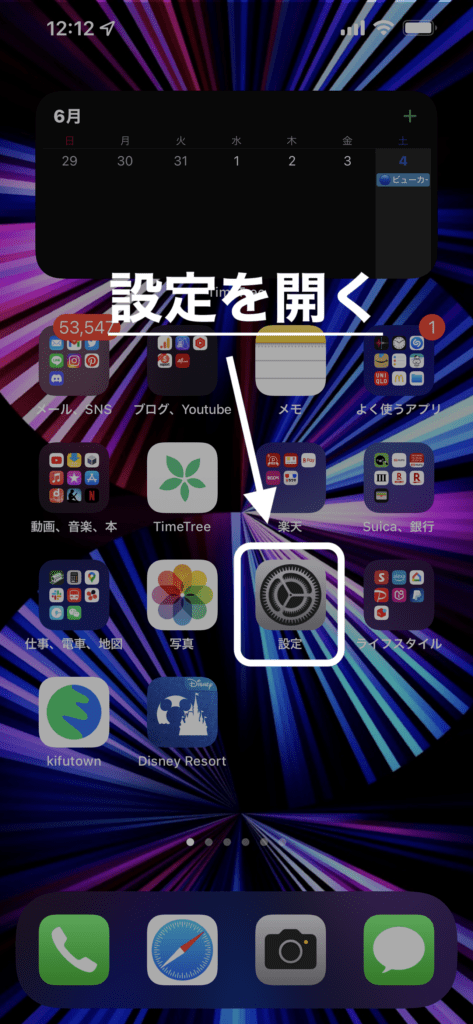
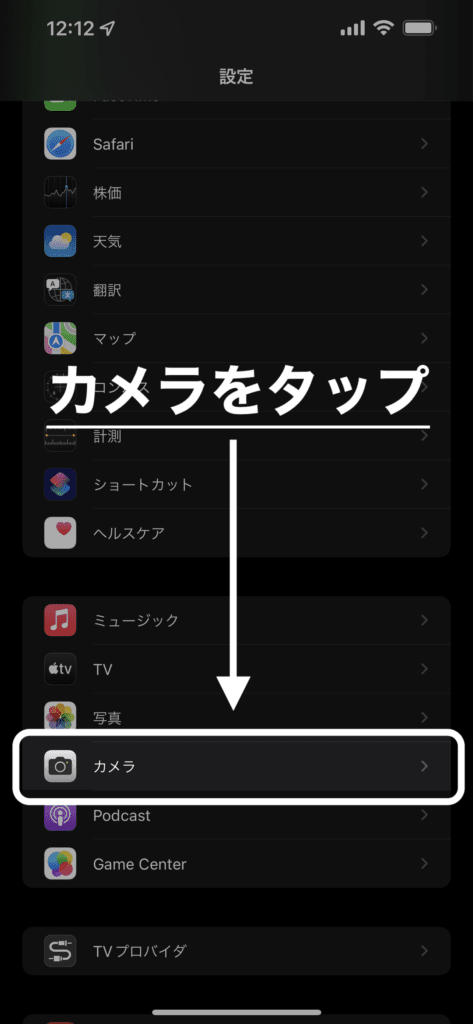
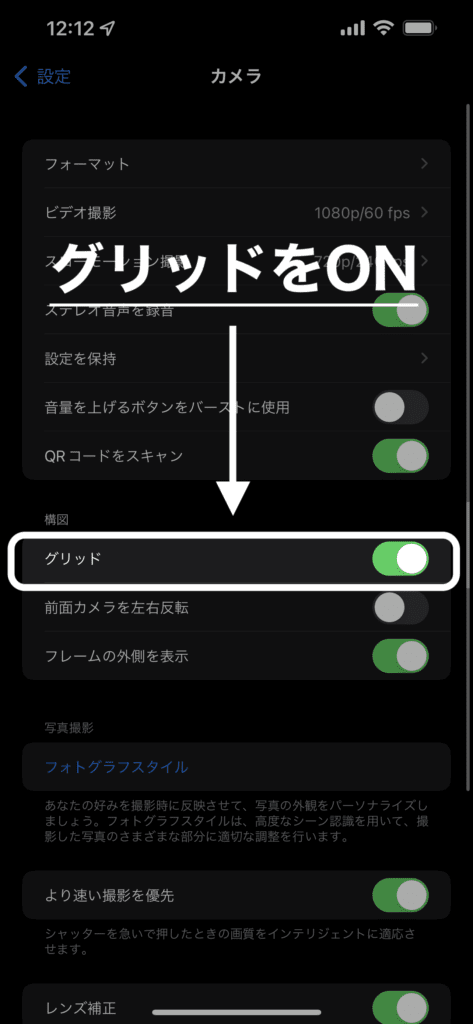








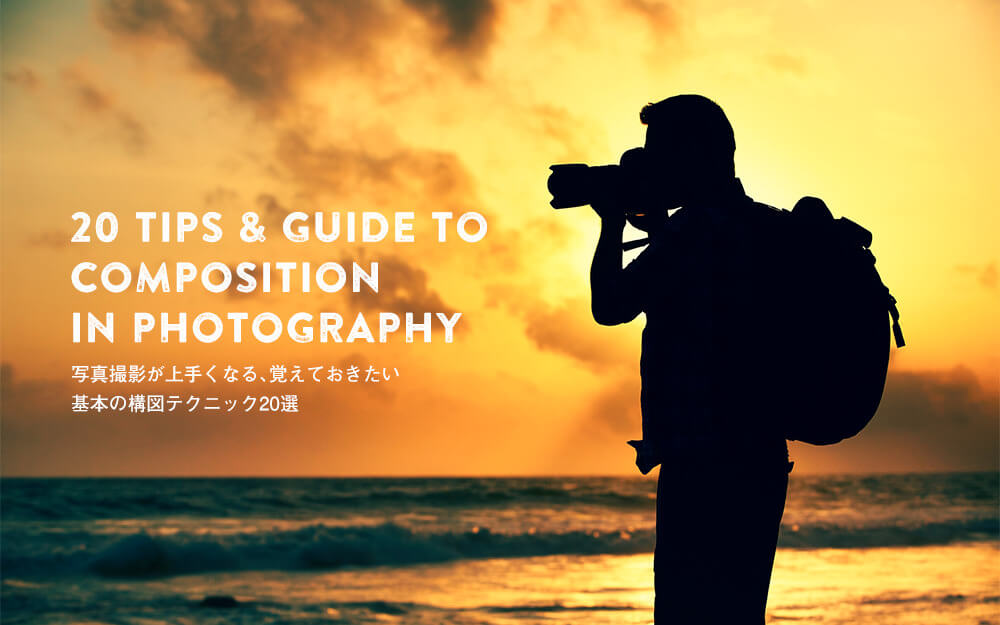
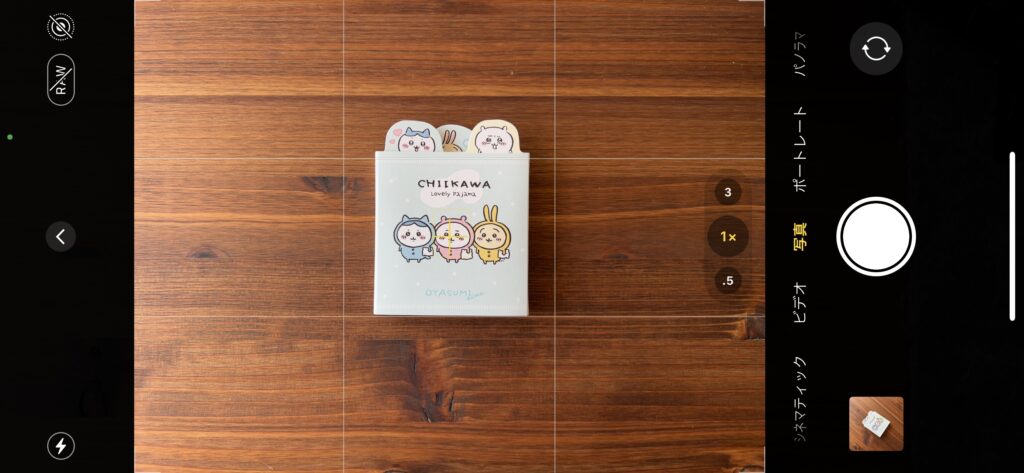

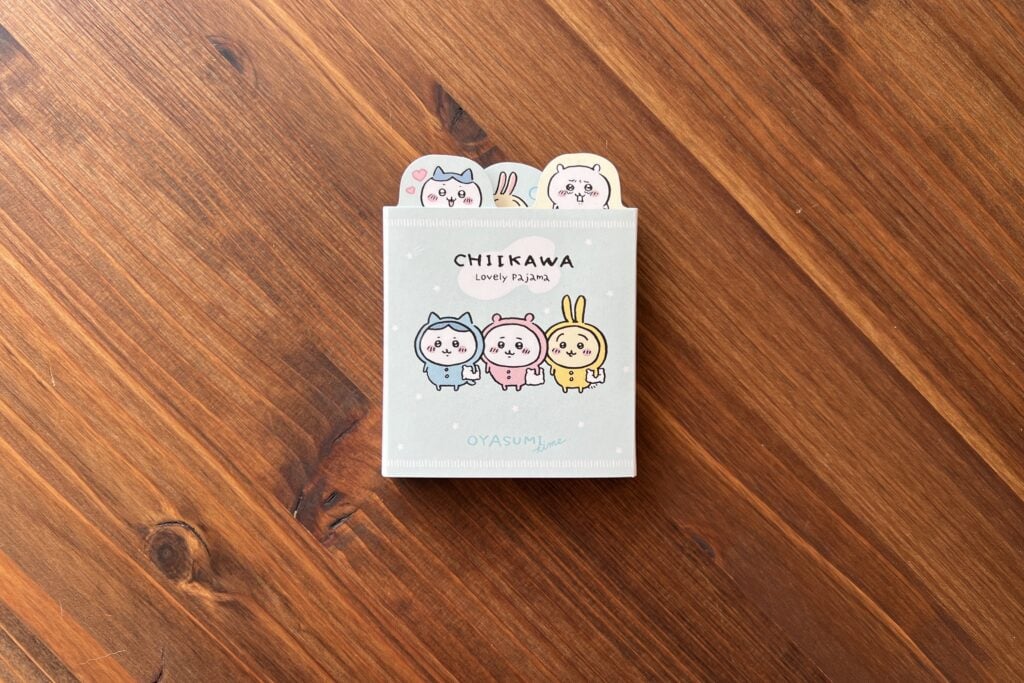
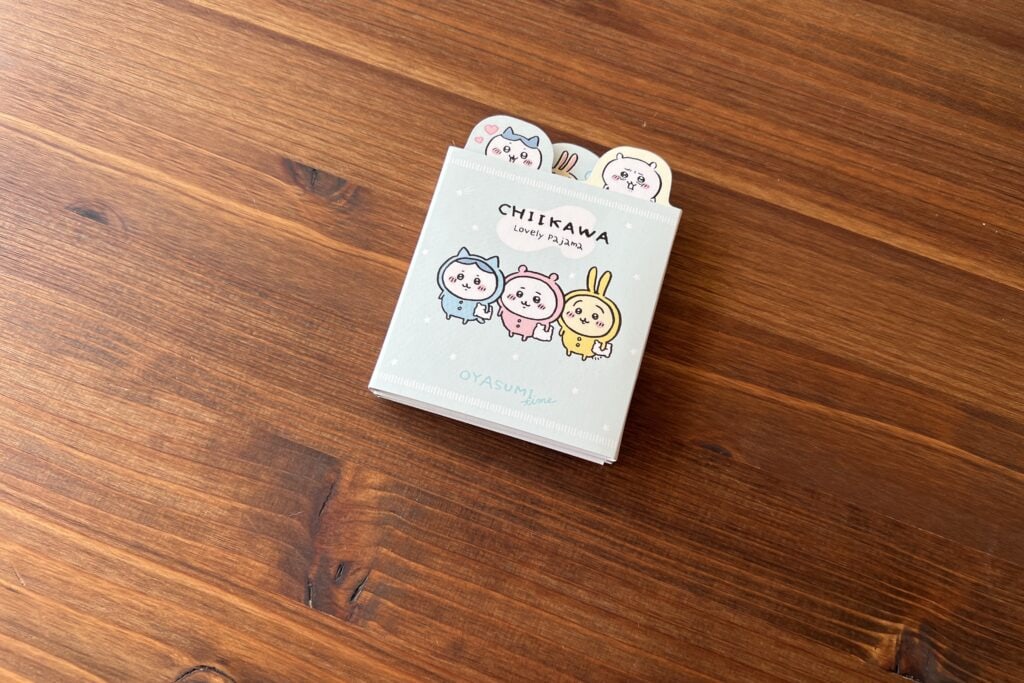
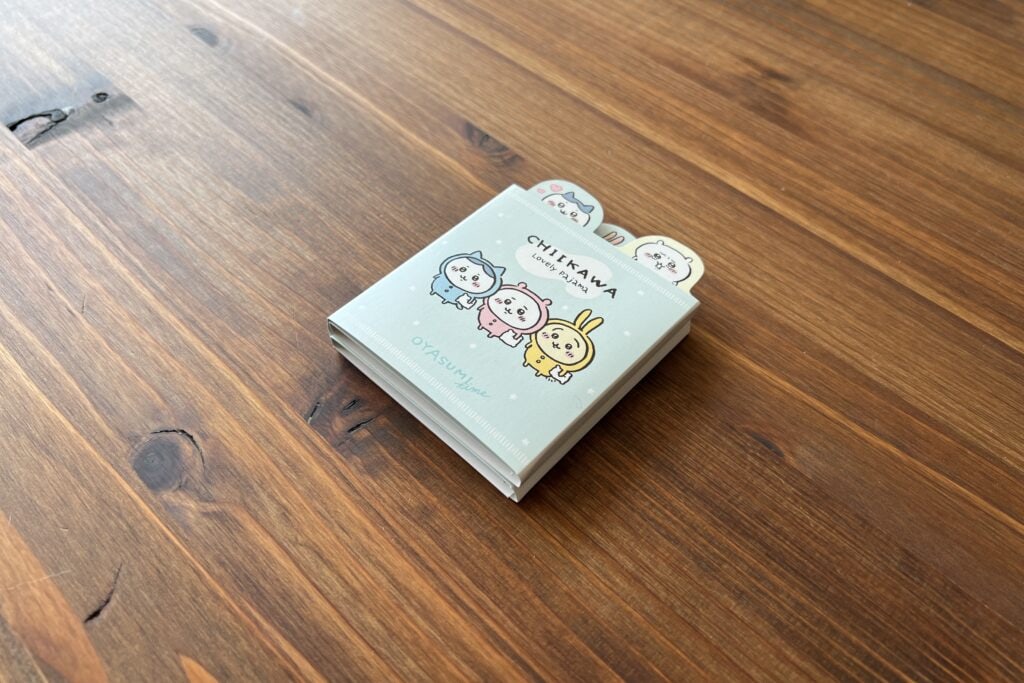












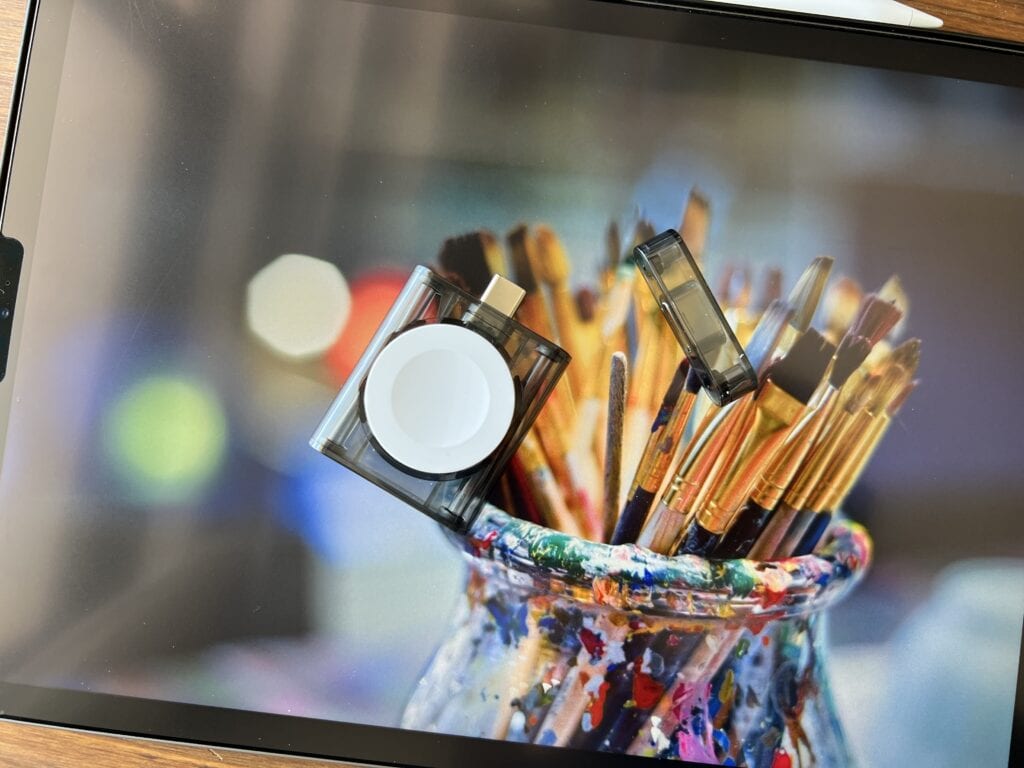





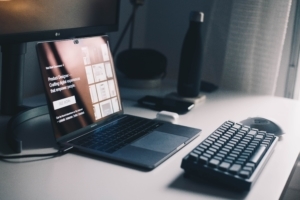







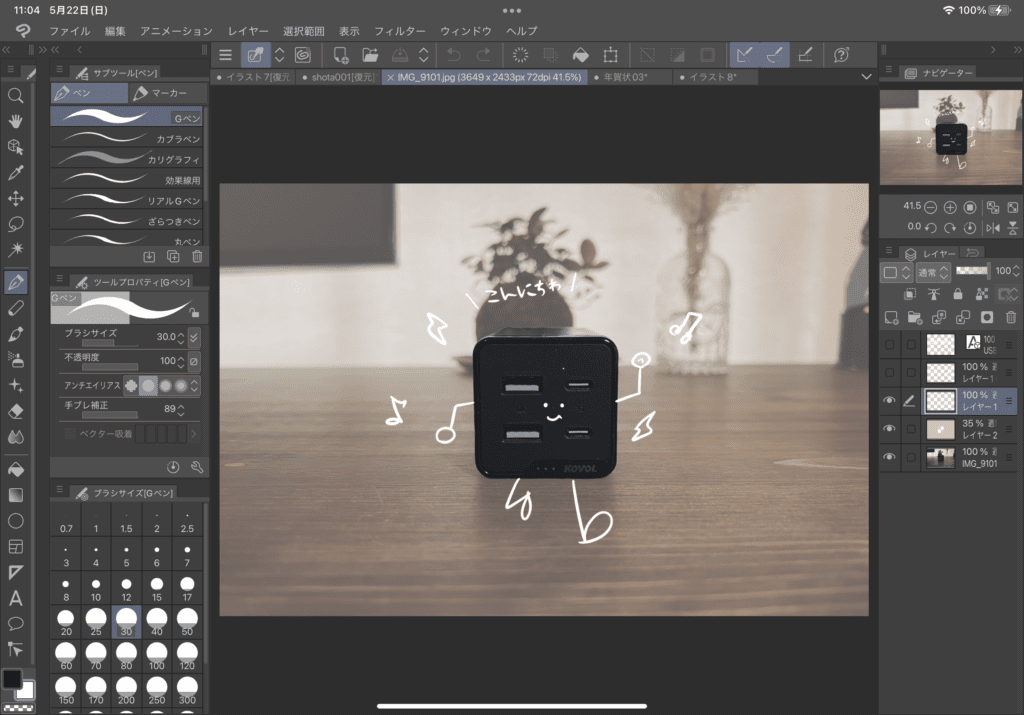


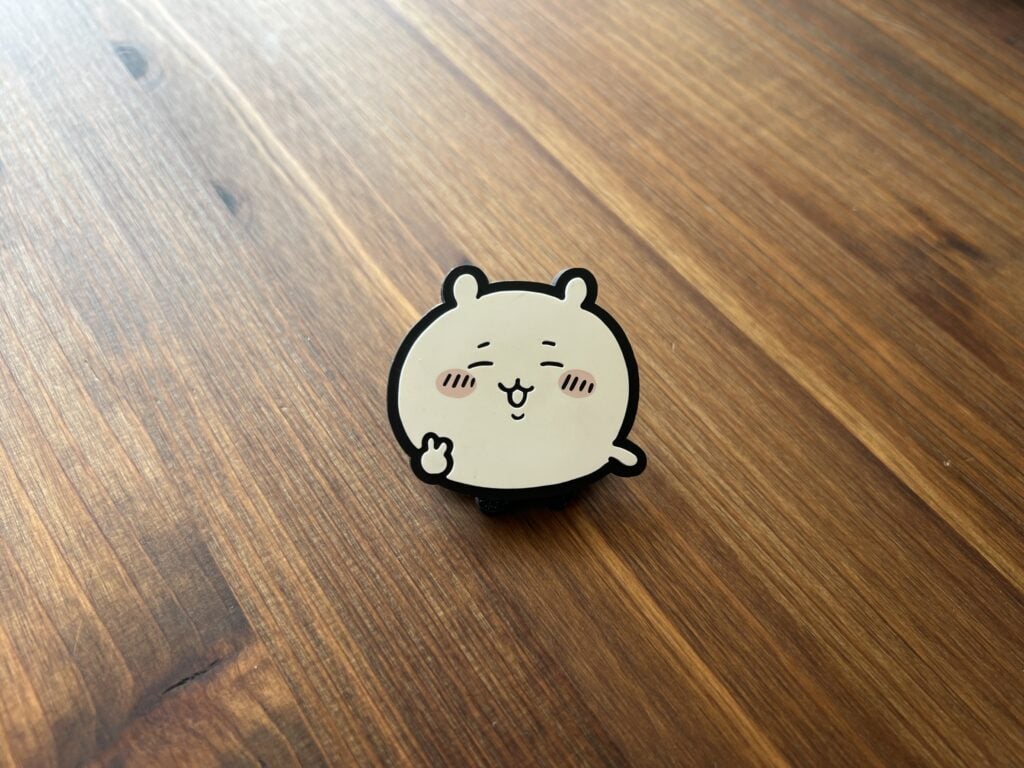
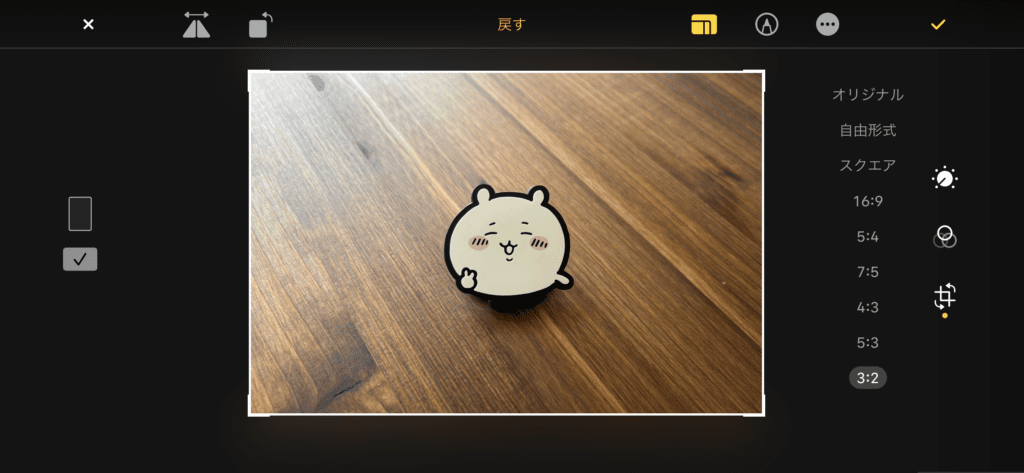



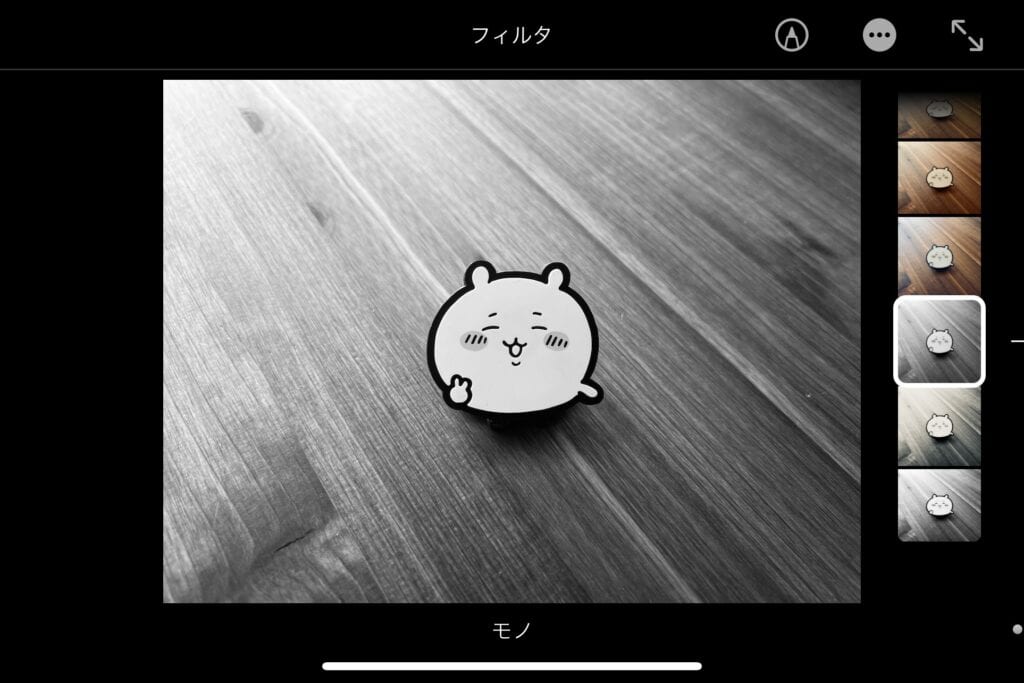


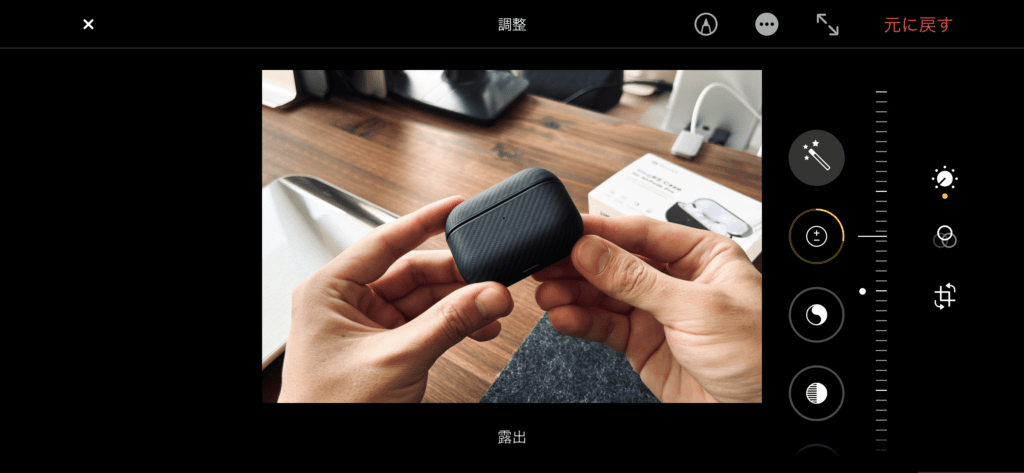



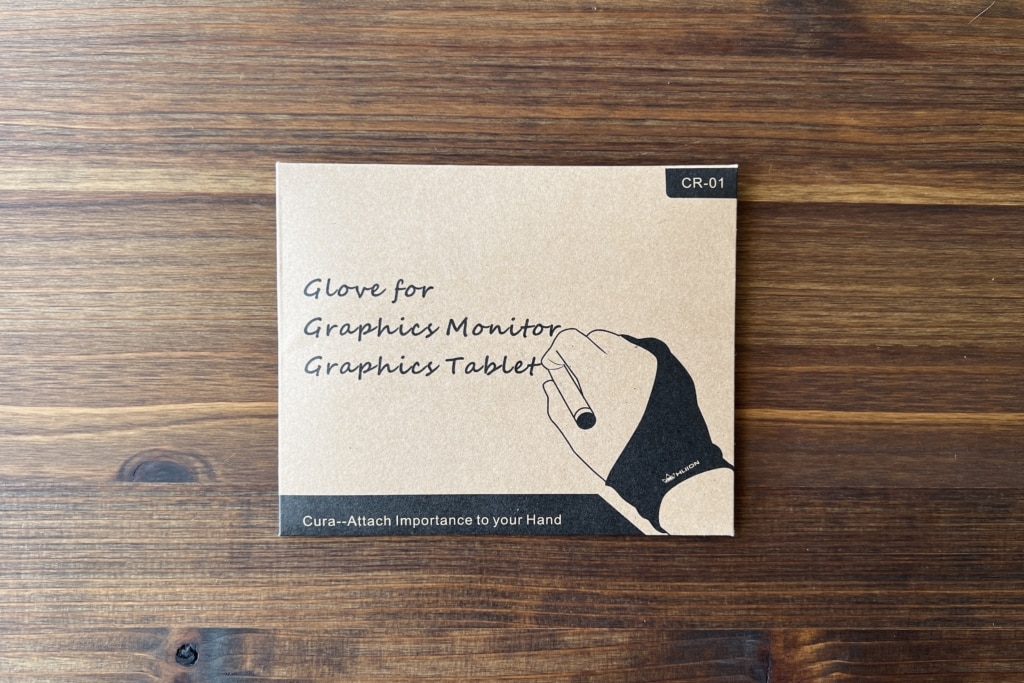
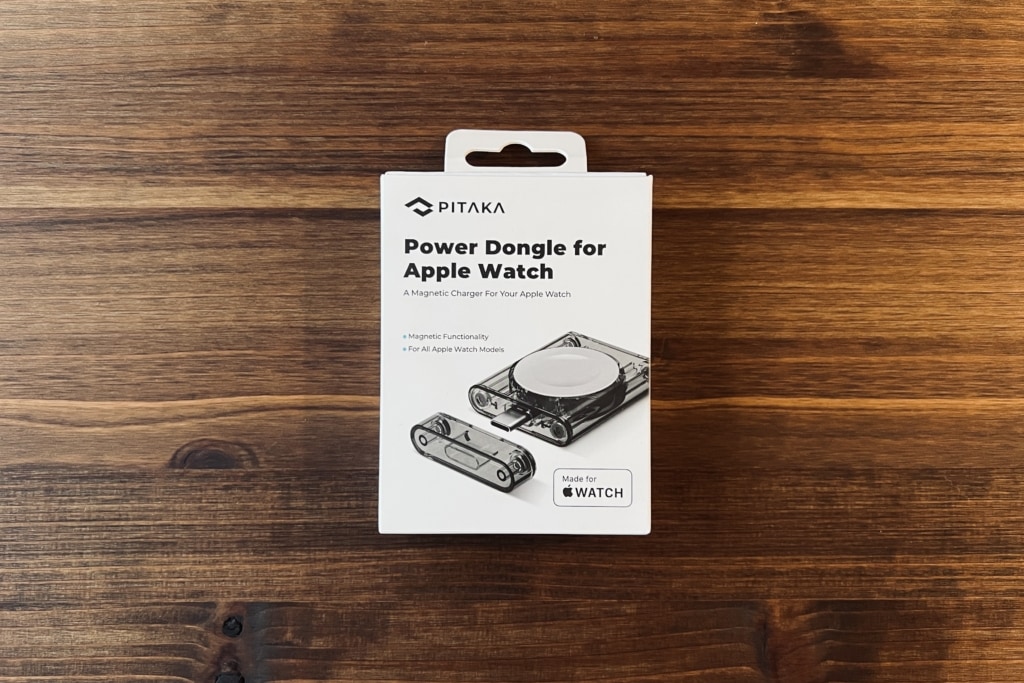




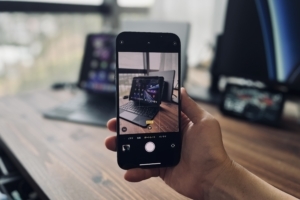



コメント