本記事では、下記の画像のようにiPadのホーム画面をおしゃれに使いやすくカスタマイズする方法をご紹介します。
 今のホーム画面
今のホーム画面
このホーム画面を作る方法を画像付きで一つずつ徹底的に解説していきますので、お時間ある方はぜひ最後までご覧ください。
ホーム画面をおしゃれにするならAzicon
おしゃれなアイコンをお探しの方は、Aziconがおすすめ!
シンプルなアイコンからカラフルなアイコンまで様々なアイコンと壁紙を掲載中!統一感を意識したホーム画面を作るならぜひ活用してみてください!
\ おしゃれアイコンならAzicon /
目次
iPadブロガーのホーム画面を紹介
まずは簡単に僕のホーム画面を紹介します。
 今のホーム画面
今のホーム画面
 ダークモードにするとこんな感じ
ダークモードにするとこんな感じ
各エリアに何があるのかを簡単にまとめました。

iPadブロガーのホーム画面
- FirstSeed Calendarウィジェット:4週間分の予定を確認
- ショートカットウィジェット:Switchボット連携をボタンタップで一発起動
- Notionウィジェット:タスク確認
- バッテリーウィジェット:接続中デバイスの電池残量を確認
- ショートカットアプリアイコン:アレクサとの連携やよく使うアプリまとめ
- dock:頻繁に使うアプリをカスタマイズしたアイコン
こんな感じになってます。これらのことを、この1画面でまとめて行えるようにカスタマイズしました。
今回のホーム画面制作はiPadOS 15で行ったため、iPadOSのバージョンが低い方は一部使えない機能もあります。
もしこのカスタマイズを使って見たいって方は、事前にOSのアップデートを行ってください。
Apple Support
iPadOSをアップデートする
iPadで、最新バージョンのiPadOSにアップデートします。データと設定は変更されません。
iPadのホーム画面をカスタマイズする方法
それではホーム画面のカスタマイズ方法を解説していきます。

今回は画像のようにカテゴリーを分類して、一つずつ紹介します。
上記リンクを踏めば自分の知りたいカスタマイズの箇所へ飛べるので、知りたいことが明確な場合はぜひご活用ください。
①:背景を好みのものに変える

iPadには背景を自由に変えられる機能があり、好みの背景がある方はぜひこの機会に変えて見ましょう。
STEP
設定アプリを開く
設定アプリを開きましょう。各iPadで設定アプリの位置が異なると思うので、アイコンの画像を目印にしてください。

STEP
「壁紙」→「写真を選択」をタップする

左の項目で「壁紙」を選択、その後右側の画面で「壁紙を選択」をタップします。
STEP
好みの壁紙がある場所をタップ
「ダイナミック」「静止画」などの項目が出てくるので、好みの壁紙がある場所をタップします。
本手順では「最近の項目」から選んでいきます。

STEP
好みの画像を選ぶ
今回は「最近の項目」を選択したので、自分の写真ライブラリにある好きな画像を選択します。

STEP
ロック画面orホーム画面or両方を選ぶ

選んだ写真には「ロック画面に設定」か「ホーム画面に設定」か「両方に設定」の3択が出てきます。
それぞれにしたければいずれかを、どちらもにしたければ「両方に設定」を押すことで、写真が適用されます。
手順はこれだけ。壁紙1枚でホーム画面の雰囲気がガラッと変わるので、ぜひ試して見てください。
ちなみに僕が使っているiPadの壁紙は有志の方が作成した「iOS Wallpapers」という共有ライブラリからダウンロードしました。
おしゃれな壁紙をダウンロードしたい方は下記のアプリがおすすめです。

Unsplash
Unsplash Inc無料posted withアプリーチ
その他壁紙ついては下記に記事で解説しているので、壁紙が気になる方はこちらも合わせてご覧ください。
あわせて読みたい
iPadで使える高画質な背景壁紙まとめ!壁紙の変え方やDLサイト&アプリも
本記事では、iPadで使える高画質な背景壁紙と、安全にDLできるサイトとアプリ、壁紙の変え方を紹介します。 ちょっとだけ宣伝 ホーム画面のカスタム方法最新OS壁紙のDL…
②:アプリウィジェットを活用する
続いて、アプリウィジェットを活用する方法を紹介します。

僕のホーム画面では上記枠の部分がアプリウィジェットになります。こちらの追加方法も簡単なので、ぜひ試して見てください。
STEP
画面のどこかを長押しする
画面のどこでも良いので長押しします。

アプリアイコンの長押しだと、それぞれのアプリに対してのコマンドが出てくるので、画面上の方が手っ取り早くておすすめです。
STEP
「+」をタップする
長押しアプリアイコンが震え、左上に「+」のアイコンが出てくるので、それをタップします。

STEP
表示させたいアプリ名を選択し「ウィジェットを追加」をタップ
アプリの一覧が出てくるので、自分がホーム画面に追加したいウィジェットを選択します。

すると上記のような画面になります。中央に表示されている部分がホーム画面に追加できるウィジェットアイコンです。
左右にスクロールすると、サイズやタイプを変更できるので自分好みのものを選び「ウィジェットを追加」します。
STEP
ウィジェットアイコンが追加されるので、好きな場所に配置する
ウィジェットアイコンがホーム画面に追加されるので、長押ししてスワイプすることでお好みの場所へと移動できます。

これを繰り返して完成です。
ちなみに、上記で僕がウィジェットとして使っているアプリたちは下記の通り。
ウィジェット表示におすすめのアプリ
※リンクをタップすると直接Apple Storeへ飛びます
FirstSeed Calendar for iPadは980円ですが、それ以外のアプリは無料で使えます。(バッテリーはウィジェットのみ)
この中で気になるものがあれば、ぜひダウンロードして使って見てください。
ショートカットのアプリやウィジェットでSwitchbotなどの操作を追加する方法は別の記事にて解説します。
③:アプリアイコンをカスタマイズする
続いては本記事の目玉、アプリアイコンをカスタマイズする方法を紹介します。

このアプリたちは、もともと下記の画像の通り普通のアプリアイコンでした。
 カスタマイズ前のアイコンたち
カスタマイズ前のアイコンたち
こちらは、ショートカットというアプリで「ショートカットアプリのアイコンをタップすると指定のアプリを開く」という簡単なスクリプトを組んでいます。
やってみればそこまで難しくないので、まずは簡単に解説していきますね。
アプリアイコンのダウンロード方法
今回の手順ではAz-iconというサイトからダウンロードしたアイコンを使用しています。
アイコンを使いたい方は、下記にリンクとダウンロード方法を載せていますので、プルダウンをタップして手順をご確認ください。
Az-iconでアイコンをダウンロードする方法
STEP
Az-iconのサイトへ移動する
公式サイトから、ホーム画面の雰囲気にしたいカスタマイズセットを選びます。
 今回はMinimal-iconのLight&Darkにしました
今回はMinimal-iconのLight&Darkにしました
僕のカスタマイズは、こちらのDarkでやって見ました。
STEP
カートに追加して購入。その後フォルダで解凍する
カートに追加し、購入手順を踏みましょう。するとダウンロードしますか?という選択肢が出てくるのでタップします。

ファイルアプリを開き、先ほど保存したアイコンのファイルを選択しましょう。解凍してない場合は、ここで解凍も行います。
STEP
アイコンとして使う予定の画像を選択

右上の選択を押し、アイコンに設定したいものを選択していきます。

選択肢を得たら画面下の「共有」をタップし、出てきた画面の「◯枚の画像を保存」をタップします。
すると、これらの画像が写真のアプリ内に保存されます。
手順としては以上。結構簡単にできました。
STEP
ショートカットアプリを起動します
まずはショートカットアプリをタップしてアプリを起動します。

ショートカットアプリがない方は、App Storeでダウンロードしましょう。

ショートカット
Apple無料posted withアプリーチ
STEP
フォルダを追加して、フォルダ内で+をタップする
ホーム画面に追加するショートカットをまとめるため、フォルダを作成しておきます。
 フォルダを作っておくと管理が圧倒的に楽になる
フォルダを作っておくと管理が圧倒的に楽になる
その後、画面上部の+をタップします。
STEP
設定したアプリをタップする
するとアプリの一覧が表示されるので、今回設定したいアプリを選びます。

STEP
アイコンをタップする
Appと表示されていた部分が「今選択したアプリの名前」に変わったのを確認し、中央の矢印先のアイコンをタップします。

STEP
ホーム画面に追加をタップする
表示された画面で「ホーム画面に追加」をタップします。

STEP
アイコンの中をタップする
表示された画面のアイコン部分をタップします。

STEP
「ファイルを選択」または「写真を選択」をタップする
アプリアイコンとして設定したい画像がある方をタップします。

Az-iconからダウンロードした方は、ファイルにダウンロードした画像たちが格納されています。
解凍まで終わっている方はそのまま「ファイルを選択」をタップ。写真に保存した方は「写真を選択」をタップします。
今回の手順では「写真を選択」でご紹介しますが、ファイルに格納されている方は「ファイルを選択」がおすすめ。理由はこの後解説します。
STEP
設定したいアプリアイコンを選択する
設定したいアプリのアイコンをタップして選択します。

STEP
文字をタップしてアプリアイコンの表示名に変える
アイコンが選択した写真になってるのを確認したら、すぐ横の「新規ショートカット」をタップして、アプリ名として表示させたい名前に変更します。

ここで設定したものが、ホーム画面に設置した時にショートカット名として表示されます。
STEP
作ったショートカットが表示されたのを確認する
上記の手順を終えると、ホーム画面に今作ったショートカットが追加されます。

今回紹介したSTEP2(の中の③)からSTEP12までを繰り返して、一つずつアプリアイコンを追加しましょう。
設定したアプリアイコンが縦長になってしまう方へ
先ほど「ファイルを選択」からがおすすめ、と説明しましたが、その理由が下記の画像にあります。

Az-iconからダウンロードしたアイコンを写真アプリへ保存し、先ほどの手順で「写真を選択」から写真を追加すると、なぜかアプリアイコンが縦長になってしまいます。
ダウンロードしたアイコンは「スクエア」で正方形の形をしていたので理由は謎。
僕の方では「ファイルを選択」から同じアイコンを選ぶと解決したので、同じ現象になる方はこちらで試して見てください。
④:ホーム画面の機能をカスタマイズする

ここでは、ホーム画面の機能のカスタマイズについて簡単に解説します。
実はこのホーム画面、画面の右下から中央に向けてApple Pencilをスワイプすると…
 右下から中央にかけてスワイプすると…
右下から中央にかけてスワイプすると…
 なんか出てきてる…!!!
なんか出てきてる…!!!
 グッと簡易メモが起動する!
グッと簡易メモが起動する!
クイックメモが起動し、すぐにメモが取れるようになっています。
 手書きできる!
手書きできる!
ここで書いたメモは「メモアプリ」に保存されるので、パッと何かを書き残しておきたい時に便利です。iPadOS 15で追加された新機能なので、ぜひ試して見てください
この「クイックメモ」の設定方法を紹介します。
STEP
設定アプリを開き「メモ」→「隅のジェスチャ」をタップ
STEP
「指で隅からのスワイプを許可」をONに

「指で角からのスワイプを許可」をONにします。iPadOS 15にアップデートするとデフォルトでこの設定になっているので、基本的には設定不要だと思います。
右下と左下の隅スワイプの設定できるので、ぜひ試して見てください。
設定は以上です。
クイックメモの詳しい機能解説は下記の記事をご覧ください。
⑤:dockの表示アプリを制限する

iPadって、実はdock部分の右下に最新のアプリが表示されるエリアがあります。

便利なのですがショートカットアイコンは表示させられない(多分)ので、ここを非表示にする方法を紹介していきます。
STEP
設定アプリを開く
まず設定アプリを開きます。

STEP
ホーム画面とDeckでdockをOFFにする

「ホーム画面とDock」をタップして、出てきた右側の画面でdockの項目の「AppライブラリをDockに表示」と「おすすめApp/最近使用したAppをDockに表示」をOFFにします。
OFFの状態は緑色がなくグレーアウトした状態です。
STEP
Dockが整理されたのを確認
先ほど表示されていたアプリたちが表示されなくなりました。これにて完了です。

便利な機能ではありますが、アイコンをショートカットで設定してしまうと絶妙に邪魔なので、気になる方はぜひやって見てください。
番外編:ウィジェットカスタマイズアプリを使う
今回のホーム画面にする前に、下記のような構成も試して見ました。
 こっちもそこそこ気に入ってる
こっちもそこそこ気に入ってる
この画面では、二つの場所をウィジェットカスタマイズアプリで制作しています。
 この二つを自分でカスタマイズした
この二つを自分でカスタマイズした
これら二つのウィジェットの設定方法を解説します。まずは右上の「launcher」というアプリから。
Launcherアプリの設定方法
Launcherは、それぞれのアプリを縮小させたサイズで格納するウィジェットです。
 「大」だとアプリ4つ分のサイズで12個格納できる
「大」だとアプリ4つ分のサイズで12個格納できる
上記は「大」サイズのウィジェットで、アプリ4つ分の表示場所で、12このアプリを格納できます。
ただ、記事内で紹介したショートカットアプリのアイコンすはこちらでは設定できないようなので、僕のメインのホーム画面からは非常時にしています。
STEP
Launcherアプリをダウンロード
とにもかくにも、まずはLauncherアプリをダウンロードしましょう。

Launcher – 複数のウィジェットを持つランチャー
Cromulent Labs無料posted withアプリーチ
STEP
アプリランチャーをタップ

タップ後にポップが出て画面が進まないことがありますが、進まない場合は気にせず画面が変わるまでアプリランチャーを押しても大丈夫です。
STEP
STEP3〜STEP5の手順を繰り返す
するとLuncherウィジェットにアプリアイコンが追加されました。これを表示させたいアプリの分だけ行っていきます。

今回は一旦一つで確認して見ます。
STEP
ホーム画面に戻り、画面上を長押しして右上の+をタップ
STEP
Launcherの「ランチャーウィジェット(大)」を追加
ウィジェット追加画面で「Launcher」を選び、右側で「先ほど設定したサイズのランチャーを選び「ウィジェットを追加」をタップします。

以上、Launcherのカスタマイズ方法でした。
Widgyアプリでお天気ウィジェットを作る方法
続いては地味にこだわった天気のウィジェットの設定方法です。
 この部分
この部分
これは「Widgy」という、ウィジェットを自分で作れるアプリにあるものをカスタマイズして作ったものです。
本当はこのウィジェットをホーム画面に追加したかったのですが、背景色が微妙に他のウィジェットの背景と異なっていたり、もう一つは…
 ライトモードで使うと…
ライトモードで使うと…
ダークモードで使う分には良い感じなのですが、ダークモードで使うと白飛びしてしまうんです。
今回は生かしきれなかったので控えとなりました。機会があればまたカスタマイズして作り替えようと思います。
STEP
Widgyをダウンロードする
まずはWidgyをダウンロードします。

Widgy Widgets
Woodsign無料posted withアプリーチ
STEP
クリエイトで「Weather」を選ぶ
アプリを開き、下のタブを「クリエイト」した状態で下へスクロール。
「まずはお試しください」の中にある「Weather」を選びます。

STEP
背景を非表示にする

画像の2箇所の部分をタップします。
文字がグレーアウトされれば対応されています。

するとこんな感じで、アイコンの背景がなくなります。このまま追加して見ましょう。
STEP
ウィジェットを追加して確認
Launcherで追加した方法と同じようにウィジェットを追加します。

画像のように追加されれば成功です。おつかれさまでした。
ちなみにですが、自分の調べられる範囲で天気ウィジェットを試して見ましたが、アプリ2つ分の表示で色味が少なく、かつ黒い背景が使える方法はこれしかなかったです。
ダークな背景に合わせた天気ウィジェットを表示させたい方はぜひお試しあれ。
今回のホーム画面にするに当たって色々調べて、Widgetsmithというアプリがウィジェットカスタマイズに便利らしいです。
ただ、お天気ウィジェットは有料だったり、どうしても自分好みのウィジェットが作れなかったので今回はスルーしました!
また機会があればWidgetsmithを使ったカスタマイズ記事も作成します!

Widgetsmith
Cross Forward Consulting, LLC無料posted withアプリーチ
iPadのホーム画面を綺麗に保つコツ

後半では、iPadのホーム画面をなるべく綺麗に保つための「コツ」を紹介します。
よく使うアプリはDockに入れる
ホーム画面にはなるべくアプリを入れないようにするのが理想ですが、どうしても使いたいアプリがあると思います。
そういったものは全て画面したの「dock」というエリアに格納しましょう。

もっとたくさん入れることもできますが、僕はそこまで大量のアプリを使わないので、これくらいにしてます。
よく使うアプリはdockに格納することでアクセスしやすくなるので、ぜひ試して見てください。
使わないアプリは消す or ホーム画面から消す
もし「これ使うかなぁ」とか「なんだかんだ使うかもしれない」と思っているアプリがあるなら、思い切って消しちゃいましょう。
という方は、ホーム画面から削除する方法もあります。

▲ アプリを長押しすると、上記画像のように選択肢が出てきます。そこでまず一番したの「Appを削除」押します。

▲ すると、画像のように3つの選択肢が出現します。ここでAppを削除と押すとアプリがアンインストールされるので「ホーム画面から取り除く」を押します。
するとホーム画面からは消えます。じゃあこのアプリがどこに行ったかというと…

▲ ホーム画面から右に向かってスクロールを続けると、画像のような「Appライブラリ」が出現します。実はここに格納されていまして。
先ほどホーム画面から削除したアプリは「チャットワーク」という仕事に関するアプリで、画像上の項目だと「仕事効率化とファイナンス」の部分に当たります。これをタップすると…

▲ この通り。しっかり格納されています。
アプリを完全にアンインストールした場合はこの欄にも出現しません。ホーム画面にアプリが全然ないのにiPadのストレージが圧迫してる…という方はこちらをご覧ください。
使うアプリはジャンル分けする
もしアプリをたくさん使うのであれば、ジャンル分けしてLauncherなどに格納するのがおすすめです。
実は先ほど追加したショートカットのアプリアイコンですが、iPadOSの機能上では一つのフォルダに格納できるんです。
 ブックマークの部分をタップすると
ブックマークの部分をタップすると
 先ほど作成したアプリアイコンが入ってる
先ほど作成したアプリアイコンが入ってる
Launcherのようにウィジェットから直接起動は出来ませんが、フォルダをタップすれば各アプリを開けるので、こちらでアプリをジャンルごとに整理するのがおすすめです。
Launcherを使う方であれば、ジャンルごとにウィジェットを作成しておけばOKです。これだけでもだいぶ整理整頓できると思います。
ウィジェットを使って見やすくする
この記事内では度々登場しましたが、ホーム画面にアプリアイコンだけだと機能的ではないので、ウィジェットを入れて見やすくカスタマイズしましょう。
 アプリだけだと殺風景だけど
アプリだけだと殺風景だけど
 ウィジェットを使うと機能的に!
ウィジェットを使うと機能的に!
ゲームアプリの場合はウィジェットが存在しないものもありますが、タスク管理アプリやカレンダーアプリなどは比較的多くのウィジェットが存在します。
追加するだけで画面をおしゃれ、かつ機能的にカスタマイズできるので、自分の理想とするホーム画面を完成させるため、ぜひお好みのウィジェットを追加して見てください。
ホーム画面カスタマイズの際のQ&A
最後に、iPadのホーム画面をカスタマイズするにあたって生まれる疑問を、Q&A形式で解答していきます。
- そもそもホーム画面って何?
-
ホーム画面とは、iPadを使う上で全ての起点になる画面のことを指します。

現時点でホーム画面にいるか確認するときは、画面下部、dockの上にある一番左にある丸が白くなっているかで判断できます。
ホーム画面にいないときは、一つ上の手順と同様に、画面の下から上にスワイプすることでホーム画面へ移動できます。
- ホーム画面のアプリを削除する方法は?
-
ホーム画面を長押しし、アプリが震え出したら、各アプリに出現する「-」をタップし「Appを削除」→「Appを削除」の順番にタップするとアプリを削除できます。
詳しくはこちら
25歳の壁
使わないアプリを消したり、ホーム画面から消す方法
本記事では、下記の画像のようにiPadのホーム画面をおしゃれに使いやすくカスタマイズする方法をご紹介します。 今のホーム画面 このホーム画面を作る方法を画像付きで一つ…
- ホーム画面のアプリをまとめて移動させる方法は?
-
ホーム画面を長押しし、アプリアイコンを一つ持った状態で、別の指を使って他のアプリアイコンをタップすると、アイコンをまとめて選択できます。その状態でアプリを配置したい画面に移動し、指を離すことで選択したすべてのアイコンが移動できます。
- ホーム画面にウィジェットを表示させる方法は?
-
ホーム画面を長押しし、画面左上に出現した「+」をタップします。その後表示されたウィジェット名をタップし、追加したいウィジェットサイズを選択し「ウィジェットを追加」を押すことでホーム画面に追加できます。
詳しくはこちら
25歳の壁
アプリウィジェットをホーム画面に追加する方法
本記事では、下記の画像のようにiPadのホーム画面をおしゃれに使いやすくカスタマイズする方法をご紹介します。 今のホーム画面 このホーム画面を作る方法を画像付きで一つ…
- ホーム画面のウィジェットを削除する方法は?
-
ホーム画面を長押しし、アプリが震えだしたら各ウィジェットの左上に出現する「-」をタップすることでウィジェットを削除できます。
- ホーム画面から消えたアプリはどこにある?
-
アプリを完全に削除してない場合は、iPad内にアプリが残っています。残ったアプリはホーム画面を一番右側までスワイプすることで表示される「Appライブラリ」に格納されています。
 Appライブラリ
Appライブラリ
この画面でホーム画面と同様に長押ししたりすることで、ホーム画面に戻したり、本当に削除が可能です。
- iPadの壁紙を変更する方法は?
-
設定アプリから「壁紙」→「写真を選択」をタップして、設定したい写真のあるライブラリから好きな写真をタップして選択します。
すると「ホーム画面」「ロック画面」「両方」の3つの選択肢が出てくるので、お好みのものをタップすることで設定が完了します。
詳しくはこちら
あわせて読みたい
iPadで使える高画質な背景壁紙まとめ!壁紙の変え方やDLサイト&アプリも
本記事では、iPadで使える高画質な背景壁紙と、安全にDLできるサイトとアプリ、壁紙の変え方を紹介します。 ちょっとだけ宣伝 ホーム画面のカスタム方法最新OS壁紙のDL…
- iPadの壁紙はどこから探してくるの?
-
無料でのおすすめは「Unsplash」です。高画質な写真を無制限でダウンロードし放題です。

Unsplash
Unsplash Inc無料posted withアプリーチ
公式の壁紙を設定したい場合は、下記のサイトがおすすめです。
iPadのホーム画面をおしゃれにカスタマイズ!

今回は「iPadのホーム画面をおしゃれで機能的にカスタマイズする方法」を紹介しました。
iPadのホーム画面が綺麗だとテンションが上がりますし、なにより作業効率が爆上がりします。
カスタマイズは結構大変でしたが、達成感があるので、よければ本記事を参考にホーム画面をカスタマイズして見てください!
あわせて読みたい
iPadで使える高画質な背景壁紙まとめ!壁紙の変え方やDLサイト&アプリも
本記事では、iPadで使える高画質な背景壁紙と、安全にDLできるサイトとアプリ、壁紙の変え方を紹介します。 ちょっとだけ宣伝 ホーム画面のカスタム方法最新OS壁紙のDL…
あわせて読みたい
iPadオタクが選ぶおすすめ神アプリ33選【2024年版】
iPadを活用したいからアプリ探してて、おすすめのアプリがあれば教えてほしい! という方のために、iPadを初代より13年以上iPadを使ってきた筆者が、おすすめのiPadアプ…
あわせて読みたい
【2024年版】iPadでできること25選!簡単な使い方や応用方法も!
iPadというタブレットが世に出てから早10年以上。 当初はブラウジングやアプリ、動画視聴程度のことしかできませんでしたが、今ではその活用方法は多岐にわたります。 …
あわせて読みたい
【2024年版】iPad mini6を使いこなすおすすめ活用術7選!
こんにちは、iPadブロガーのshotaです。 iPad miniを購入してしばらく立ちました。 ふと「自分ってどんなふうにiPad miniを使ってる?」と気になったので、本記事では僕…




































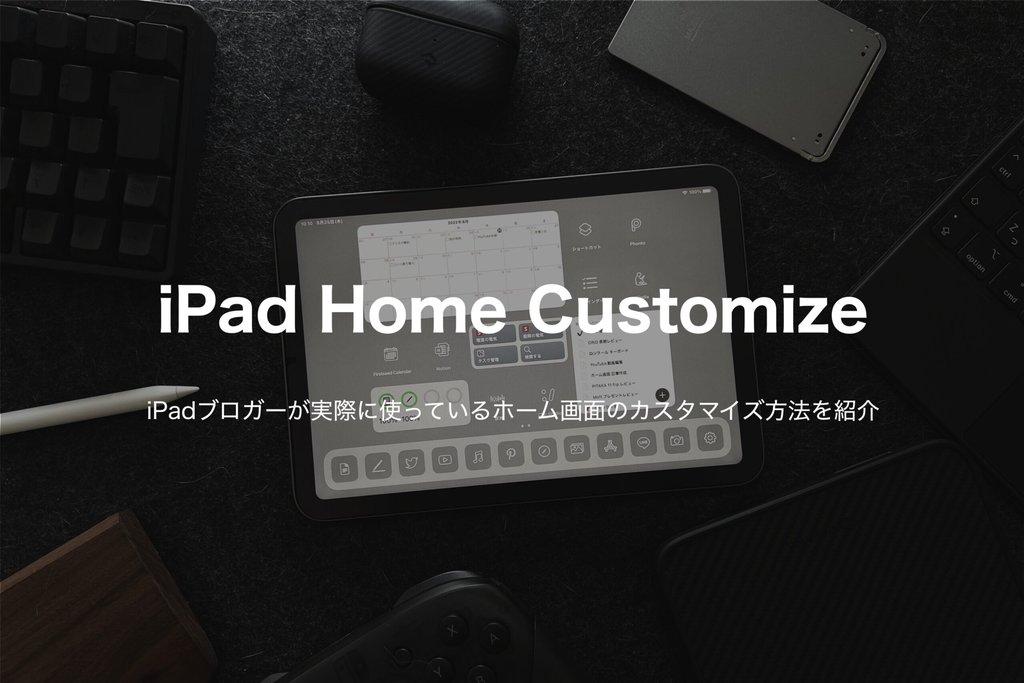
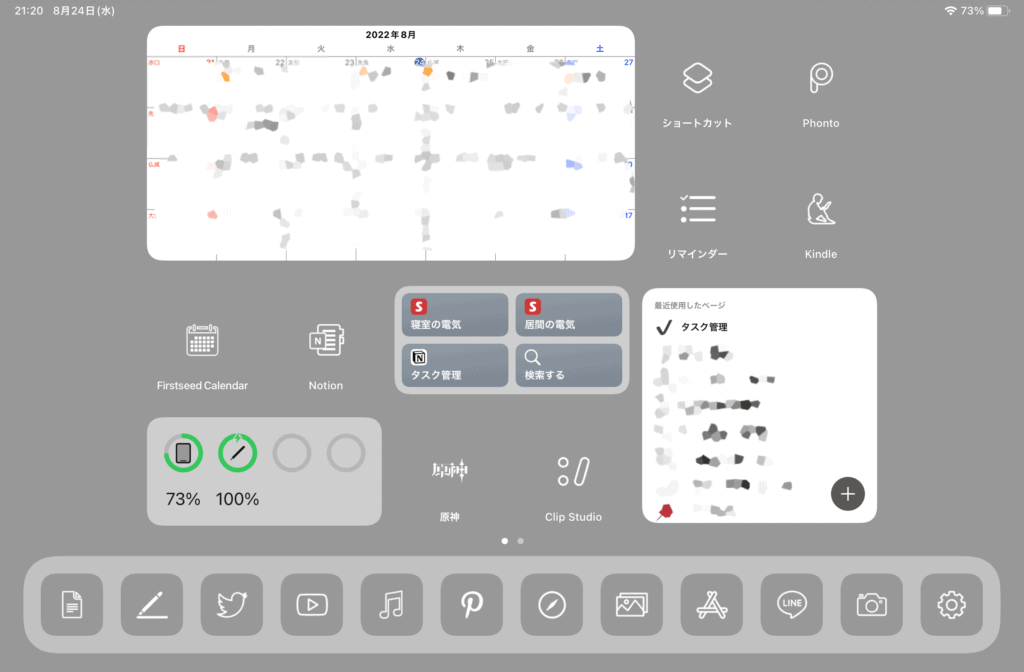
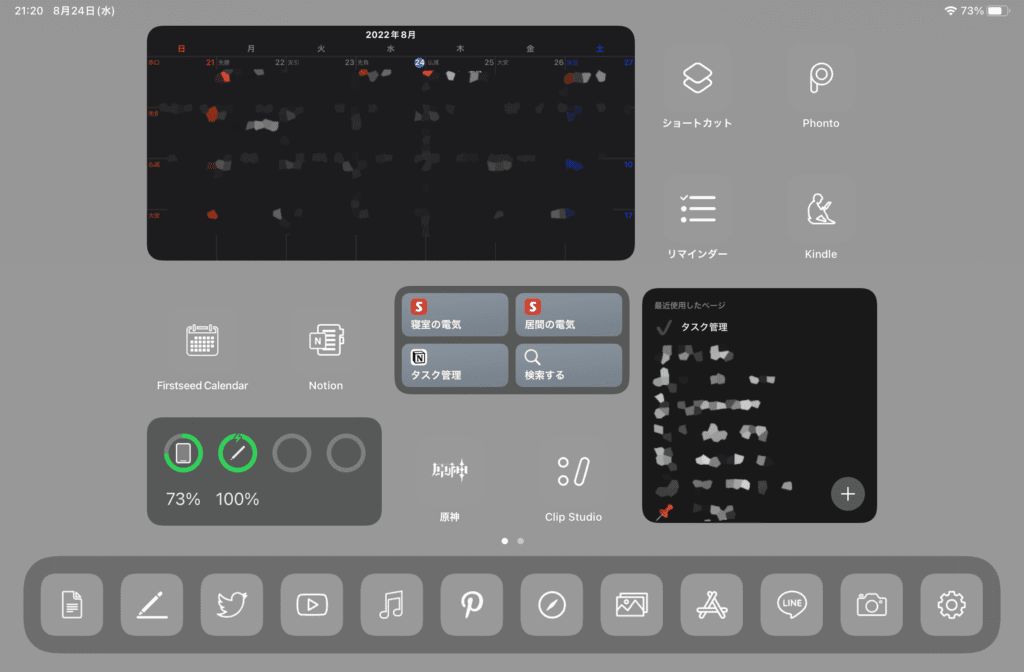
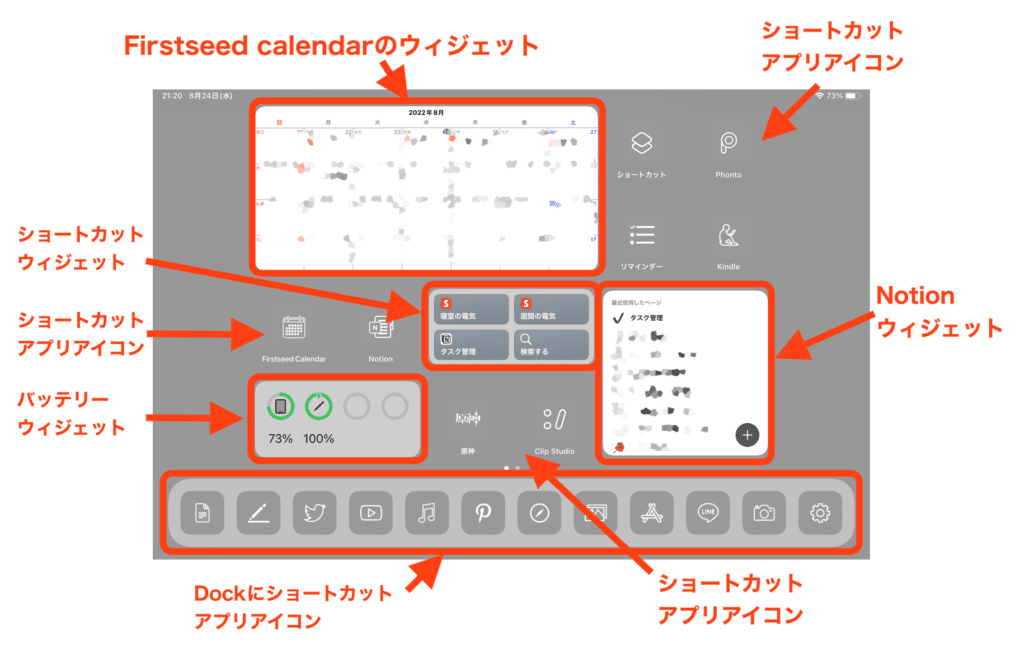
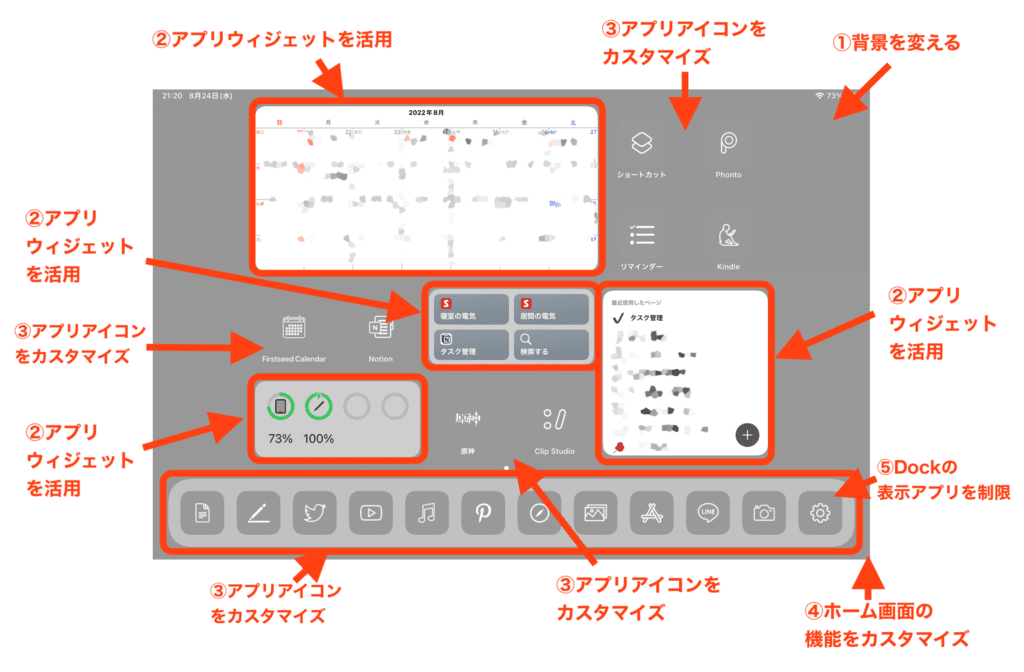
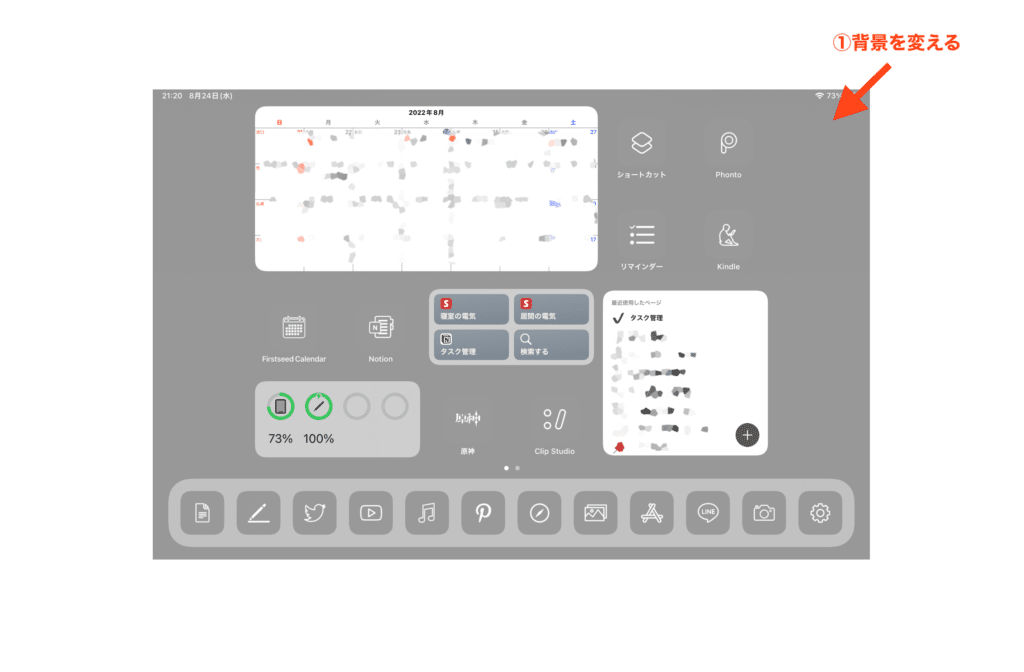
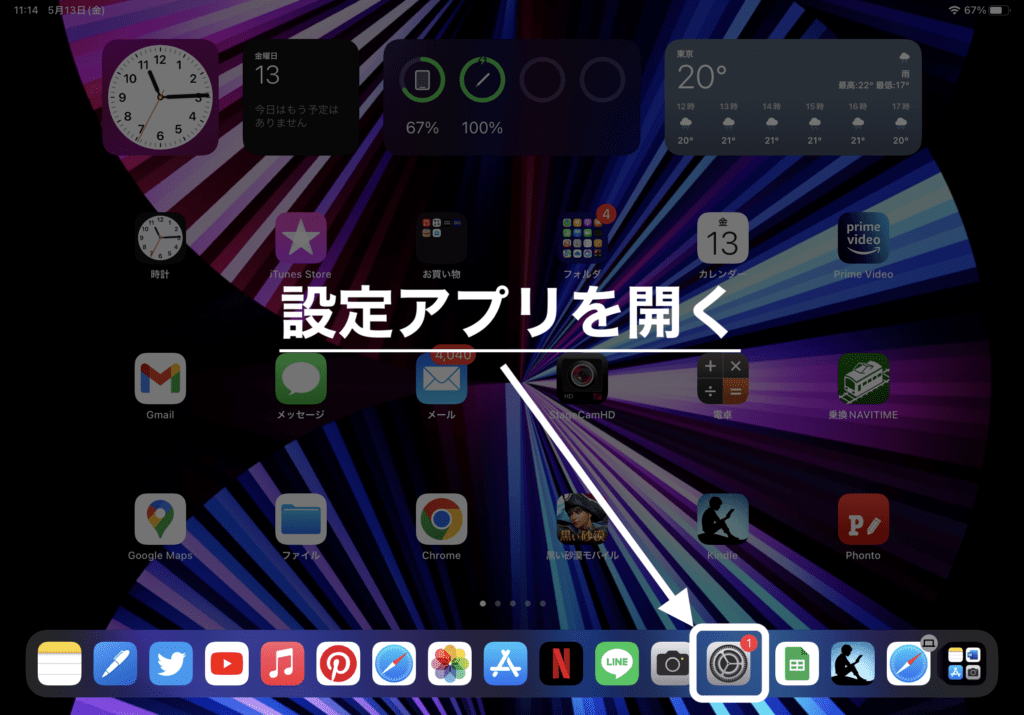
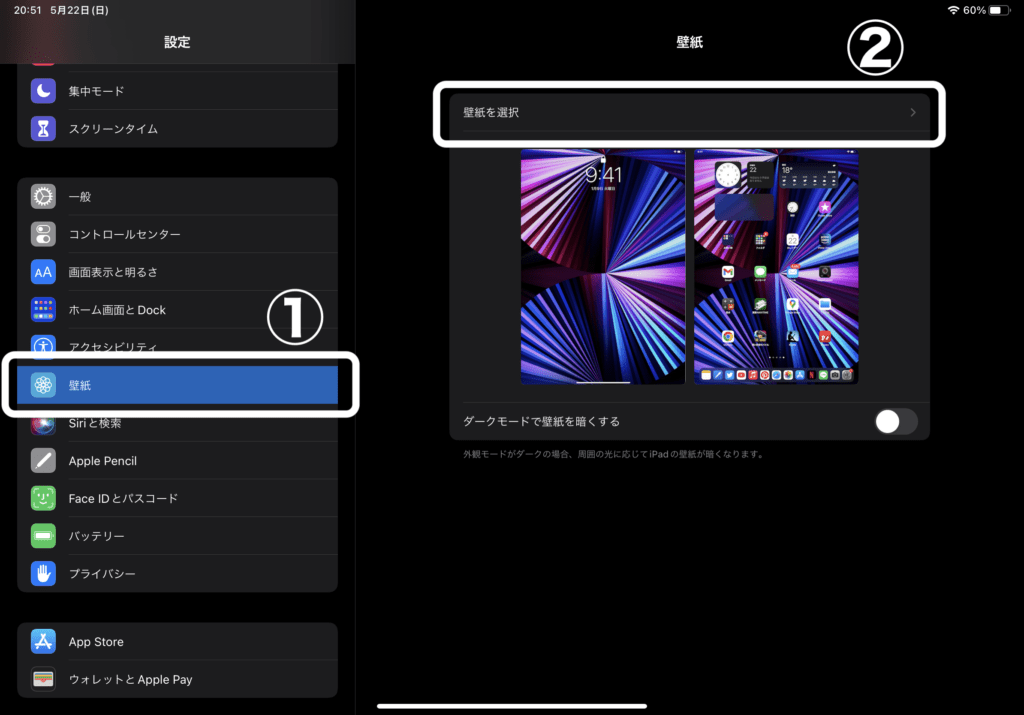
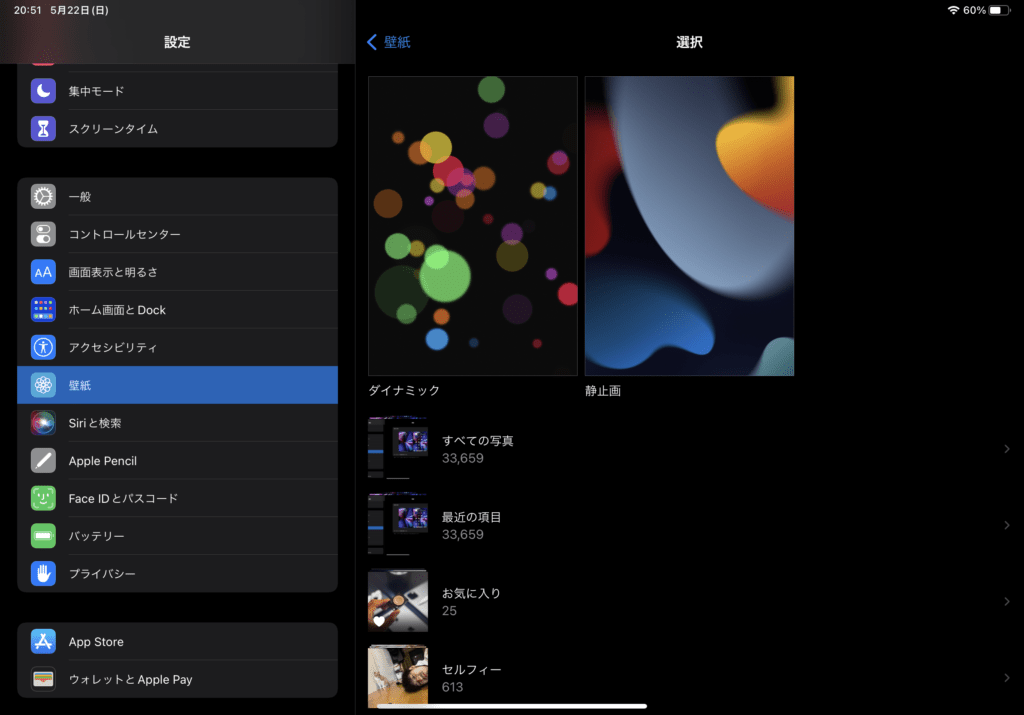
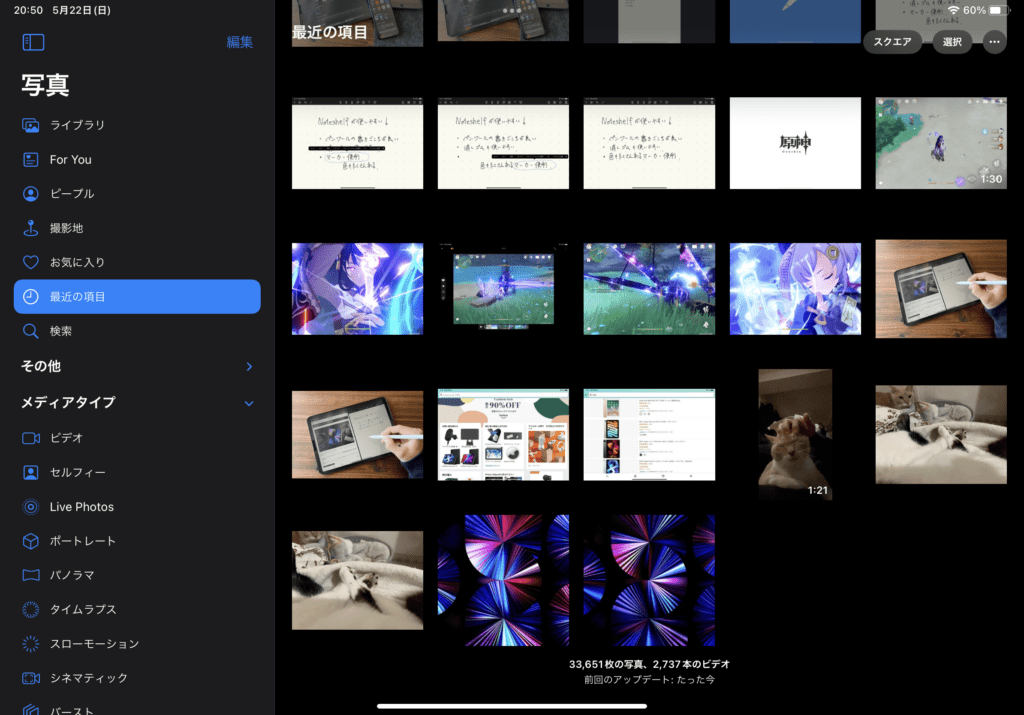
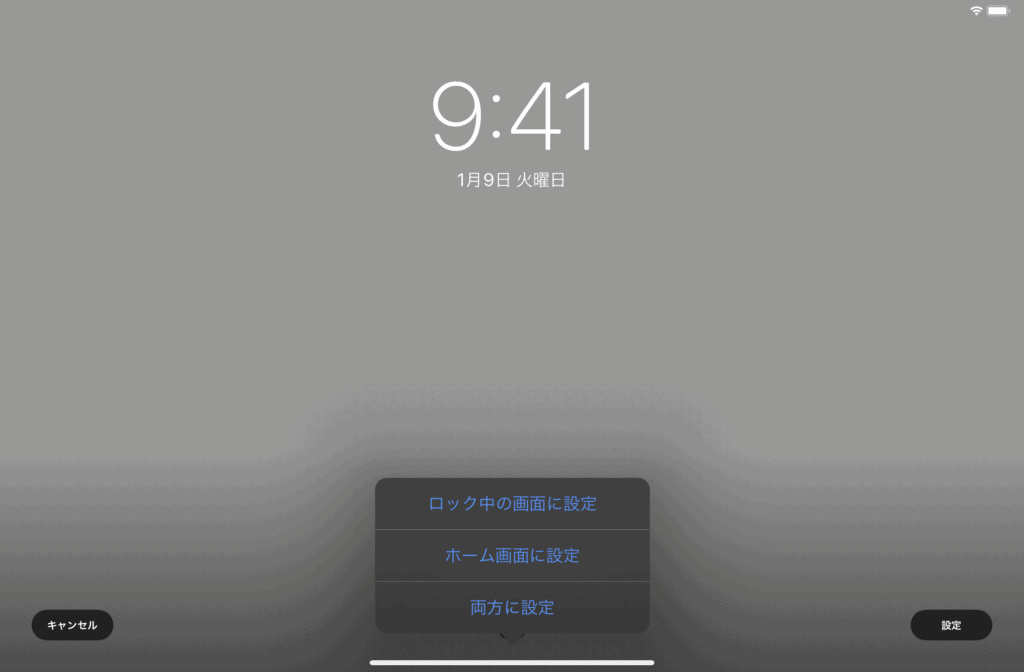


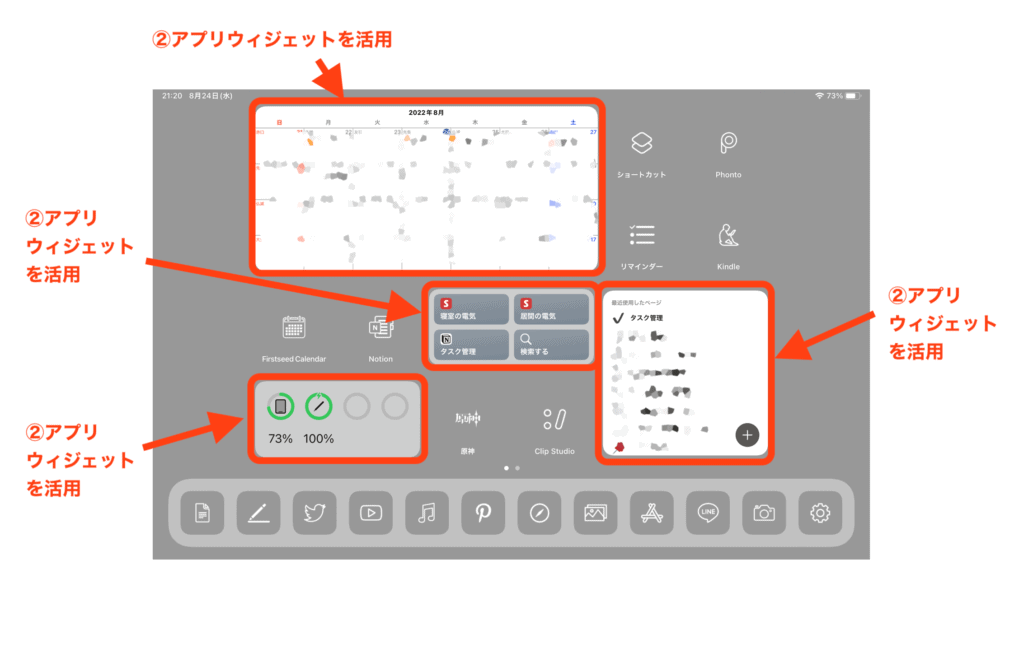
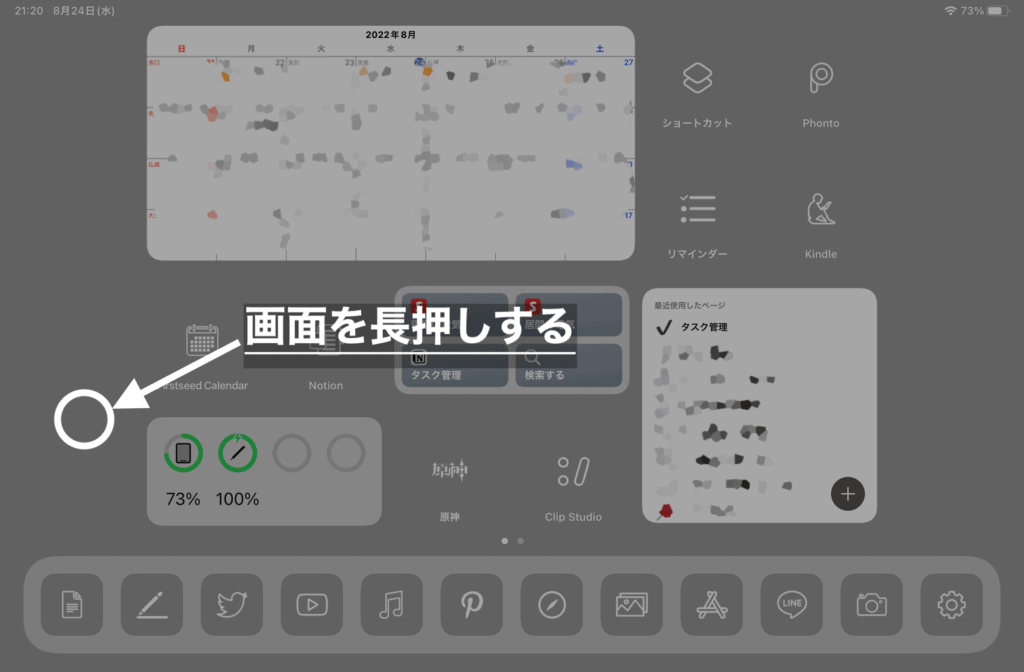
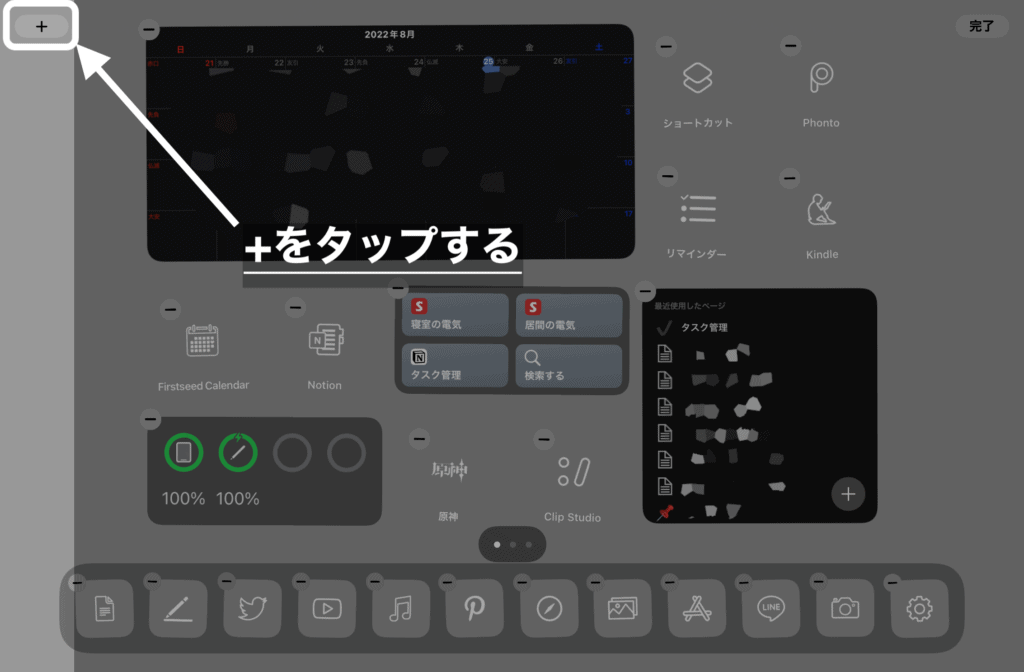
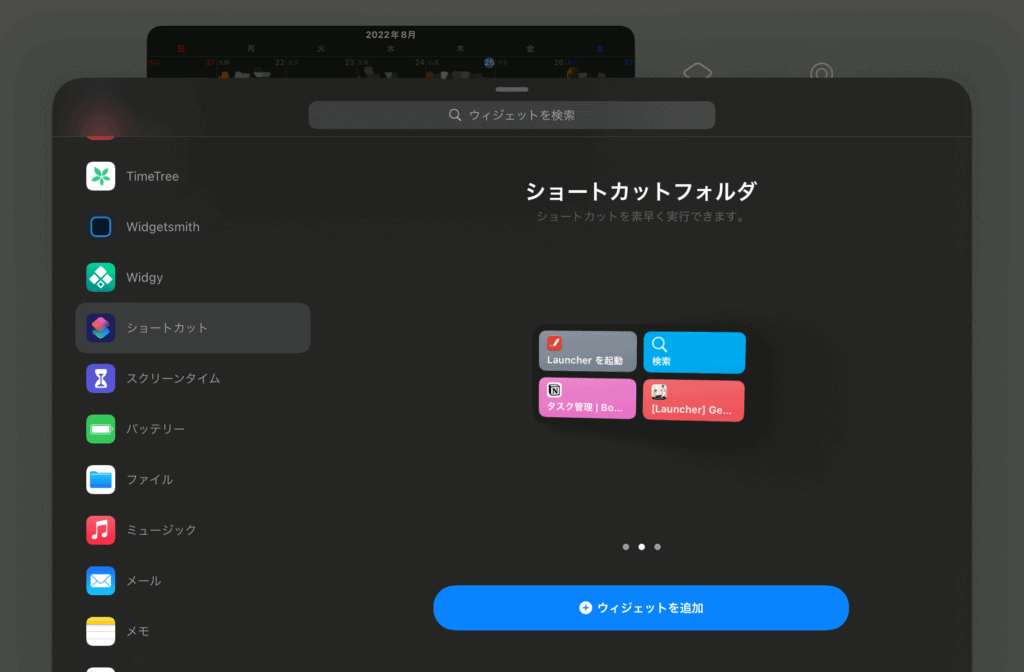
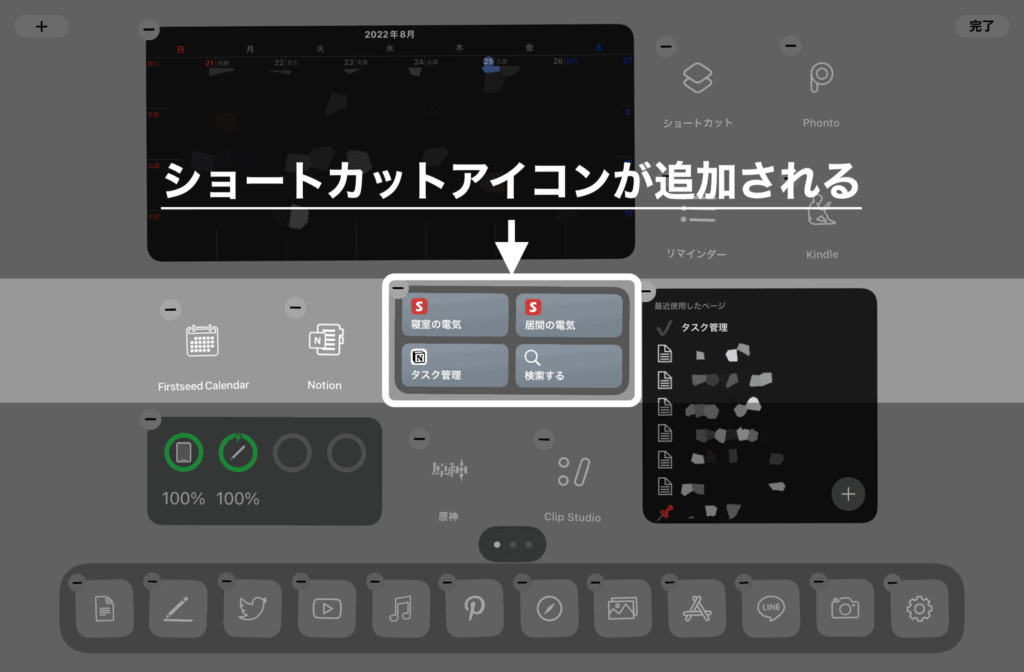
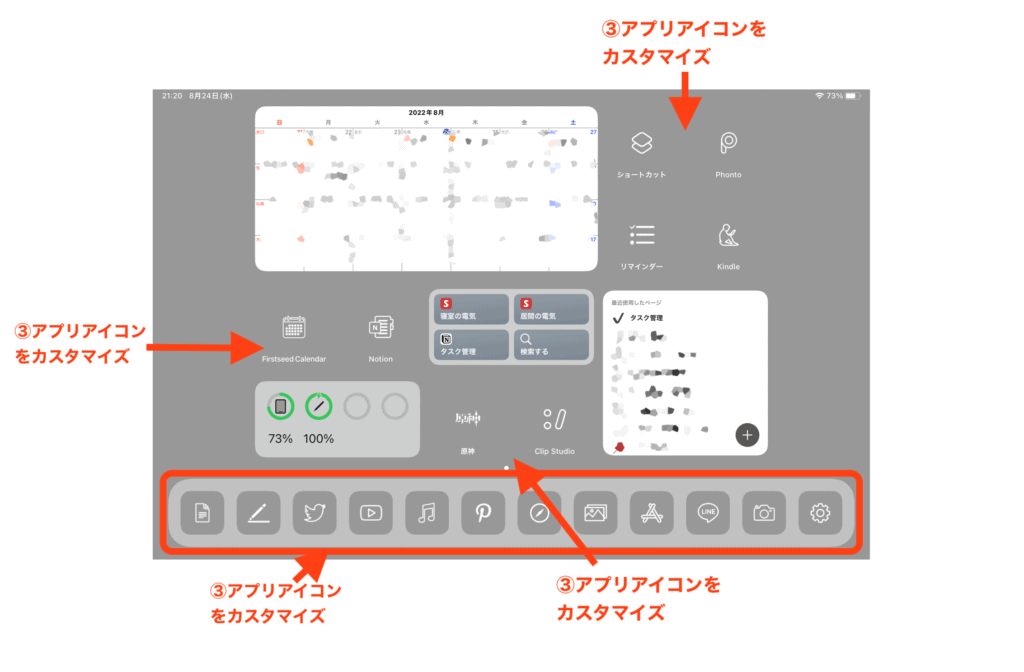
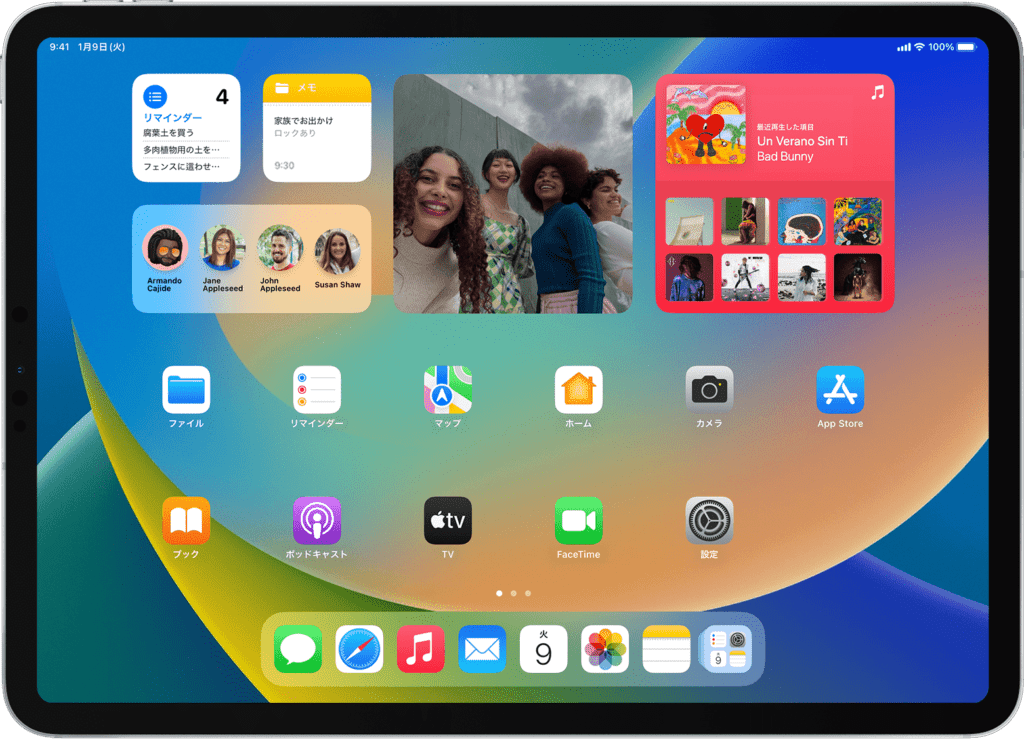
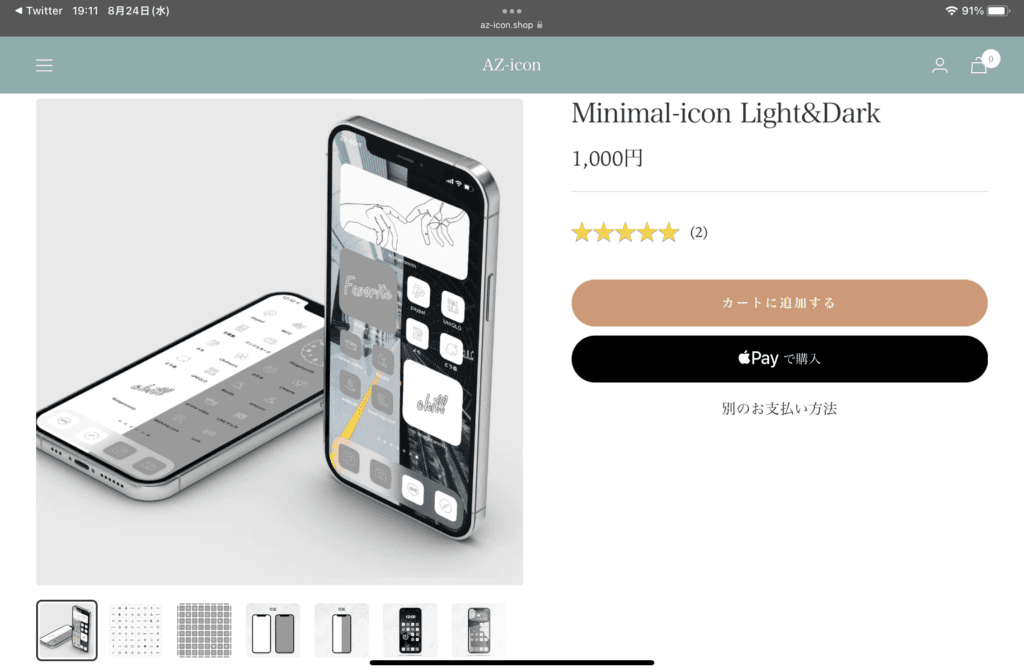
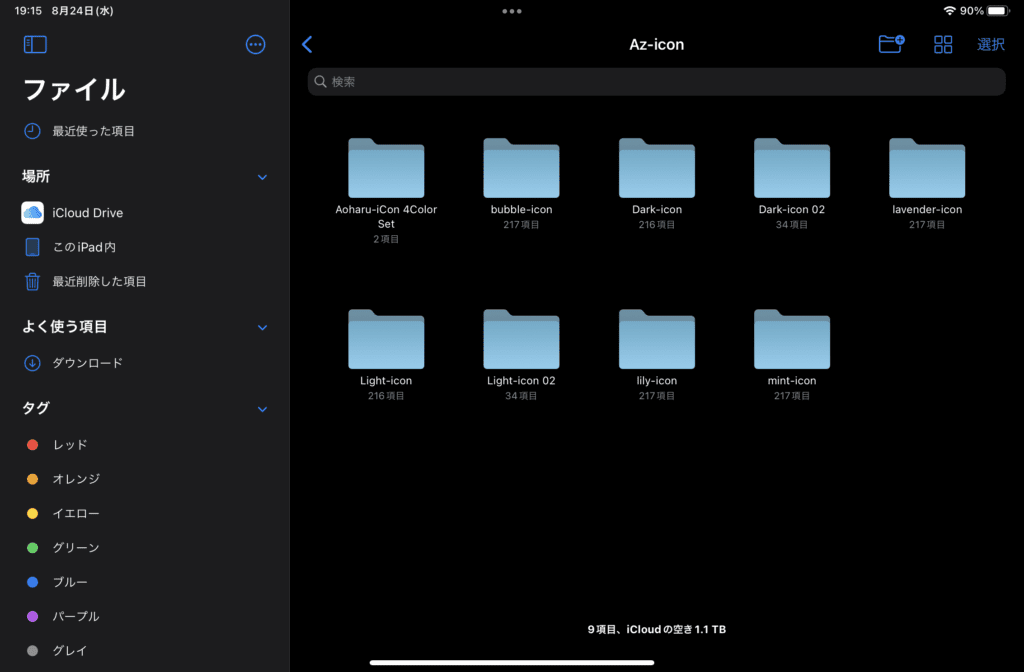
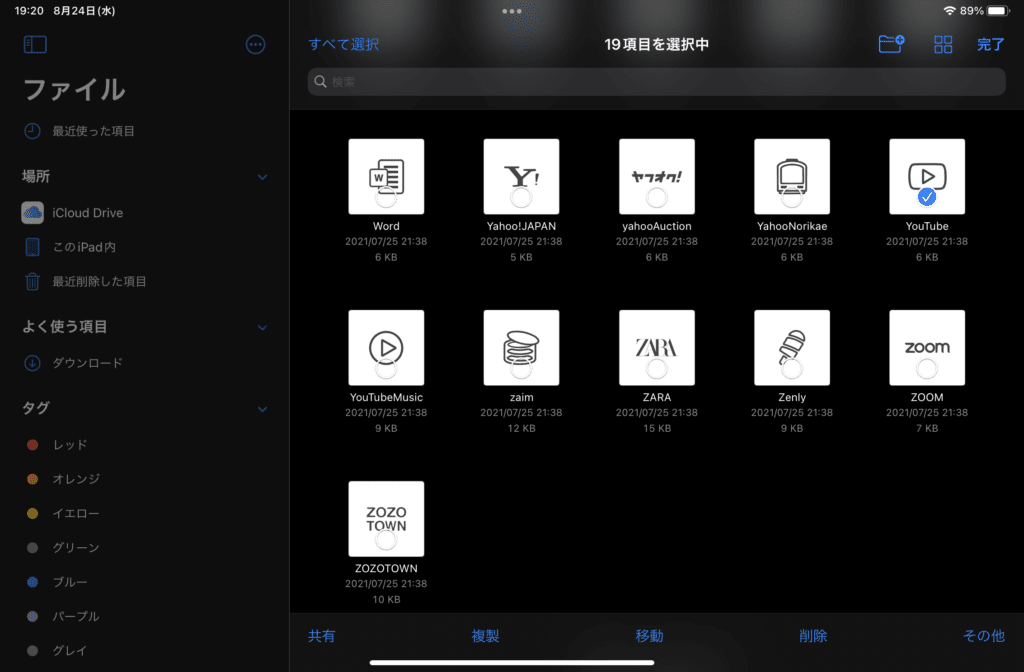
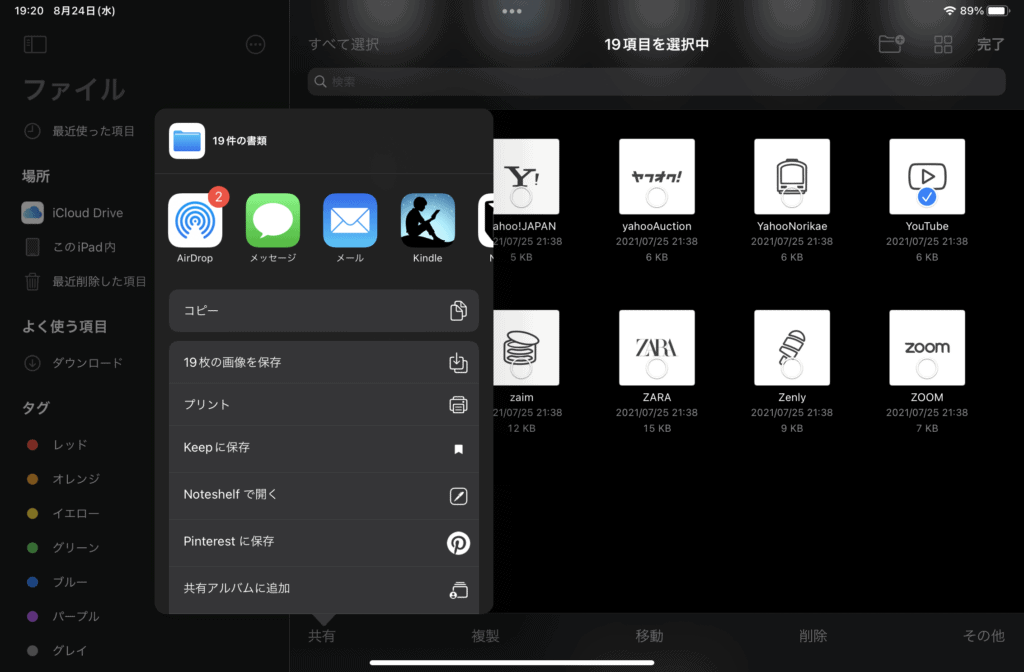
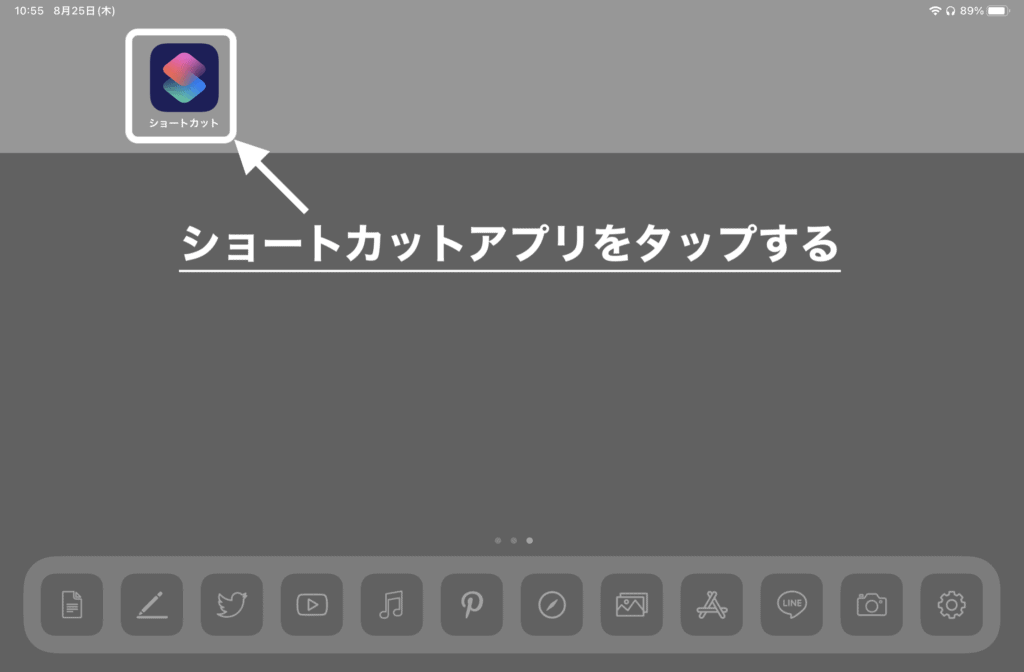
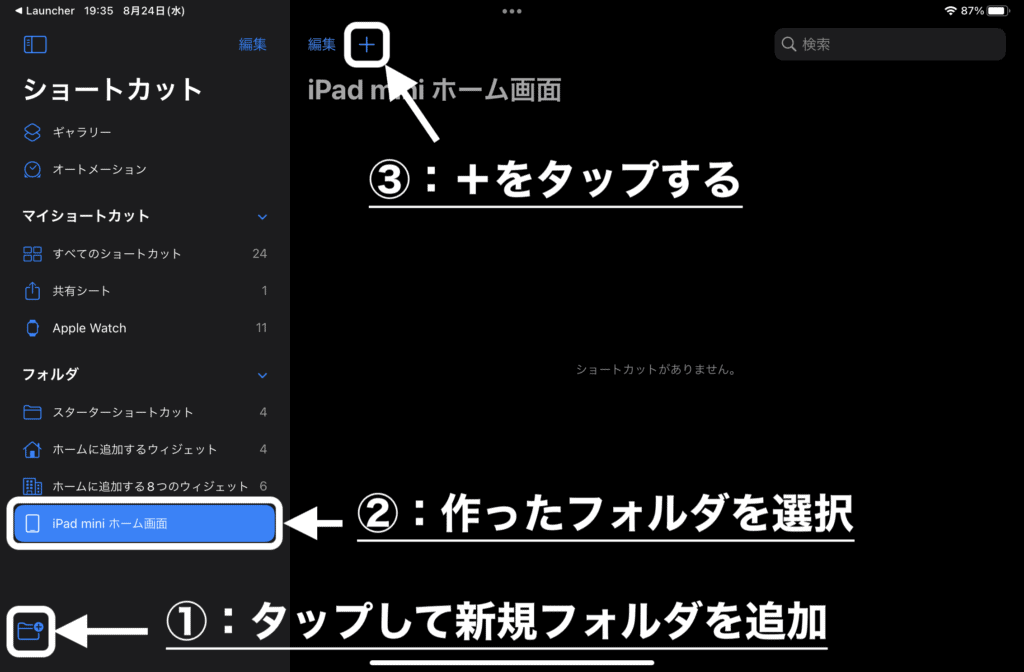
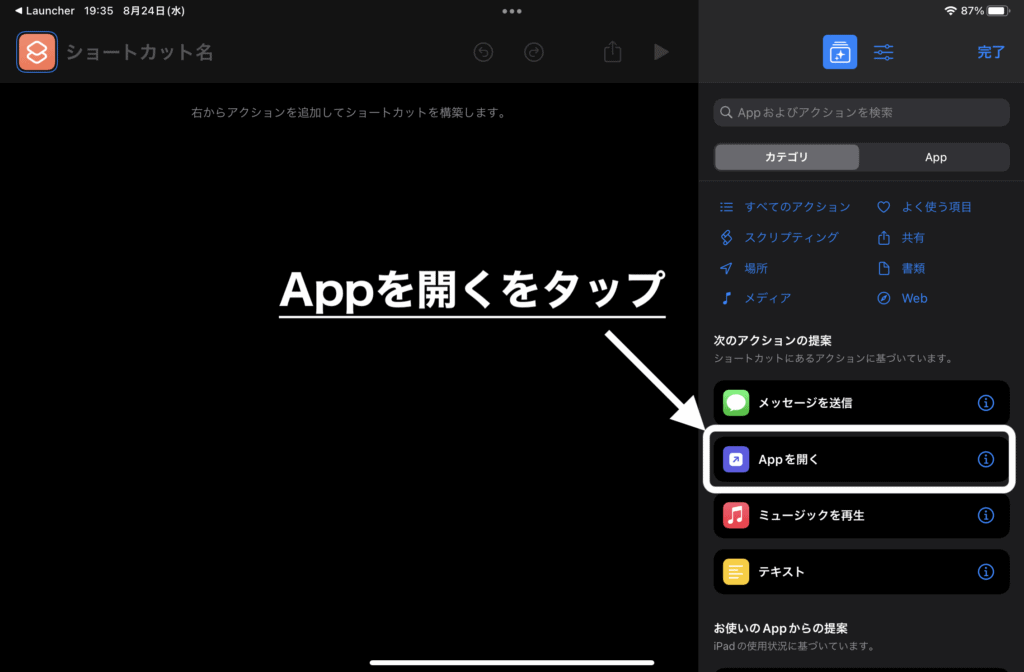
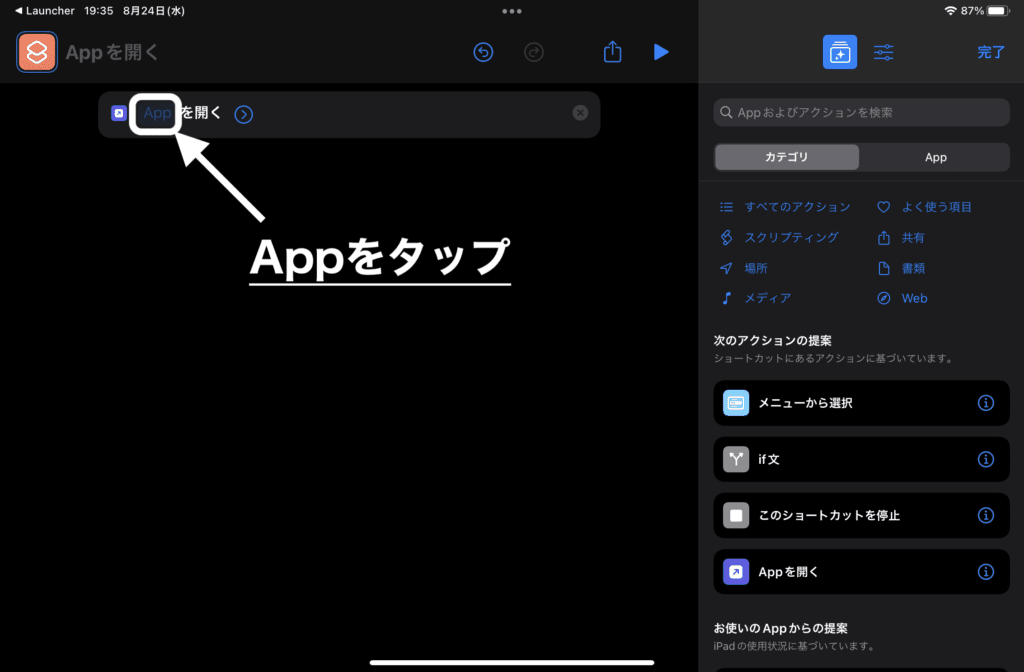
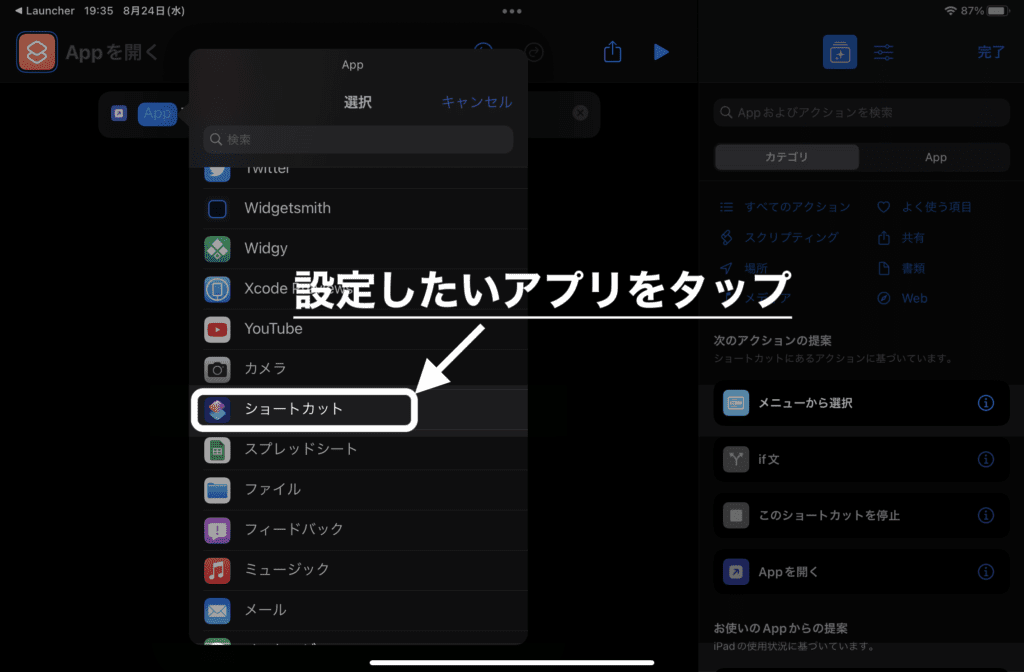
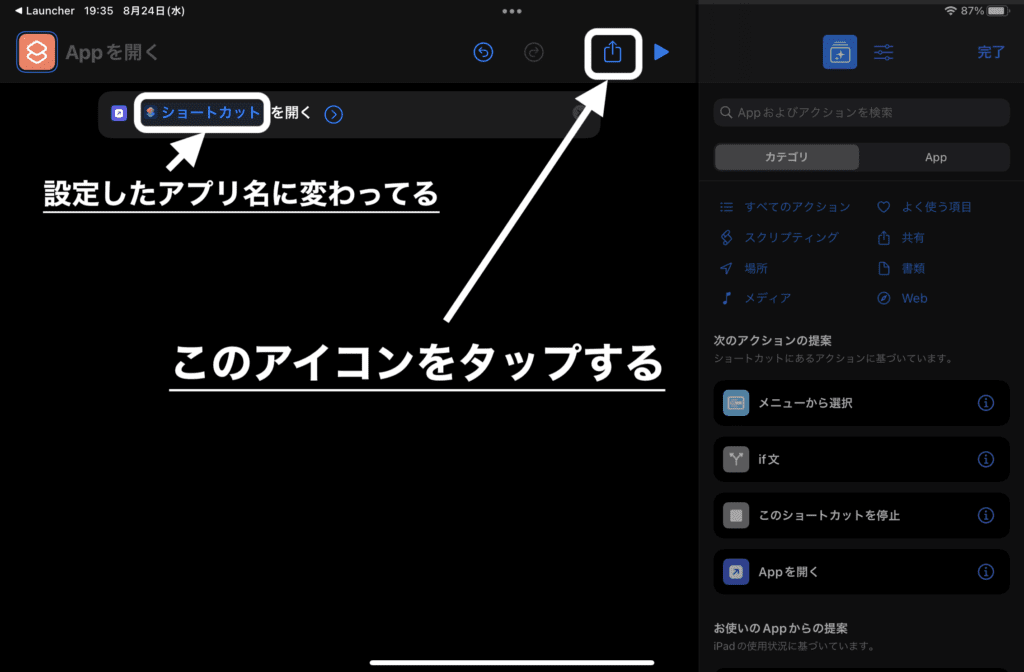
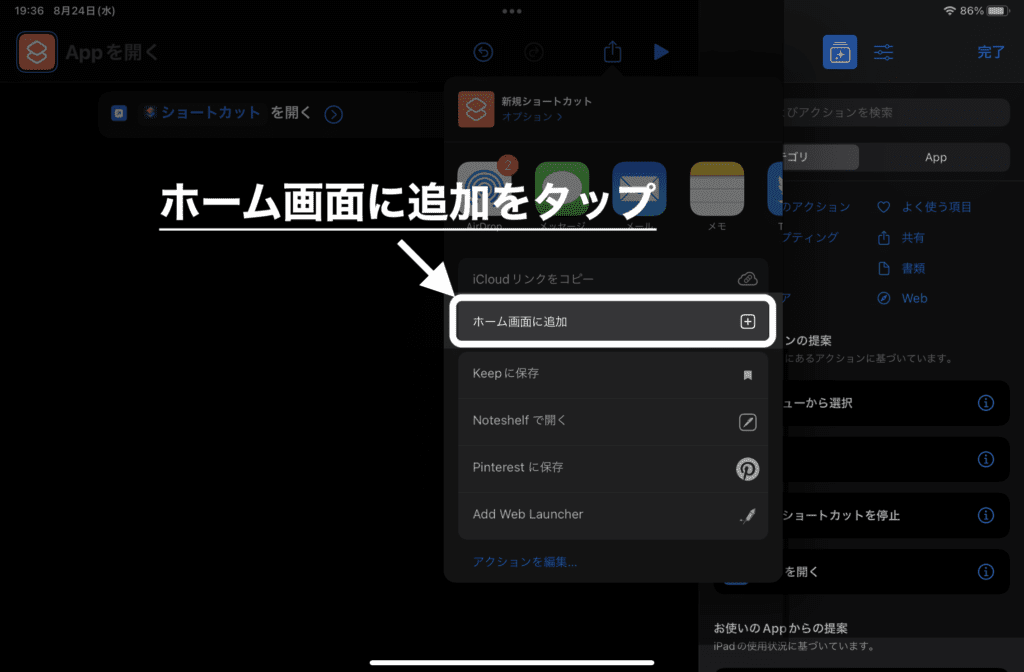
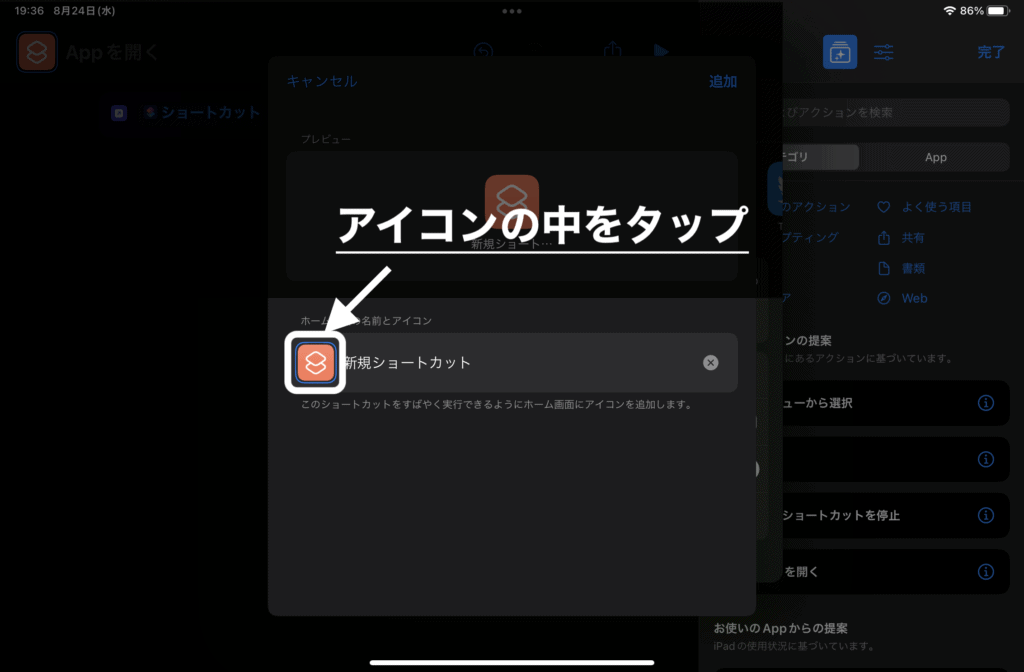
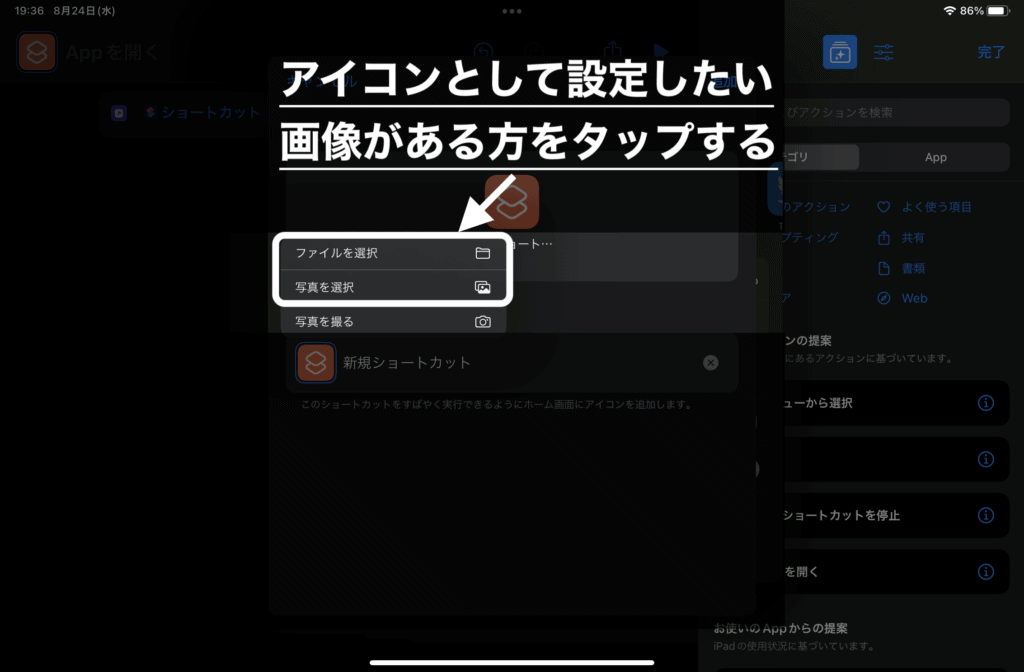
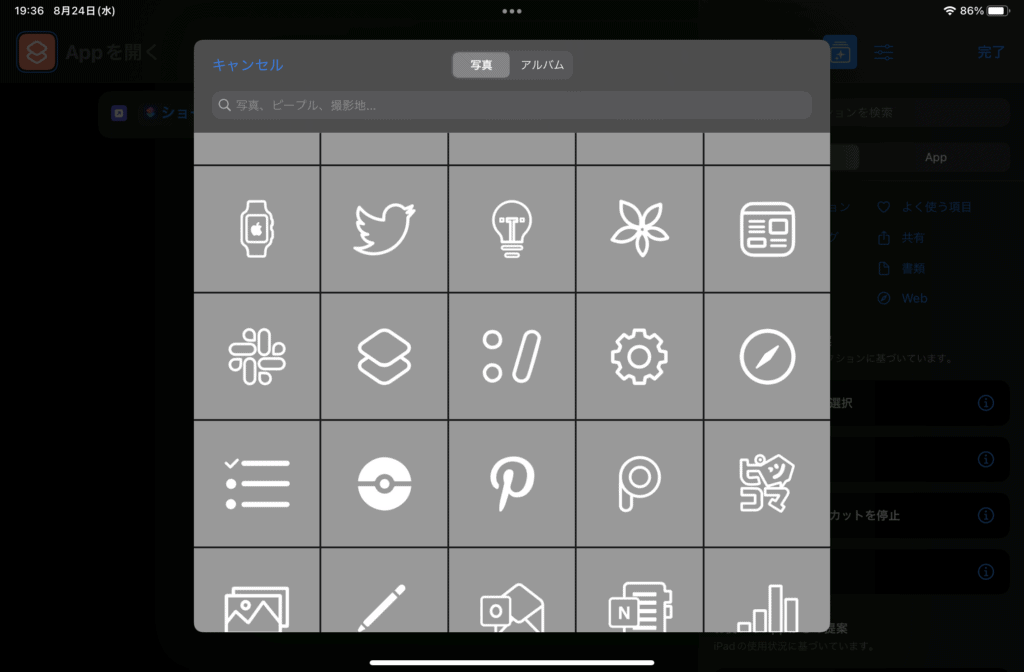
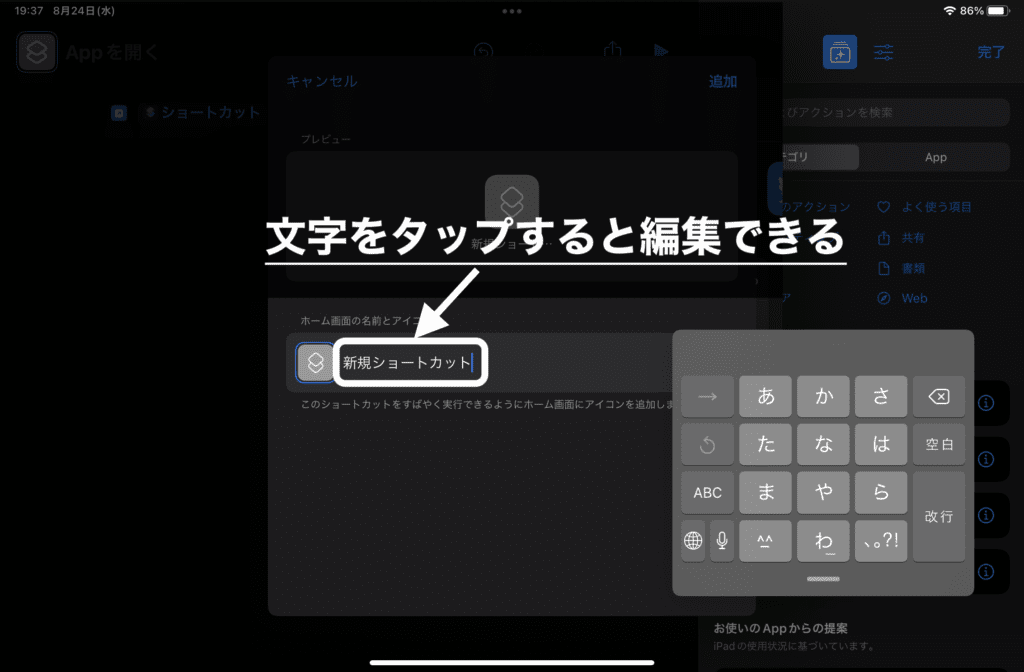

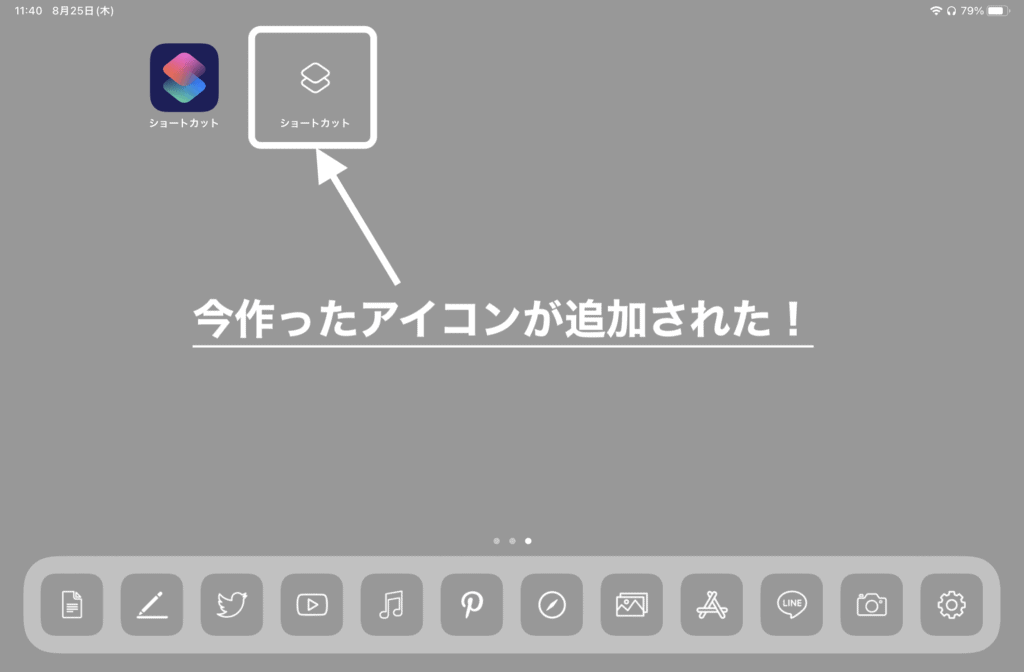
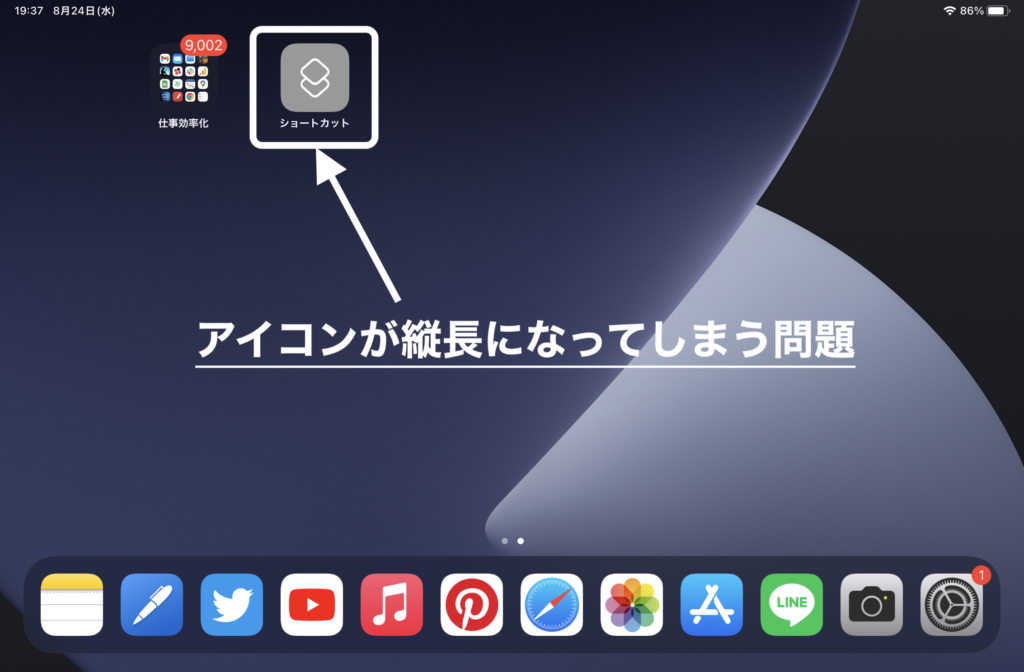
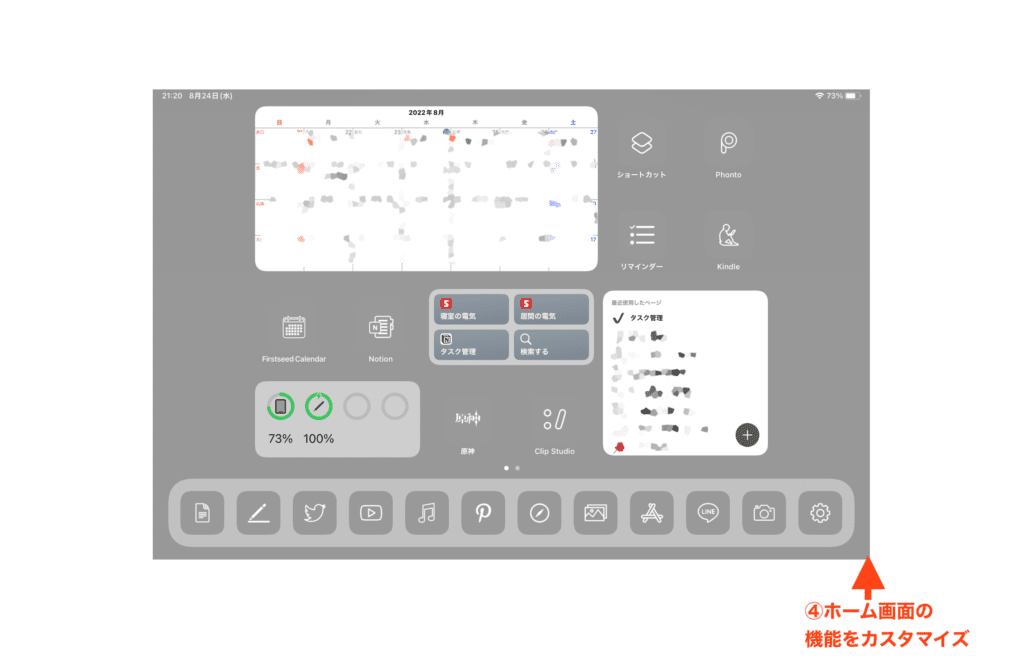
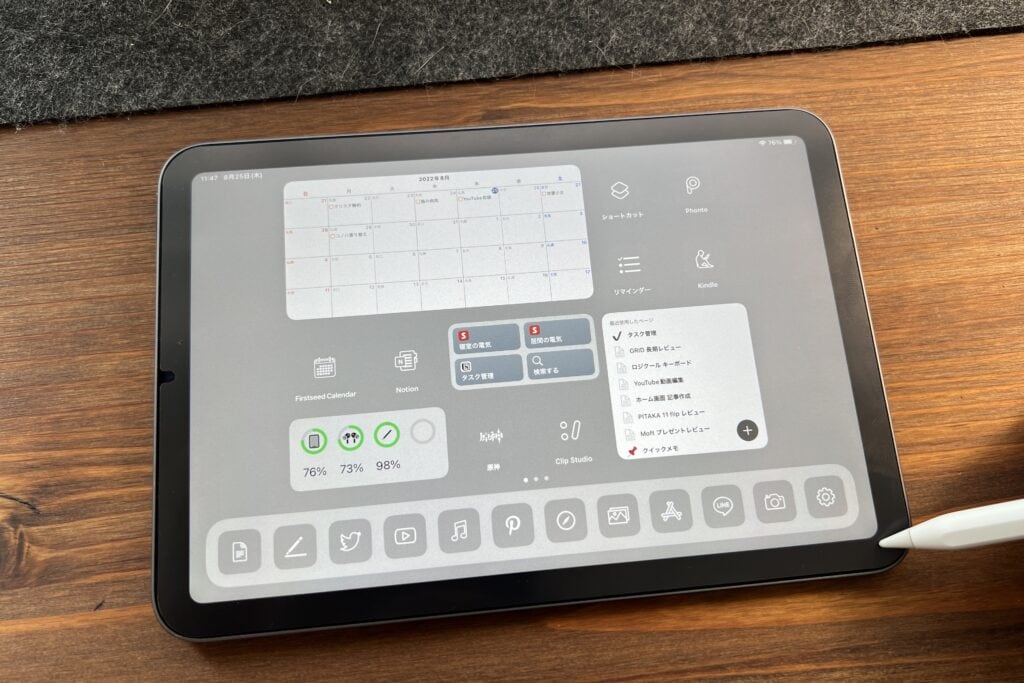
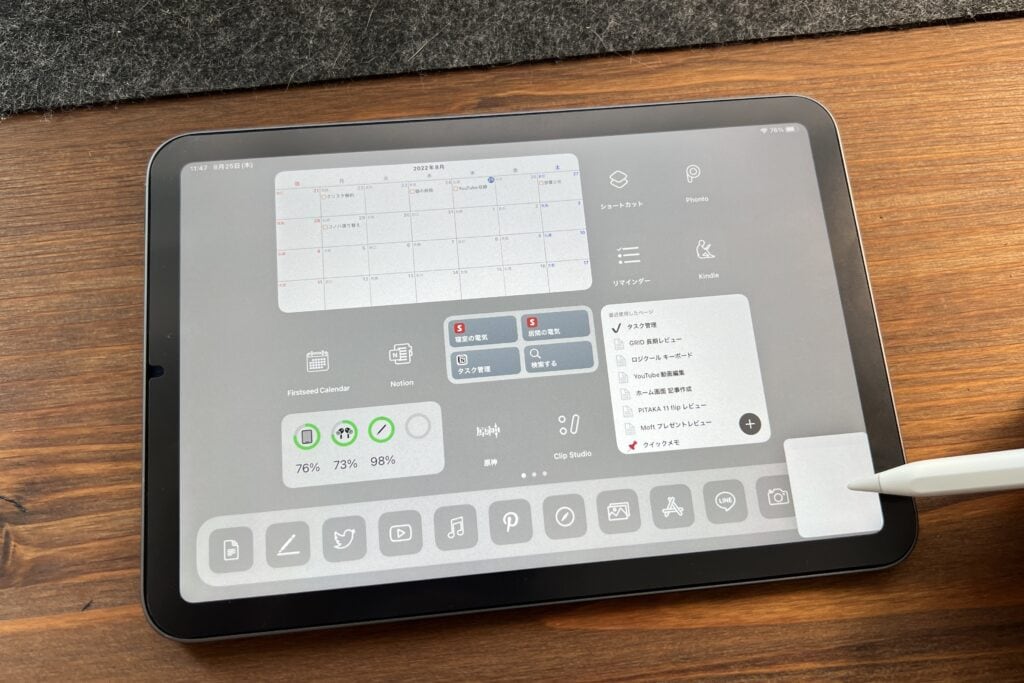
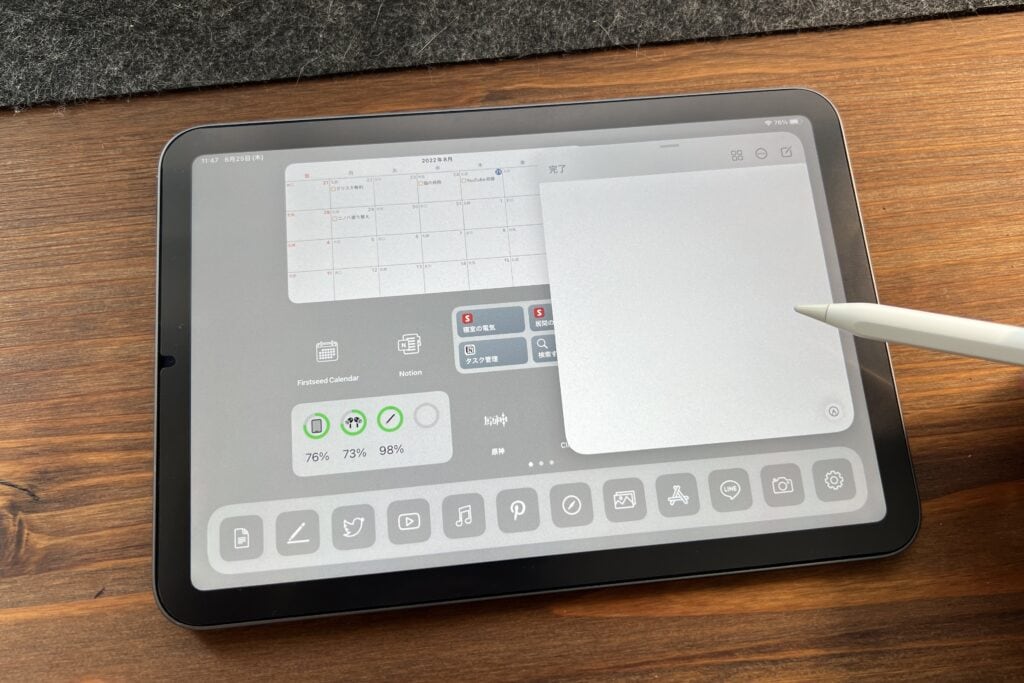
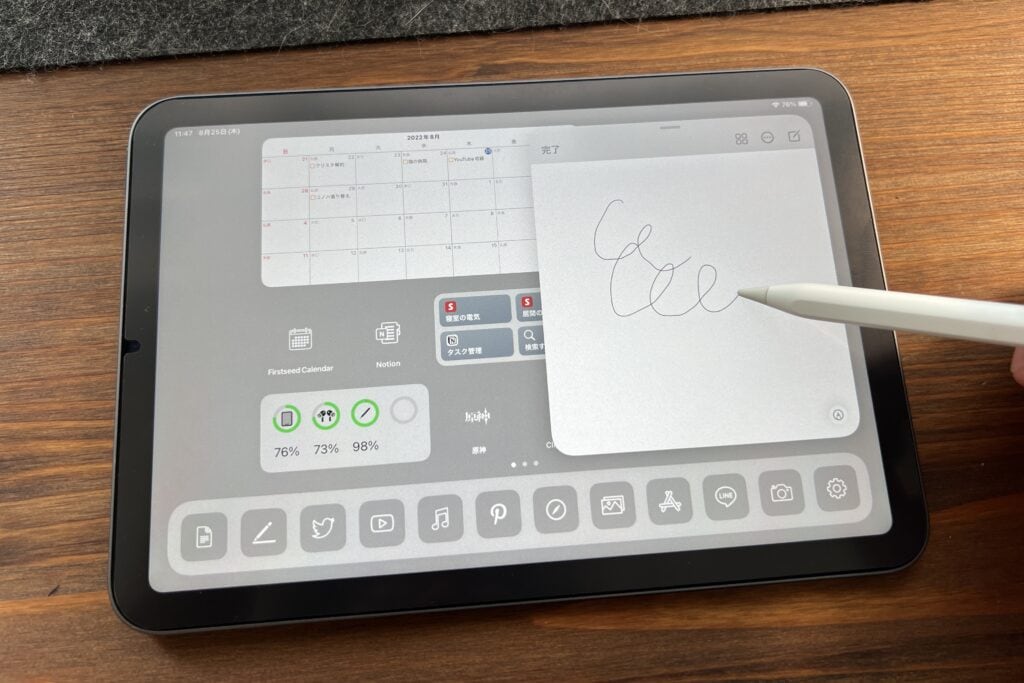
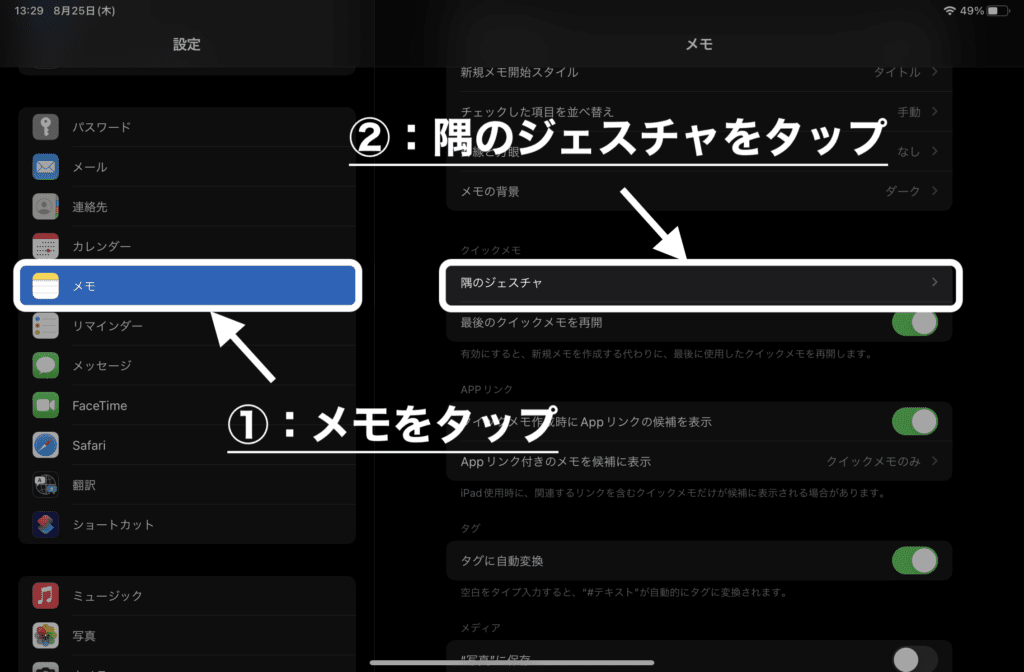
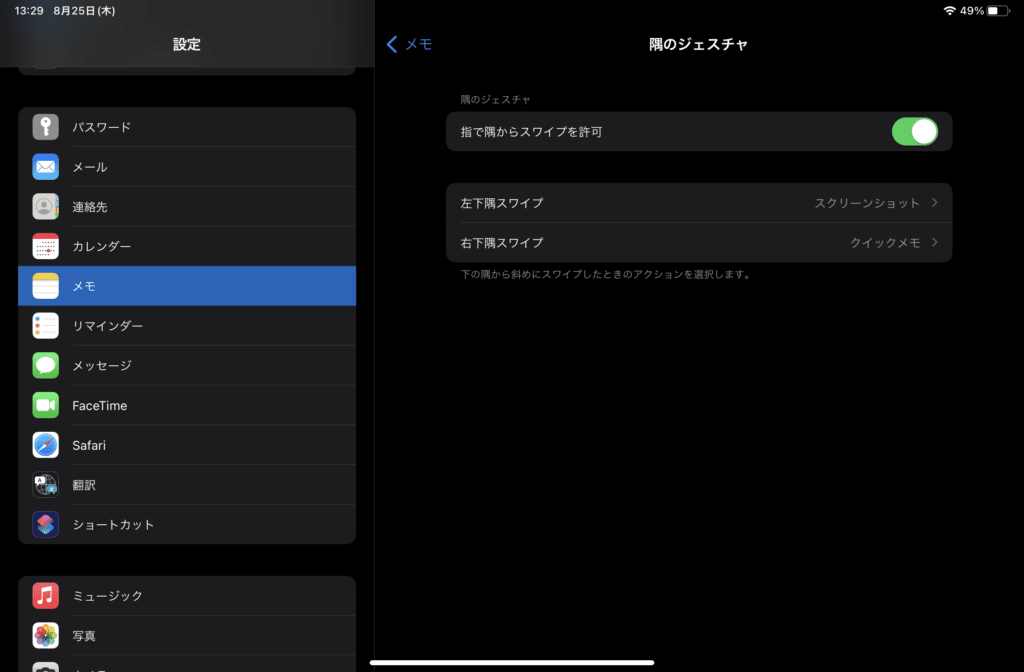

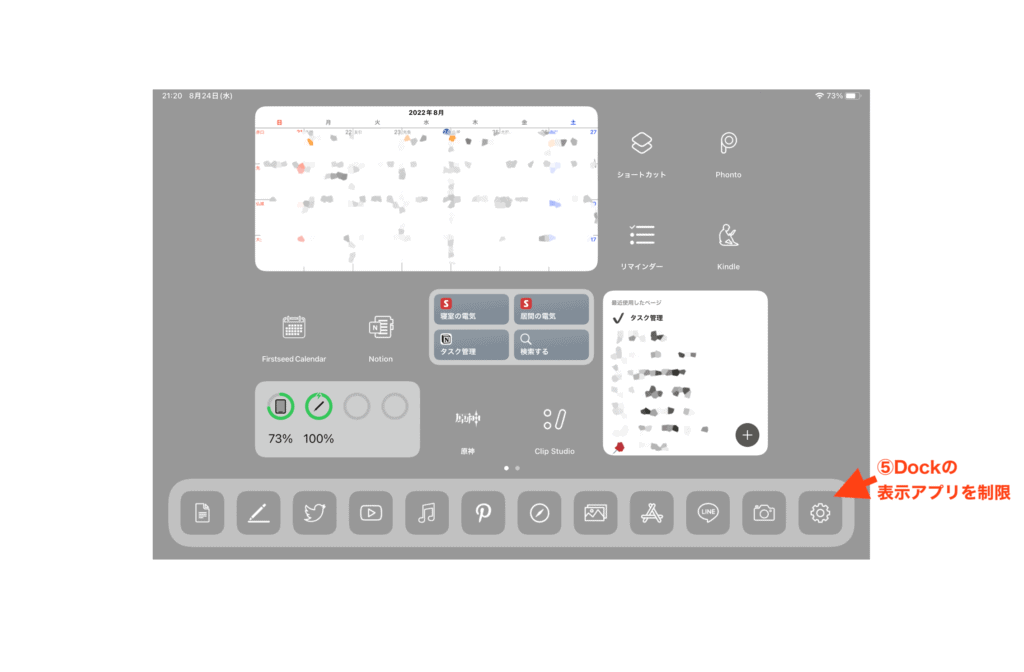
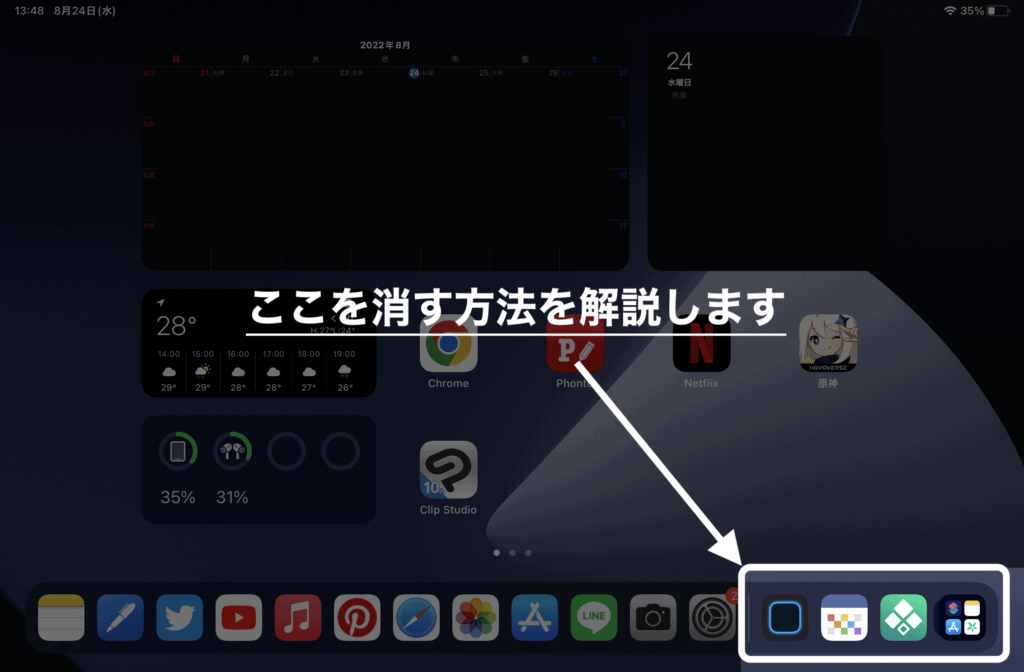
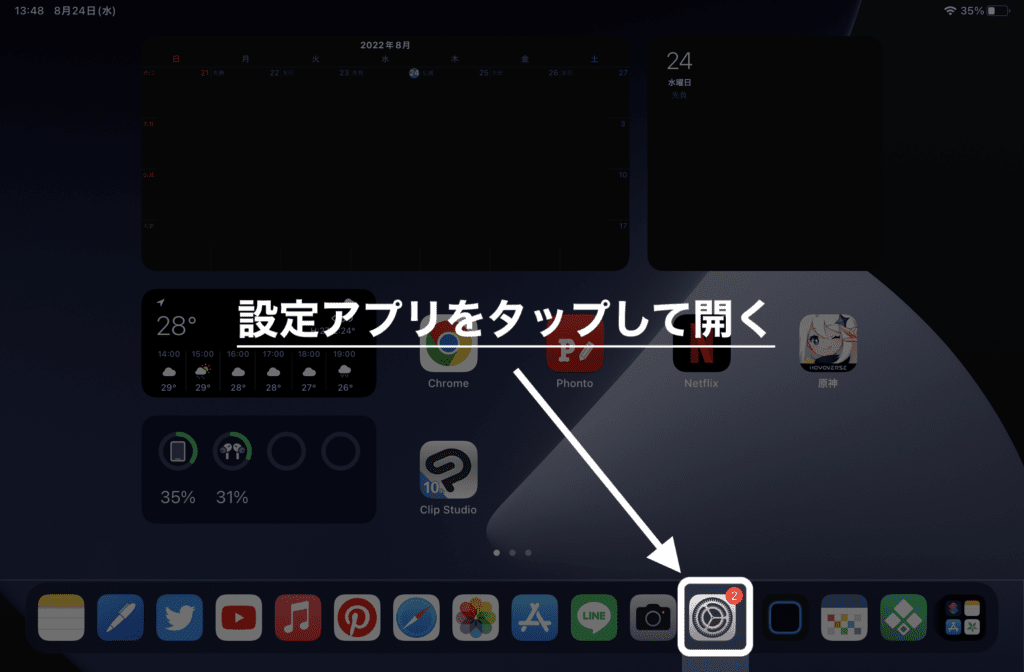
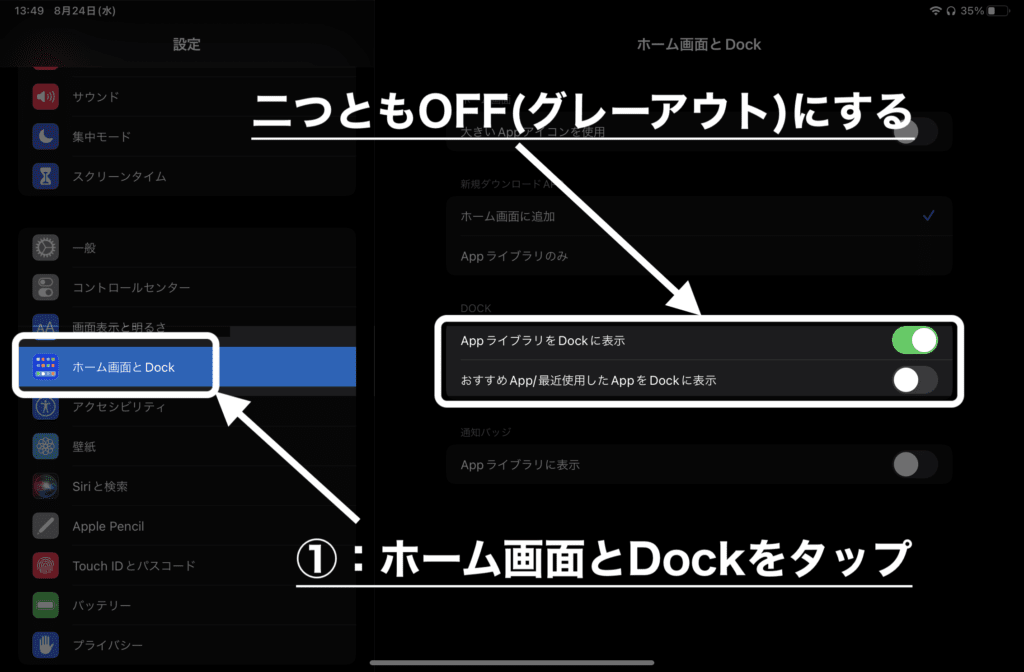
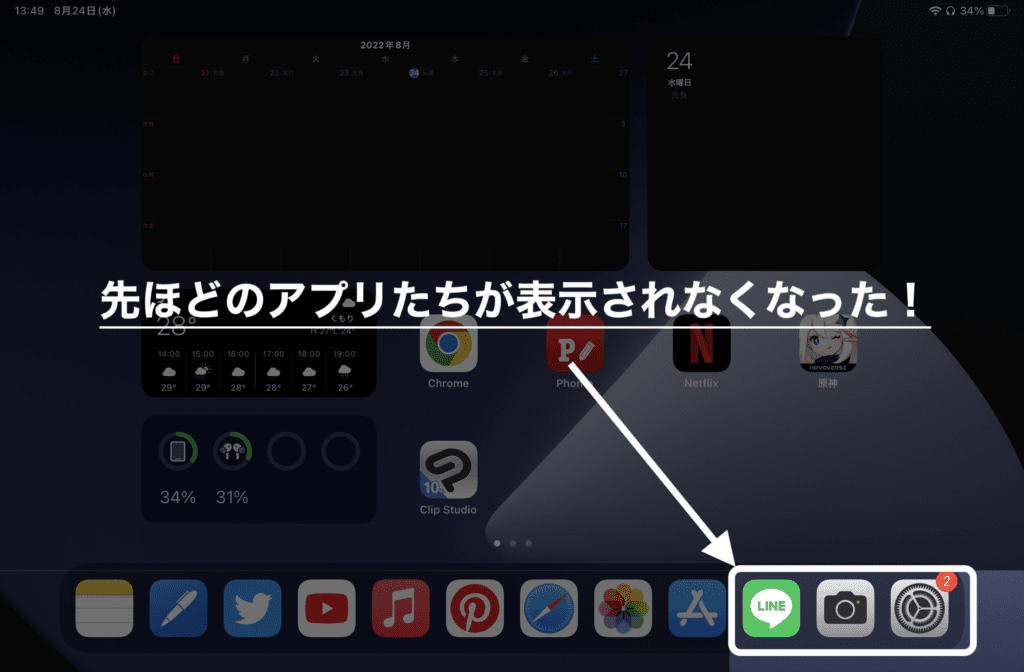
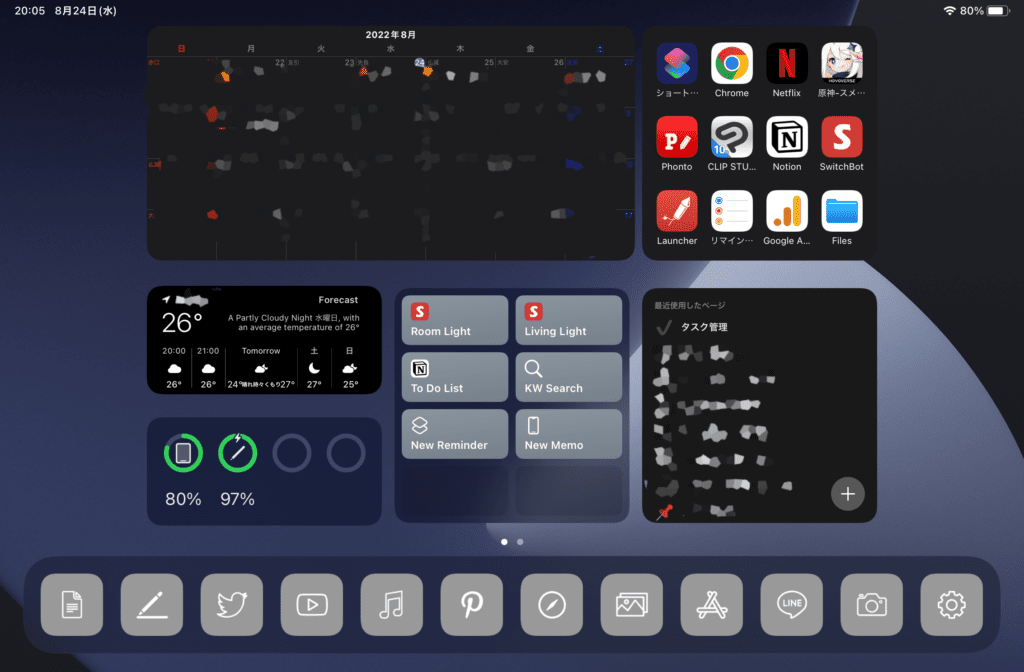
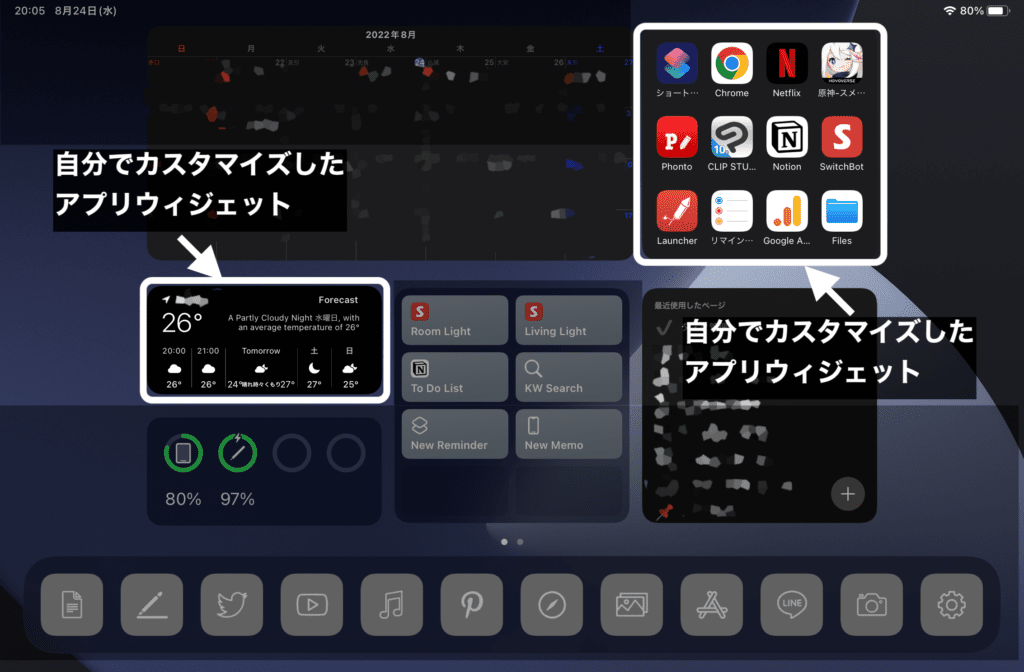
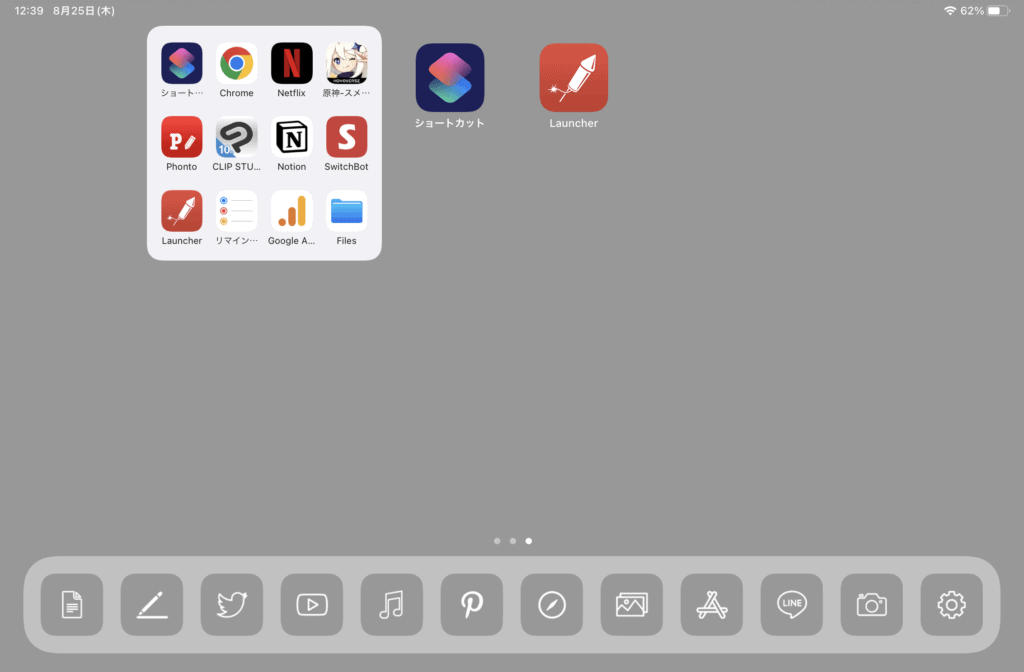
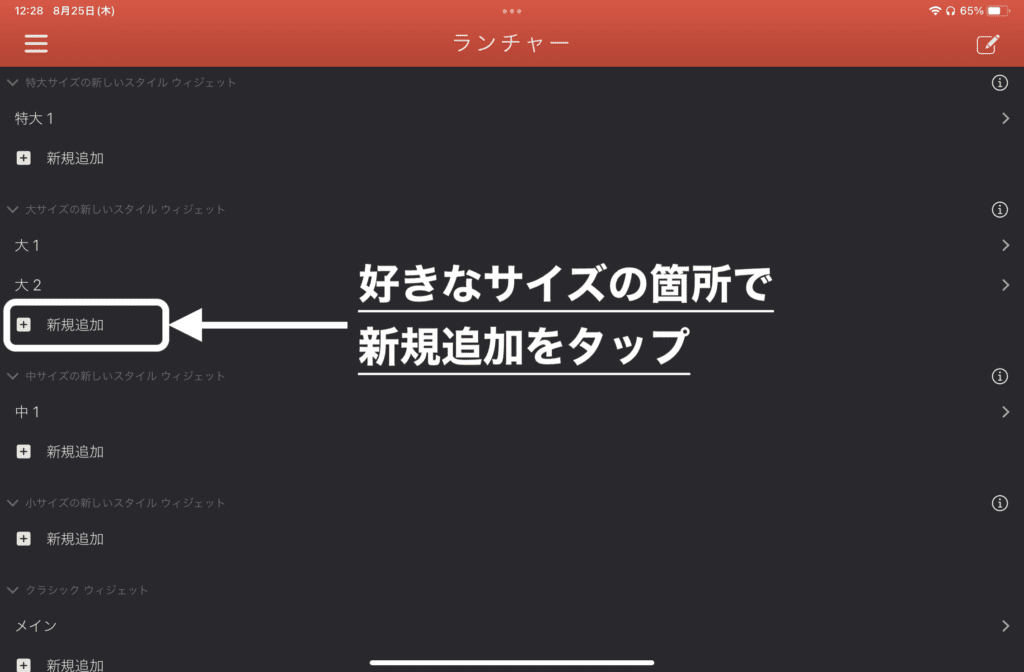
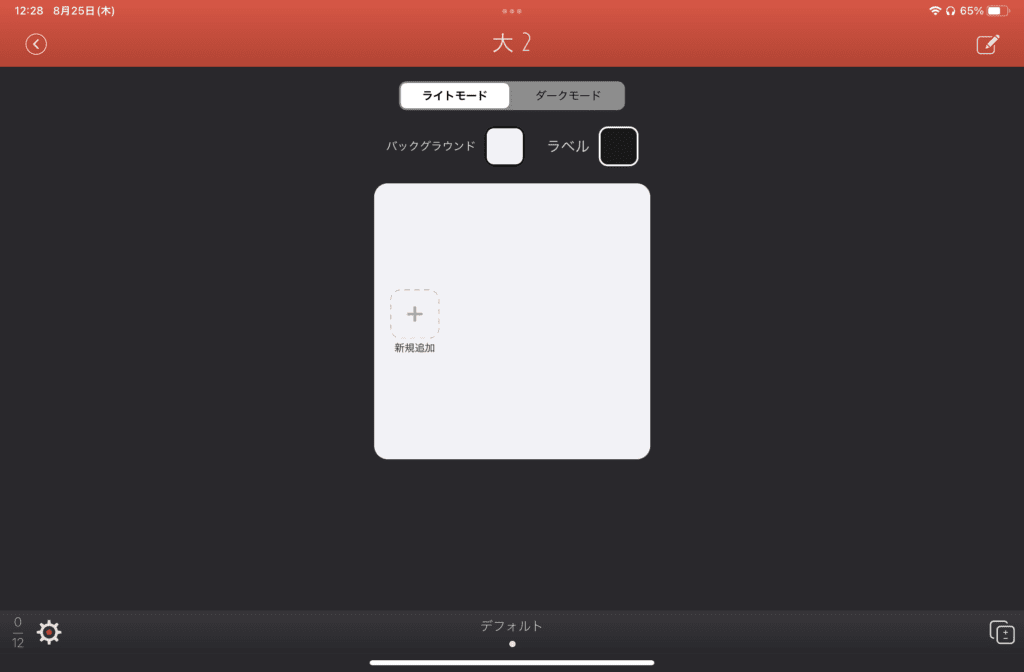
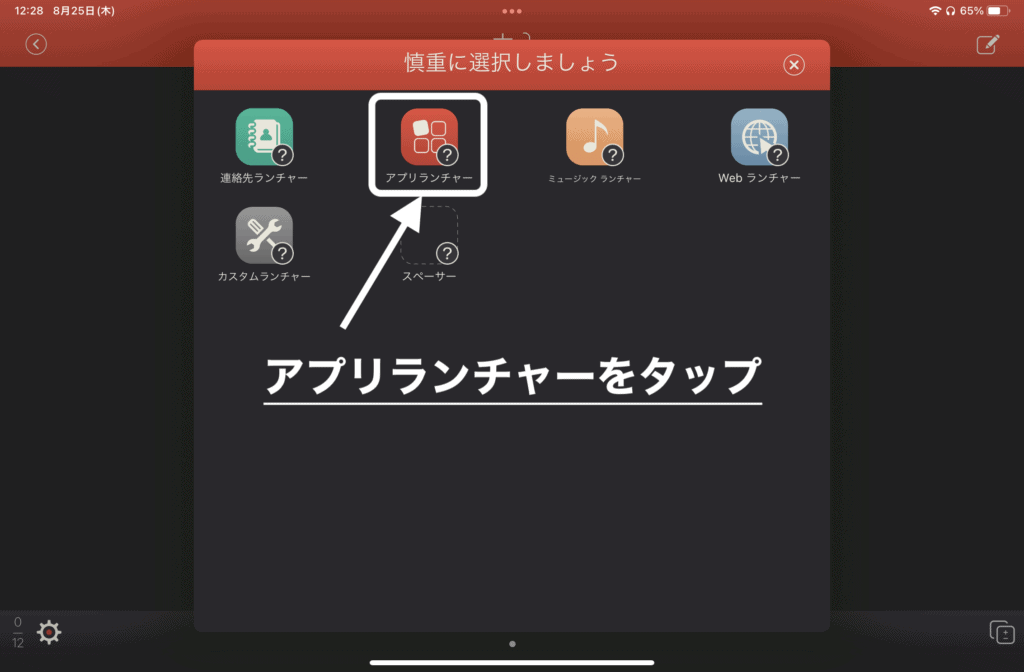
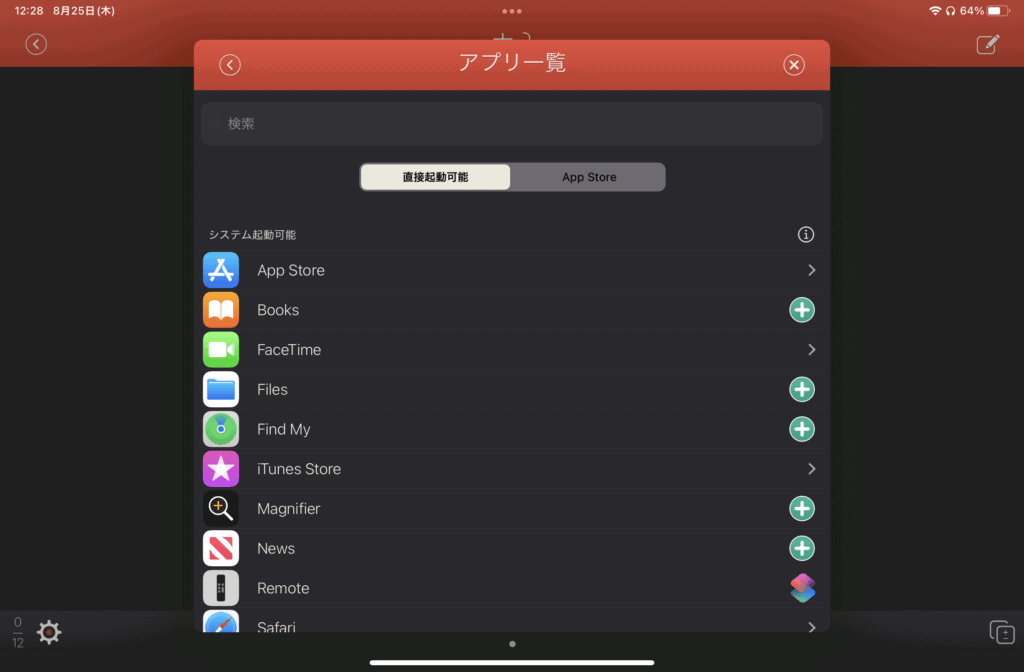
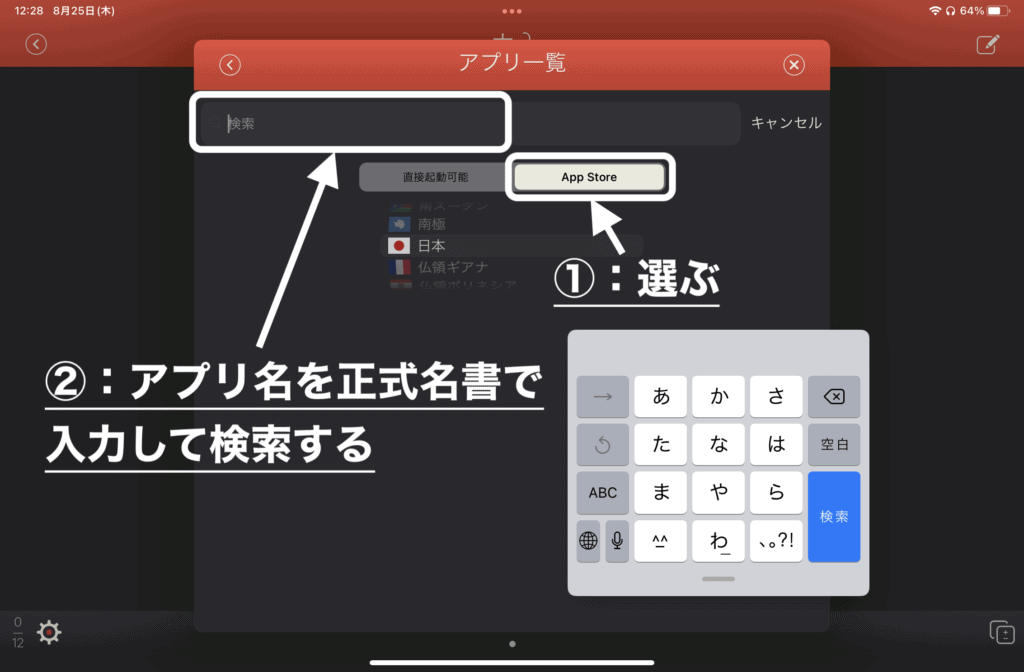
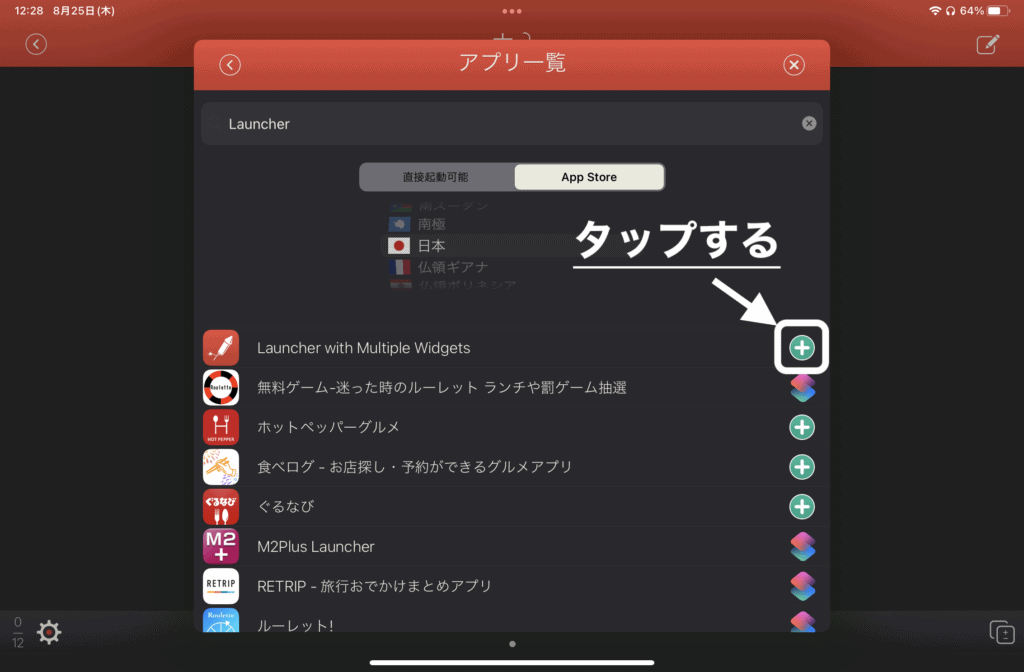
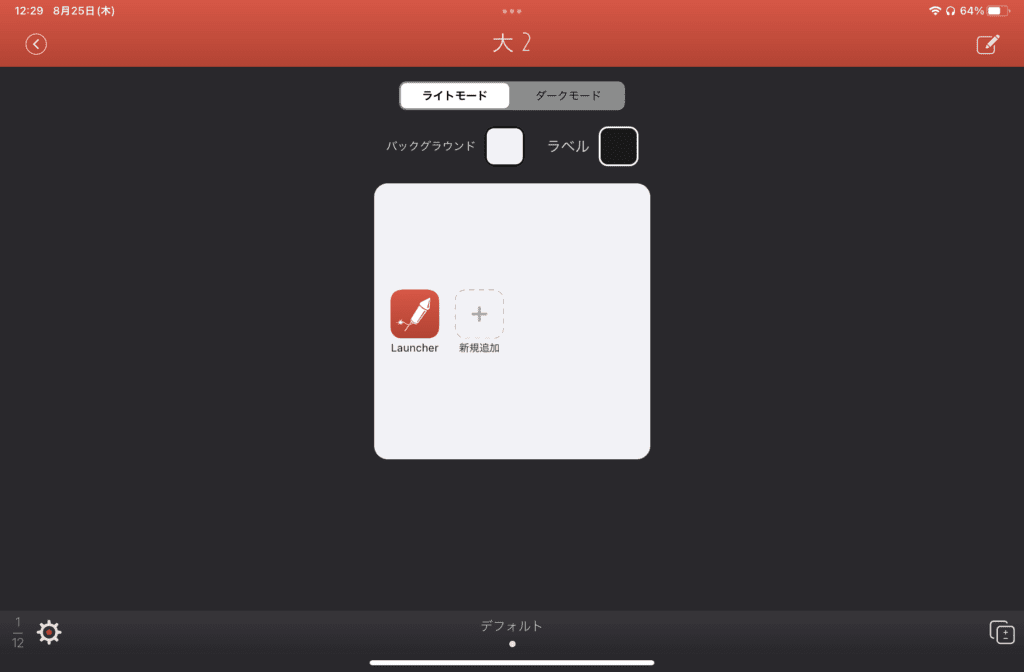
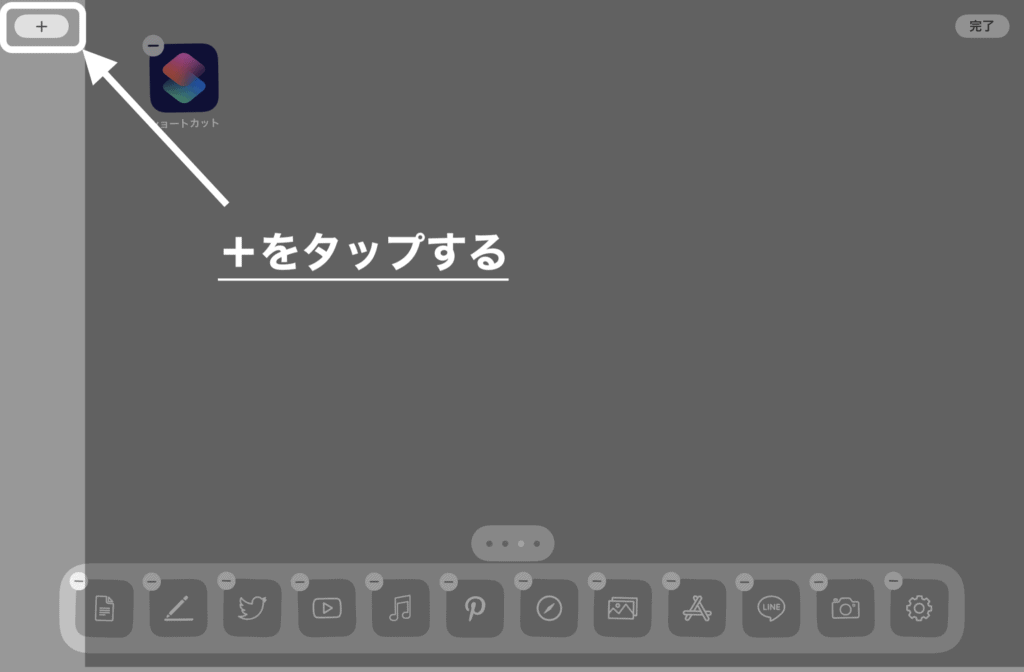
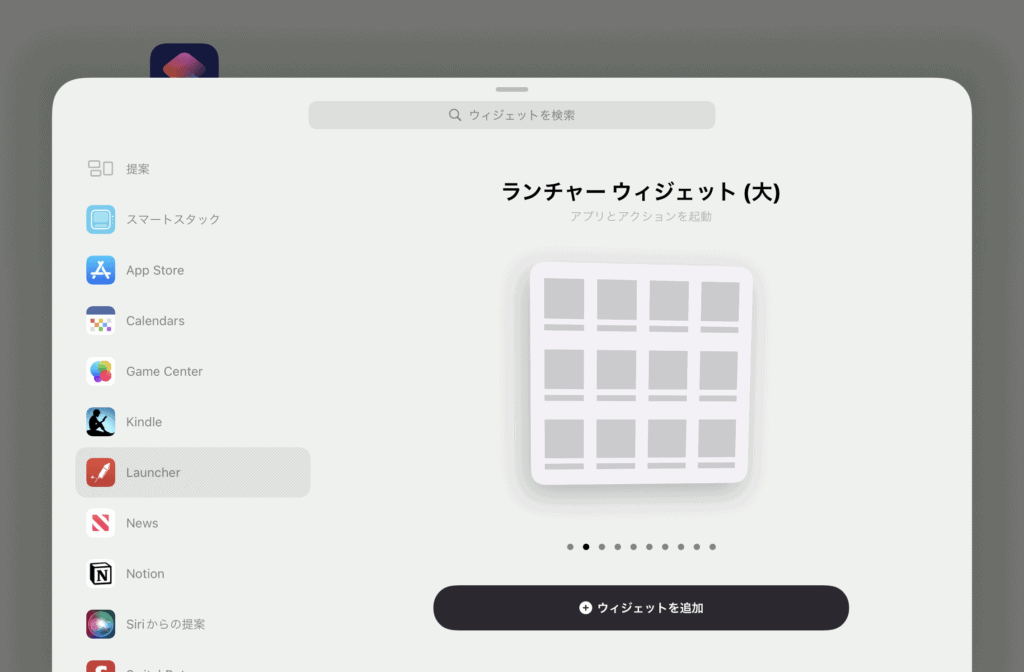
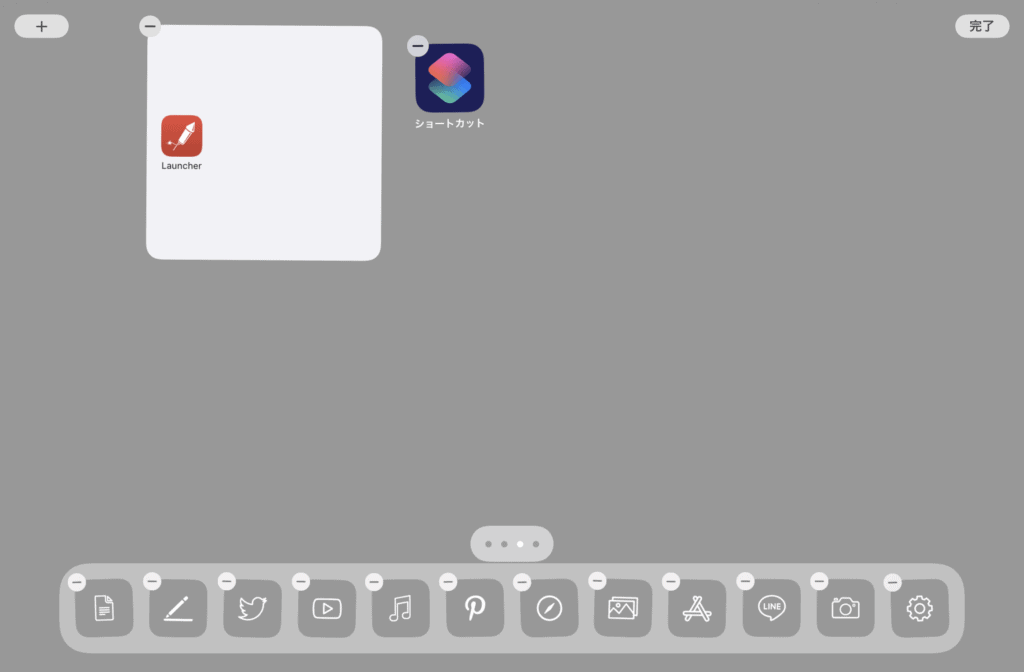
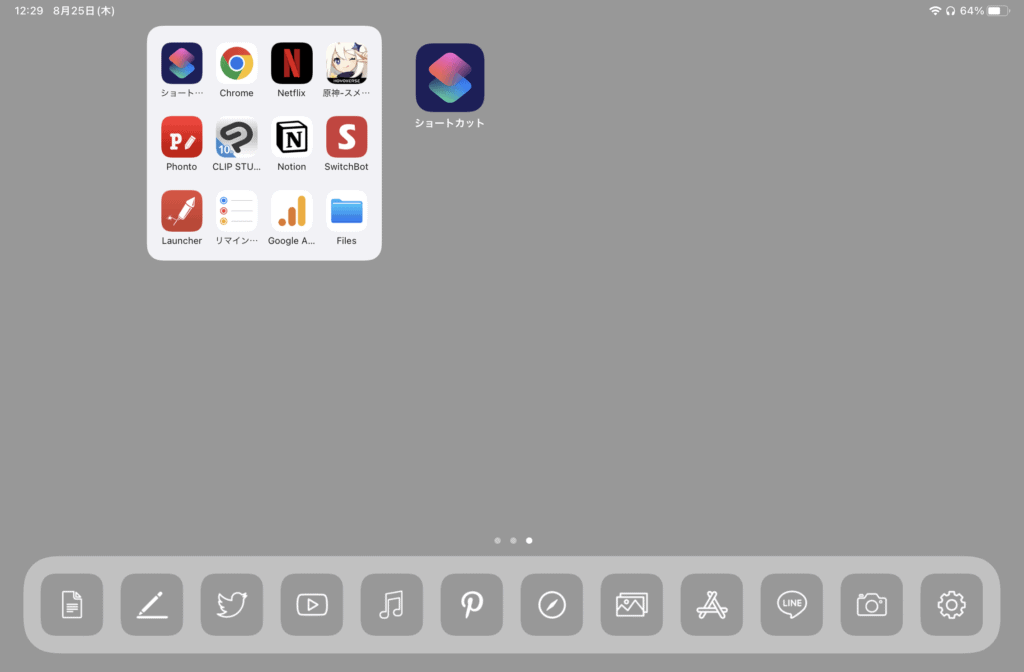
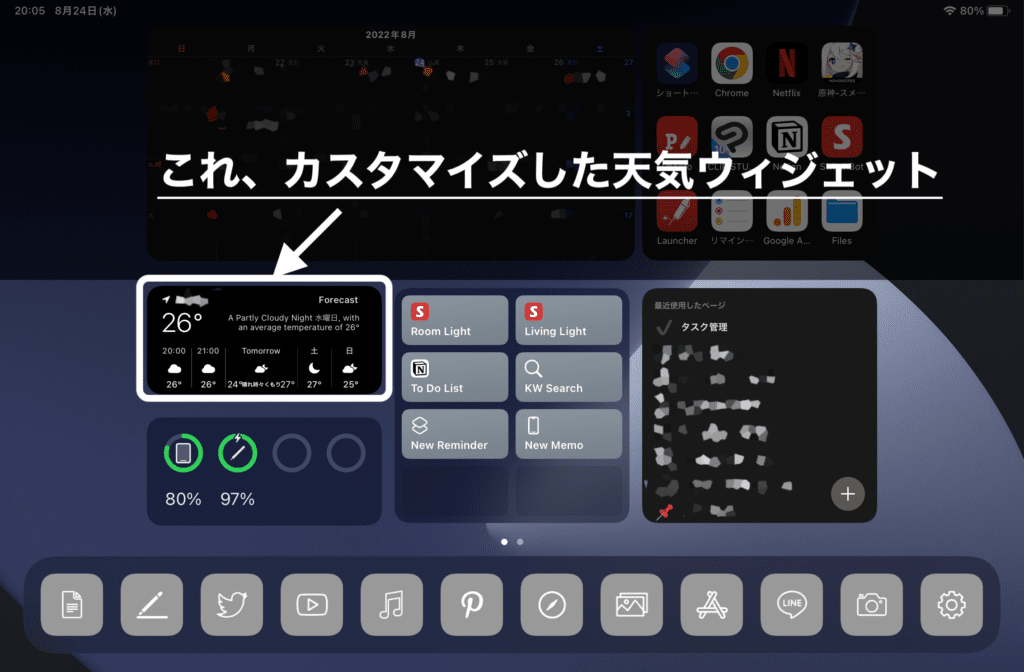
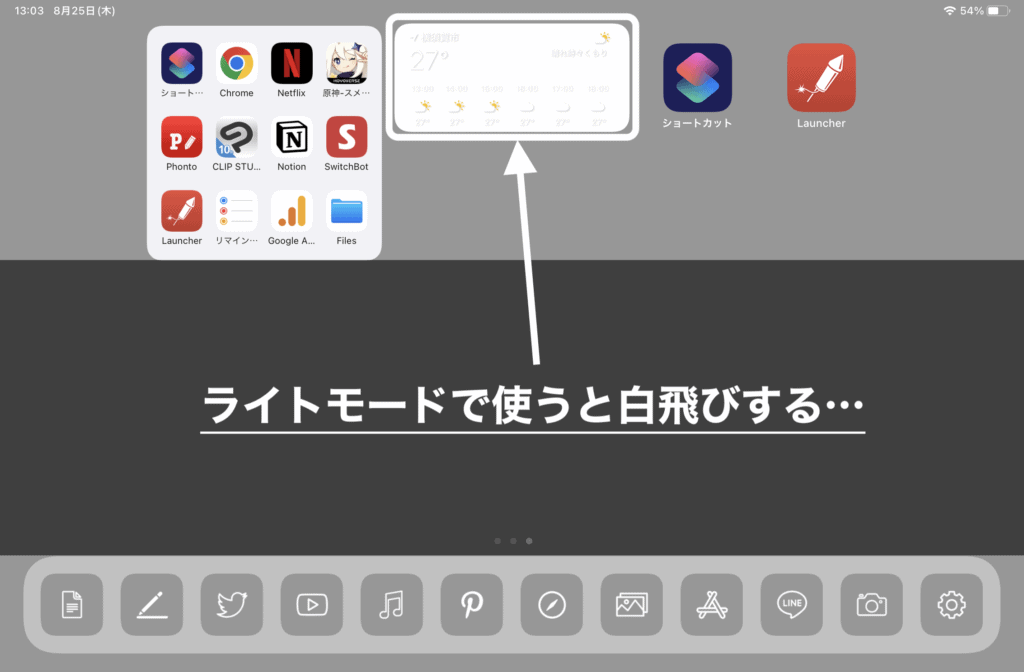
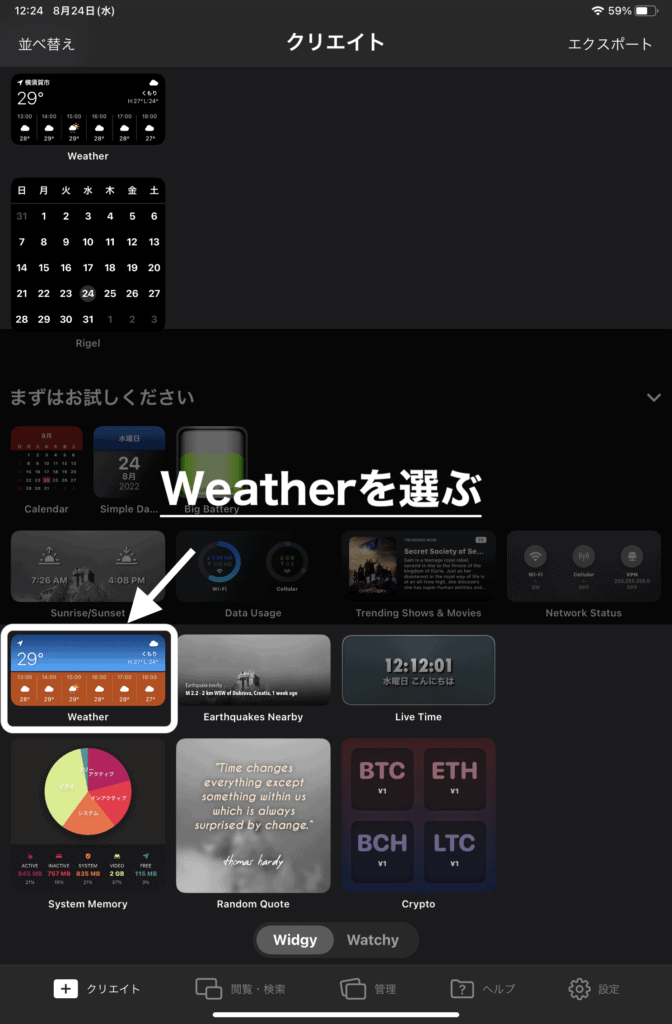
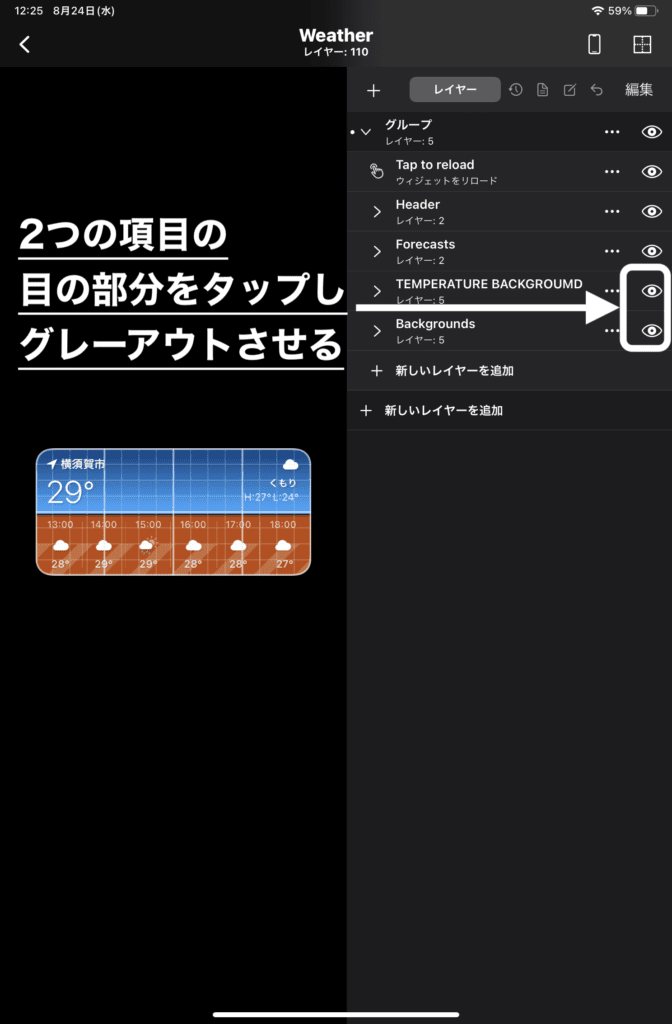
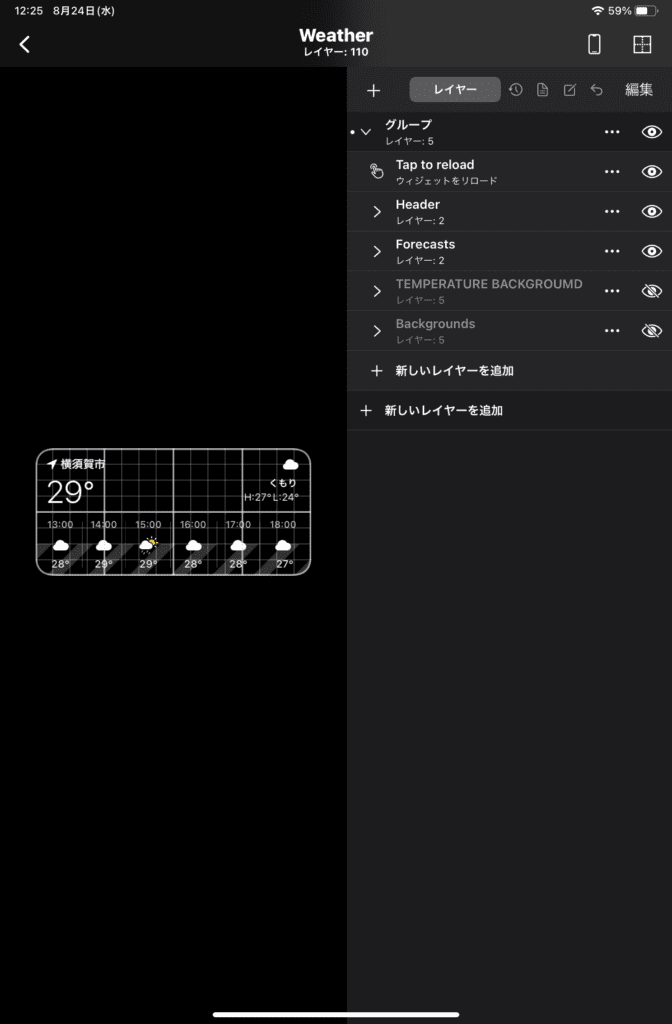
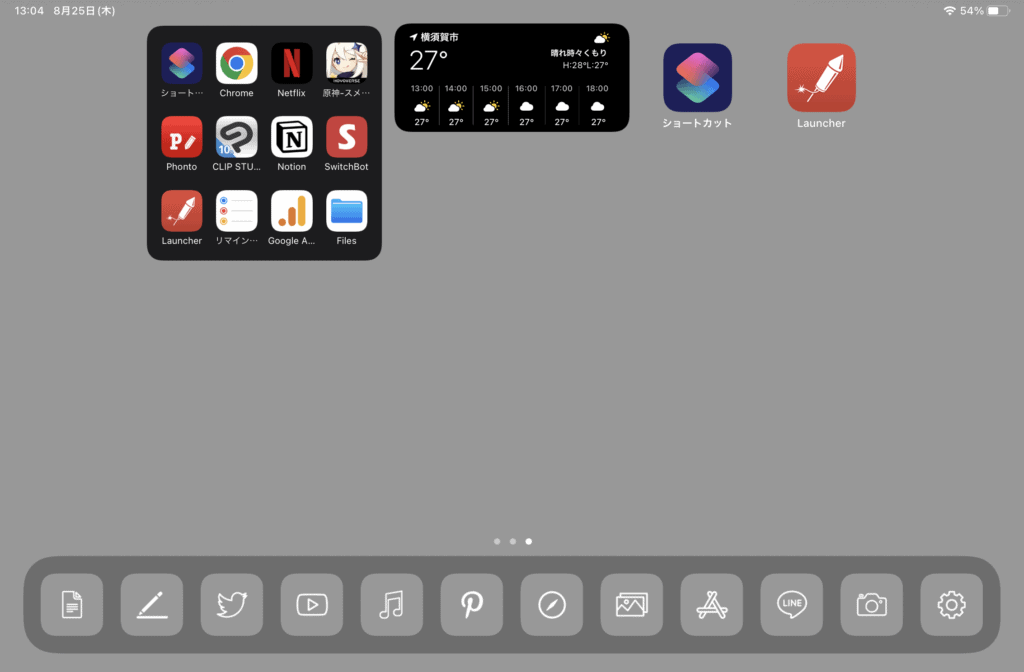
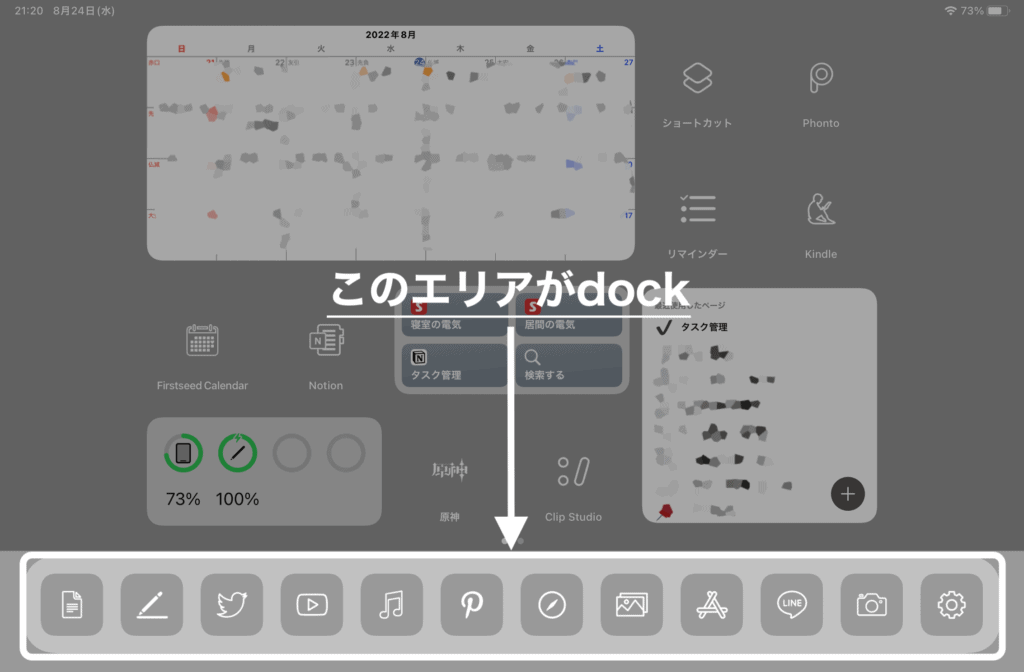

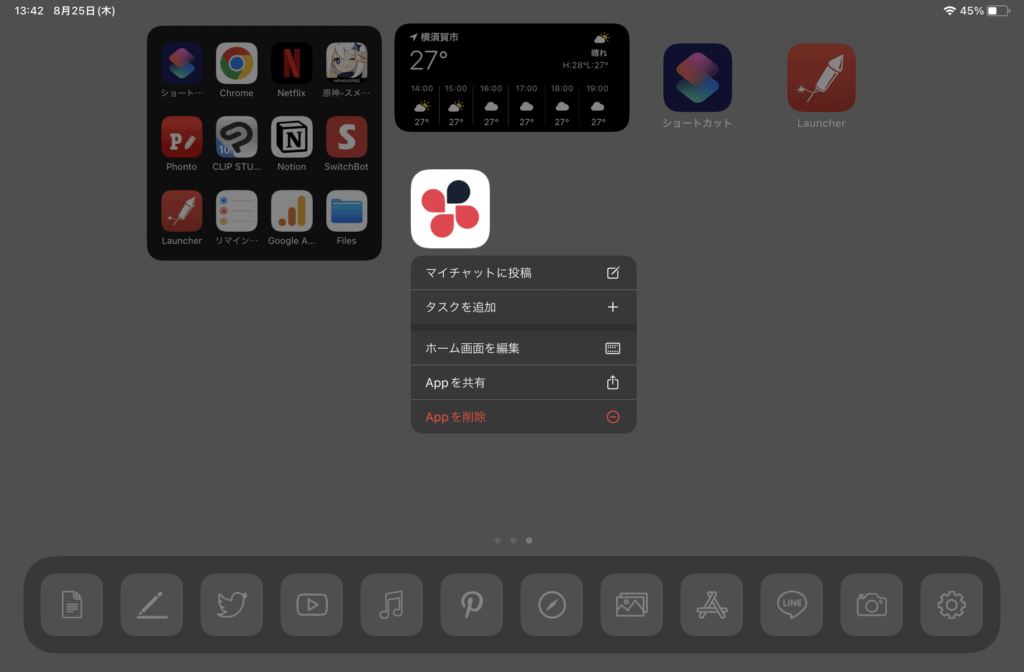
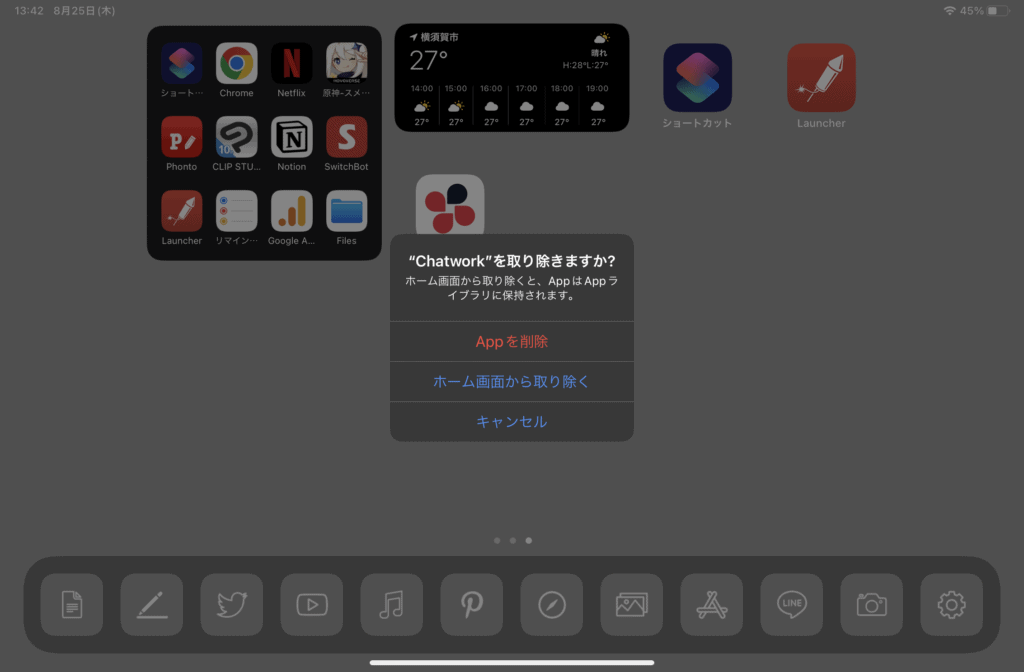
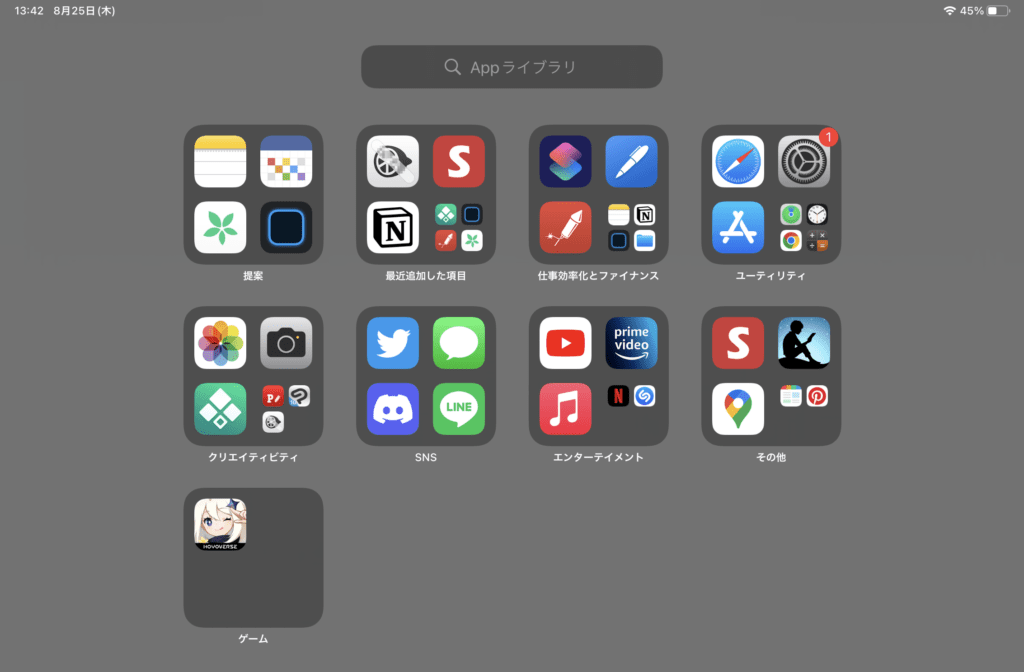
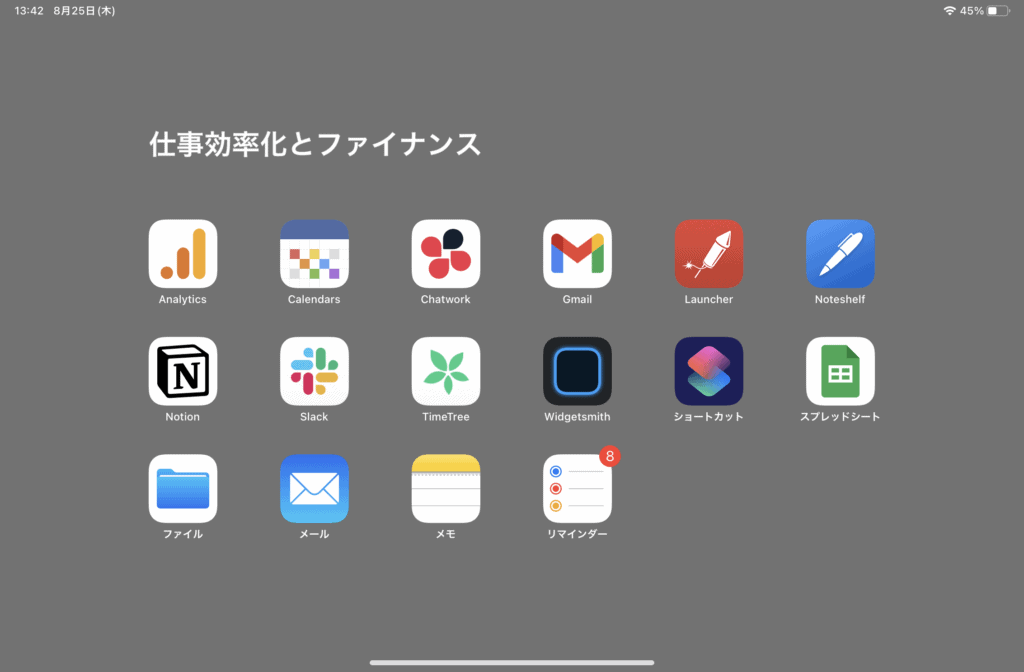
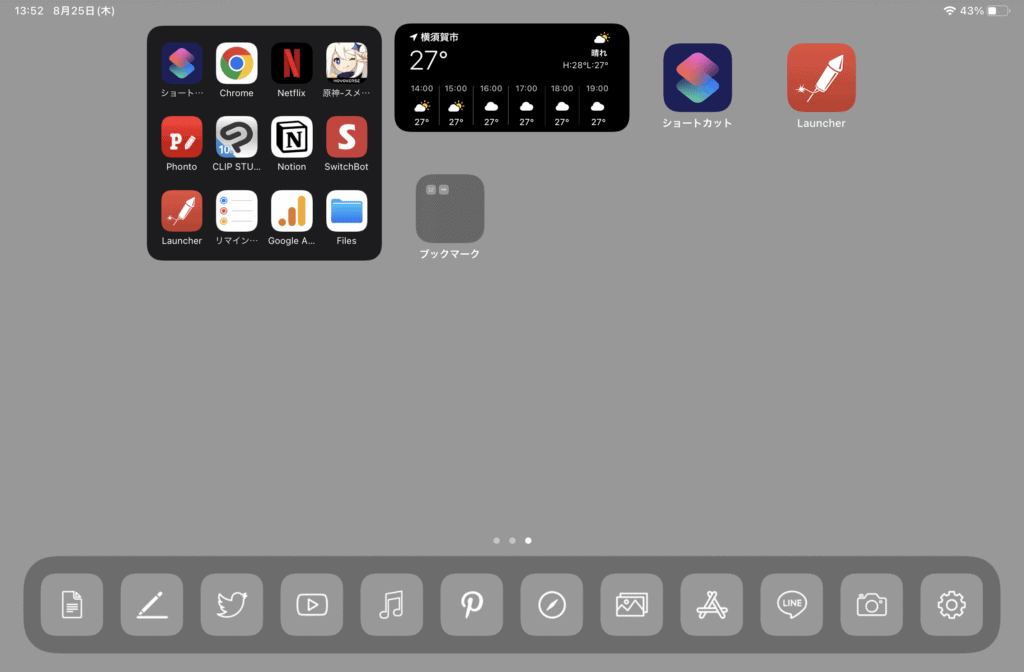
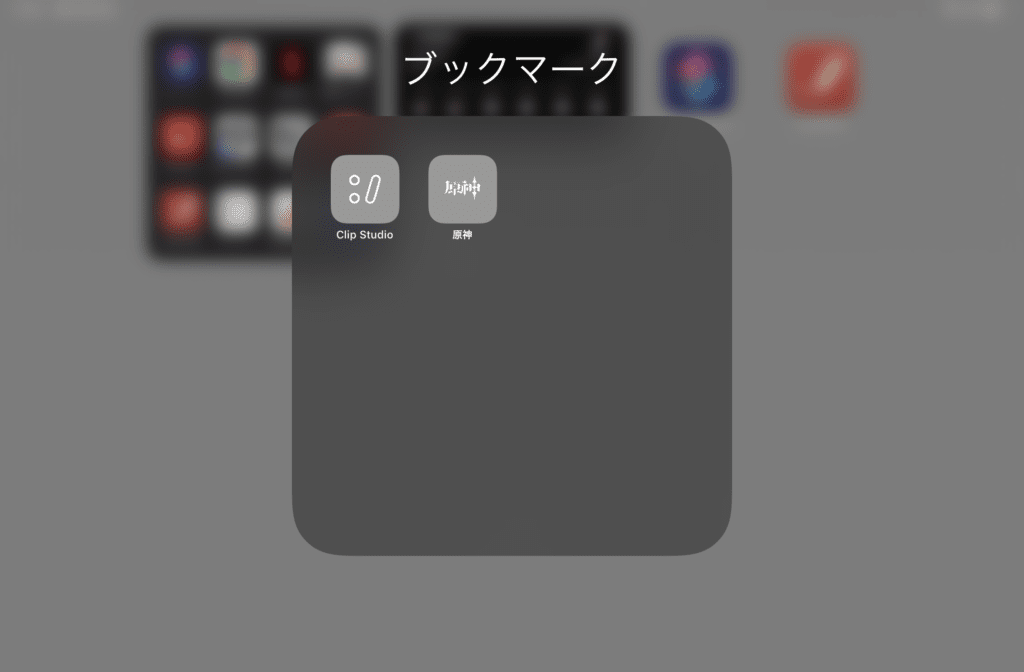
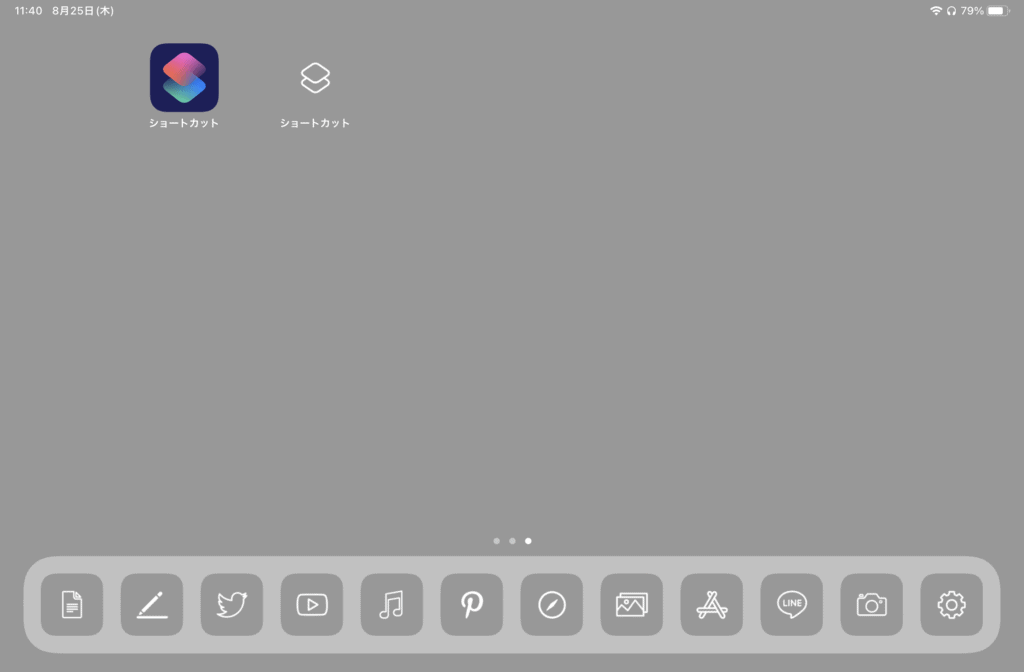

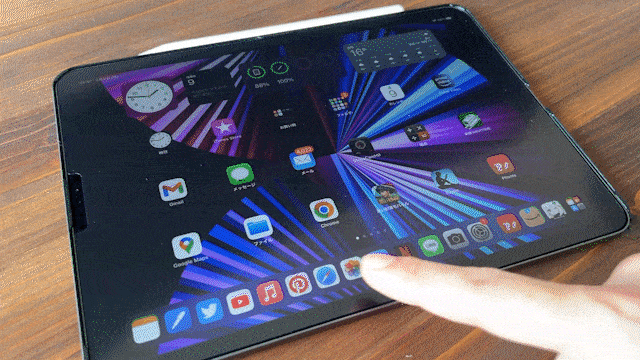
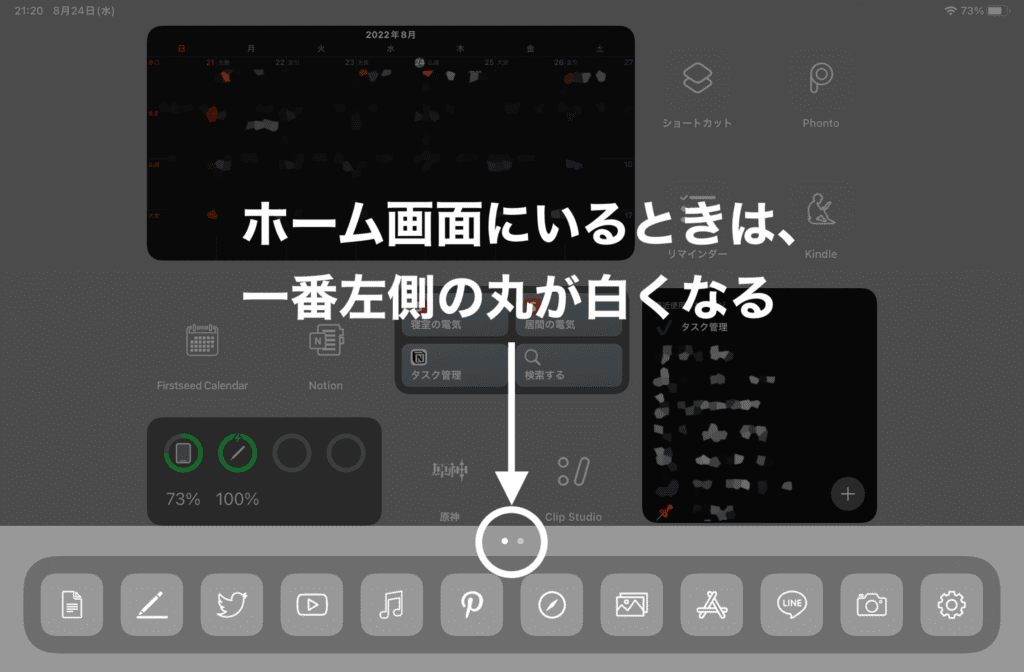
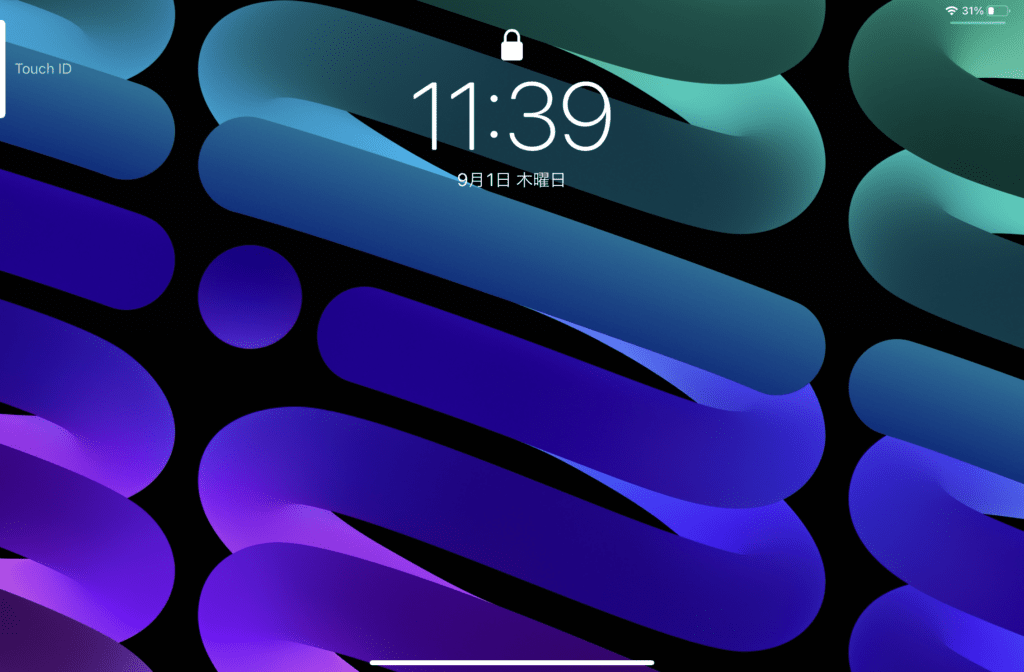
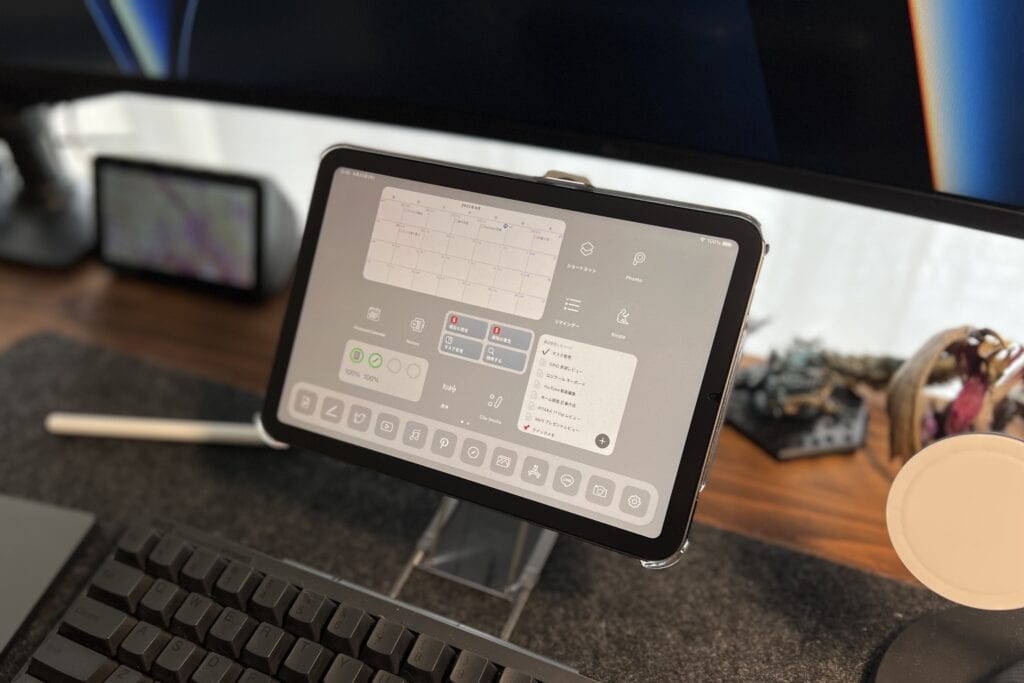




コメント