こんにちは、iPadブロガーのshota(@shota_drums)です。
iPadでWordPressのブログ記事を書きたいけど、機械音痴でやり方が分からない。詳しい手順があれば…
こんな悩みにお答えします。
本記事の内容
- iPadでWordPressブログの記事を書く方法
- 投稿時の疑問点Q&A
この記事を書いている僕は、iPadのみでブログを開設して実際に記事を書いたり運営をしています。
今回はそんな僕が『iPadでブログ記事を書く方法が知りたい』という方へ向けて『iPadでWordPressブログの記事を書いて、実際に投稿する方法』をご紹介していこうと思います。
WordPressエディタのグーテンベルグを使って、新規記事作成から、記事投稿まで全てブロックエディタを使用します。
後半では、投稿する際に生まれる疑問などにも回答しているので、不明点があれば最後まで見てみてください。
まだブログを開設していない方は、下記にてiPadでWordPressブログを作成する方法を詳しく解説しています。
あわせて読みたい
iPadだけでブログを始める方法を徹底解説!WordPress開設から運営まで
iPadでブログを始めたいけど、何から始めて良いのか分からない…iPadだけでブログ開設できる? 結論、出来ます!僕が実際に1から作ってきました! 本記事では、iPadで…
この記事を書いた人
 shota
shota
- iPadでブログを書いたり運営してるブロガー
- iPadが大好きすぎて初代iPadより10年以上愛用中
- 副業で始めたブログで独立、総収益は8桁
- YouTubeチャンネルは登録者1.9万人以上
記事の書き方を動画でも解説してます!
目次
iPadでWordPressブログの記事を書く方法

手順を細かく分解しました。
『ここはわかるけど、あそこがわからない』という方は、知りたい見出しをクリックして、直接そこまで飛んでみてください。
ちなみに、今回の手順を踏むことで、下記のような記事の元を作ることが出来ます。

それでは一つずつ行っていきますね。
手順①:WordPressログインから投稿画面へ
自分のワードプレス管理画面にログインしましょう。
『https://自分のサイトURL/wp-admin/』

この画面でユーザー名とパスワードを入力し、管理画面へ行きます。

投稿をタップします。
すると、記事一覧画面へ飛びます。

新規投稿をタップしましょう。

ここが新規記事の投稿画面です。
次は実際に記事を書いていきますね。
手順②:記事にタイトルと文章を入れる
まずはタイトルから付けていきましょう。

実際に入力してみました。
入力すると、下記のようになります。

次は文章です。

入力すると、下記のようになります。

こんな感じで文章を入力してみました。
Enterキーを押すと、次のブロックへ移動出来るので便利です。
ここまでの『タイトルを入力』と『文章を入力』の結果を確認してみましょう。
手順③:書いた記事をプレビューで確認する方法
右上のプレビューをタップし、出てきたメニューの『新しいタブでプレビュー』をタップします。

すると新規のタブが生成され、記事のプレビュータブが現れます。

こんな感じで見れます。
プレビューは頻繁に使う機能なので、覚えておきましょう。
手順④:H2見出しを付ける
H2の見出しを作っていきましょう。
見出しとなる文章を入力します。

②のボタンをクリックします。

出てきたメニューをしたまでスクロールし、『見出し』をタップします。

すると、画像の赤枠のように、H2の見出しが完成しました。
こちらもプレビューしてみましょう。
※プレビューに関して忘れてしまった方は、『手順③:書いた記事をプレビューで確認する方法』でやり方を確認できます。

このように、記事中にH2見出しの見出しを付けることが出来ました。
次は、H3の見出しを付けてみましょう。
手順⑤:H3見出しを付ける
H2の下に何行か文章を書き、その下にH3の見出しになる文章を書きましょう。

そのあと、H3見出しになる文章をタップします。

②のボタンをタップしましょう。

出てきたメニューを下までスクロールし、『見出し』をタップします。

すると、先ほどと同じように、H2の見出しになるので、上記の画像の手順をふみ、H3をタップしましょう。

このように、H3の見出しが完成しました。
先ほどH2になっていたボタンは、H3へと変わりましたね。
こちらも、プレビュー で確認してみましょう。
※プレビューに関して忘れてしまった方は、『手順③:書いた記事をプレビューで確認する方法』でやり方を確認できます。

赤枠のように、H3の見出しが完成しました。
H3の下にも文章を入力しておきましょう。

それでは、次の手順に行きましょう。
手順⑥:H2の下に画像を入れる
記事中のH2見出し下に画像を入れてみましょう。
画像したに、Enterでブロックを一つ追加し、右側の+ボタンをタップします。

出てきたメニューの下にある『すべて表示』をタップしましょう。

すると左側にメニューが出てきます。
出てきたメニューを下までスクロールして、メディアまで行きましょう。

メディアの画像をタップします。

アップロード、メディアライブラリ、どちらでも構いませんが、僕はメディアライブラリの方をよく使います。アップロードする際は何方でも一緒です。
今回はメディアライブラリの方から行きましょう。

出てきた画面で、上記ファイルのアップロードをタップします。

『ファイルを選択』をタップします。

真ん中の『フォトライブラリ』をタップしましょう。

すると、自分の写真アプリ内の画像を選択できるので、そこから好きなものを選びましょう。

選んだら『完了』をタップしましょう。

すると、先ほどのH2の下に画像が追加されました。

これもプレビューで確認してみましょう。
※プレビューに関して忘れてしまった方は、『手順③:書いた記事をプレビューで確認する方法』でやり方を確認できます。

良い感じですね。
手順⑦:アイキャッチ画像を入れる
タイトル下に画像を入れましょう。
右側のメニューの文書を選びます。

そのあと、下までスクロールし、『アイキャッチ画像』をタップします。

『アイキャッチ画像を設定』をタップします。
すると、『手順⑥:H2の下に画像を入れる』と同じ画面になるので、同じ手順で画像を選んでいきましょう。

『ファイルを選択』をタップします。

真ん中の『フォトライブラリ』をタップしましょう。

自分の写真アプリ内の画像を選択できるので、そこから好きなものを選びましょう。

選んだら『完了』をタップしましょう。

追加したら、『アイキャッチ画像を設定』をタップします。

アイキャッチが画像が追加されました。
こちらもプレビューしてみましょう。
※プレビューに関して忘れてしまった方は、『手順③:書いた記事をプレビューで確認する方法』でやり方を確認できます。

タイトル下に追加されてますね。
次の手順で最後です。
手順⑧:記事を投稿する(公開する)
最後は、記事の公開です。
右上の公開をタップします。

出てきたメニューの「公開:今すぐ」の部分をタップします

すると公開日と公開時間の設定ができます。
日時を設定したら、上の公開を押しましょう。
(※本記事は仮投稿のため、非表示設定にしてます)
設定したら、右上の公開をタップしましょう。

では、公開された記事を、プレビューで確認してみましょう。
※プレビューに関して忘れてしまった方は、『手順③:書いた記事をプレビューで確認する方法』でやり方を確認できます。

無事に記事が公開されました!
(※本記事は仮投稿のため、非表示設定にしてます)
ここまでの手順で、冒頭に紹介した記事が完成しました。

お疲れ様でした。
投稿時の疑問点Q&A

後半では、記事投稿時の疑問点に回答していきます。
この他にも、不明点があれば『お問い合わせ』から、お気軽にご質問ください。
カテゴリーとタグはどうやって設定するの?
画面右側の『文書』から『カテゴリー』と『タグ』があるので、そこからお好みのカテゴリーやタグを設定できます。

入れられない場合は、ワードプレスの設定から行う必要があるので、別の記事でご紹介します。
パーマリンク(URLの語尾)の設定の仕方は?
こちらも、右側の『文書』から『パーマリンク』を選択して、お好みの内容を入れてください。

なるべく、記事タイトルに関連する英単語を入れるとSEO的に強くなります。
日本サイトのみでの運用であれば日本語でもOKですが、おすすめはローマ字やアルファベットです。
文章を書けるエディタが知りたい
個人的に、ブログ執筆用、メモ書き用でも、純正のメモアプリが最強です。
iPadには、他にもエディタアプリが存在していますが、純正のメモは、iCloudでの連携により、iPhoneともmacとも連携が取れ、データのやりとりがめちゃめちゃスムーズです。
しかも、画像の挿入もできますし、太字や見出しの設定も出来ます。
使いこなせば、ほぼブログのエディタと同じように使えるので便利ですよ。
あわせて読みたい
iPadのブログ用テキストエディタは純正メモがおすすめ!ショートカットも紹介!
こんにちは、iPadブロガーのshota(@shota_drums)です。 iPadでブログを書き始めて2年以上が経ちました。 今までiPadでブログを書くために、色んなツールやアプリを試し…
iPadを使って画像を挿入する小技
アイキャッチ画像やH2下の画像を入れる際、iPadであれば、Split ViewやSlide Overで写真のウィンドウも出しておくと、写真フォルダからドラッグアンドドロップが出来ます。

この機能を使えば、画像を探してた途中で作業を中断してしまって、どこまで探してたのかわからなくなることがなくなります。
iPadの使い方は下記の記事にまとめました!
あわせて読みたい
【2024年版】iPadでできること25選!簡単な使い方や応用方法も!
iPadというタブレットが世に出てから早10年以上。 当初はブラウジングやアプリ、動画視聴程度のことしかできませんでしたが、今ではその活用方法は多岐にわたります。 …
iPadでも楽々記事投稿!ブログライフを楽しもう!

ここまでお疲れ様でした。
全くのど素人でも、この記事の通りの手順を踏めば、簡単に記事投稿をすることが出来ます。
この手順であれば、PCでもiPhoneでも出来るので、記事編集や、投稿の仕方がわからない方は、是非参考にしてみてください。
動画版はこちらをご覧ください!
あわせて読みたい
iPadのブログ用テキストエディタは純正メモがおすすめ!ショートカットも紹介!
こんにちは、iPadブロガーのshota(@shota_drums)です。 iPadでブログを書き始めて2年以上が経ちました。 今までiPadでブログを書くために、色んなツールやアプリを試し…
あわせて読みたい
WordPressブログのインストール後に行う【初期設定】を簡単解説!
WordPressブログを開設したけど、次に何をすれば良いのかわからない。これはやっておけってポイントが知りたい。 こんな悩みにお答えします。 本記事の内容 最低限のWor…
あわせて読みたい
iPadで登録できるASPサイト7選【広告の挿入方法も画像付きで解説!】
こんにちは、shota(@shota_drums)です。 iPadからでも登録できる、ブログに貼れるアフィリエイトASPサイトが知りたい…. こんな悩みを抱えた人は居ませんか。 この記事…
あわせて読みたい
WordPressブログやるならiPadとMacBookのどっち?メリットデメリットを解説!
こんにちは、Apple信者ブロガーのshota(@shota_drums)です。 僕はiPadとMacBookを使い分けてつつ、毎日ブログ記事を書いています。 たまに、当ブログへの質問で、 ブロ…









































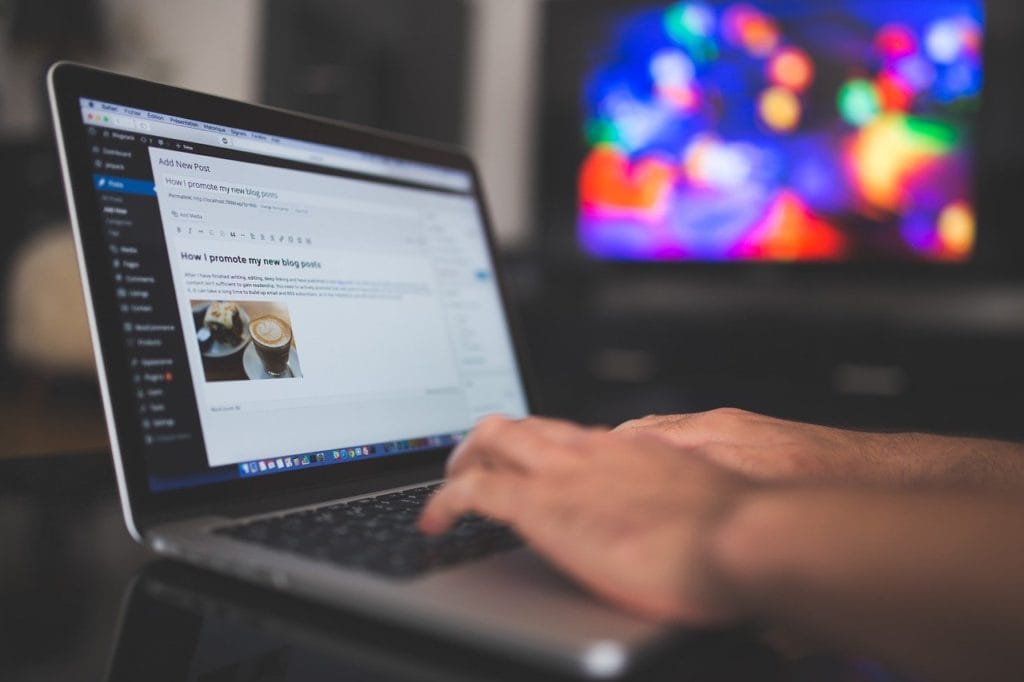
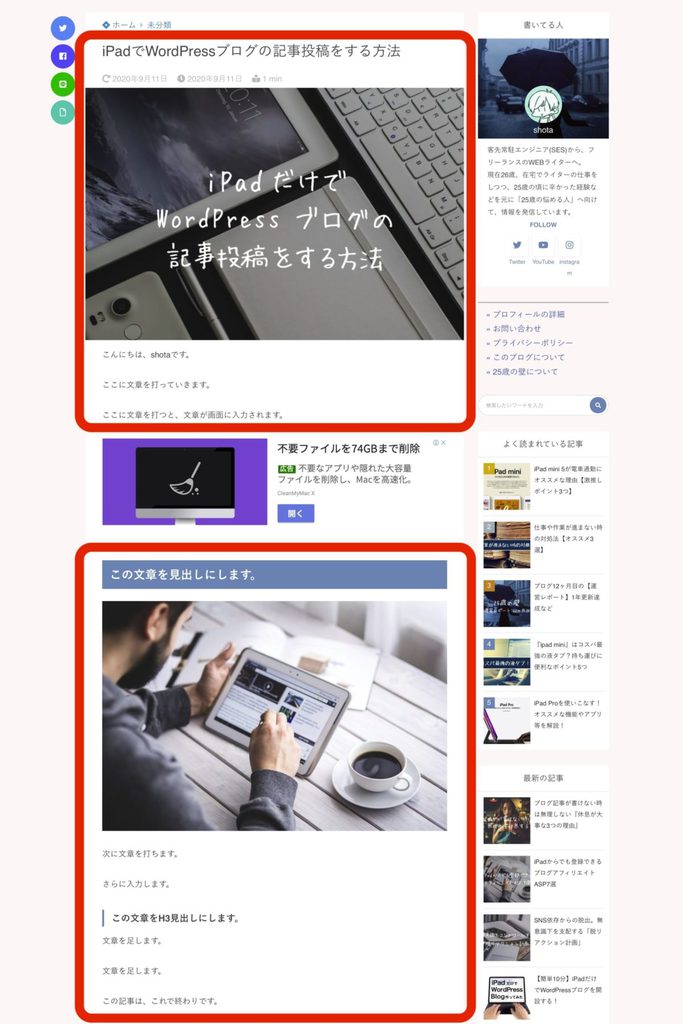
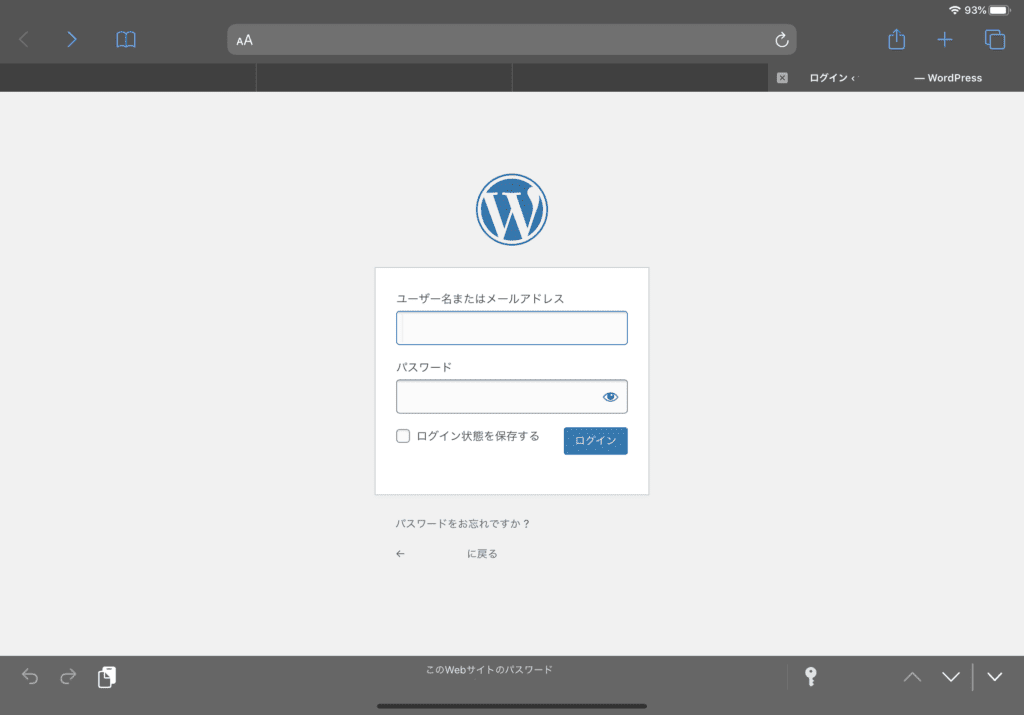
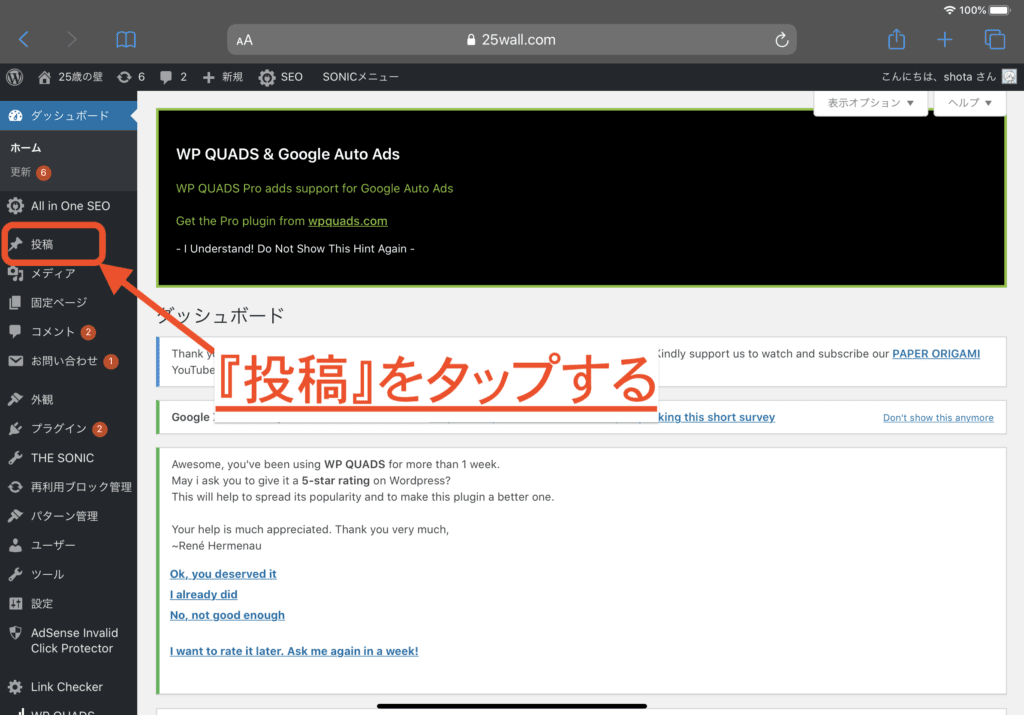
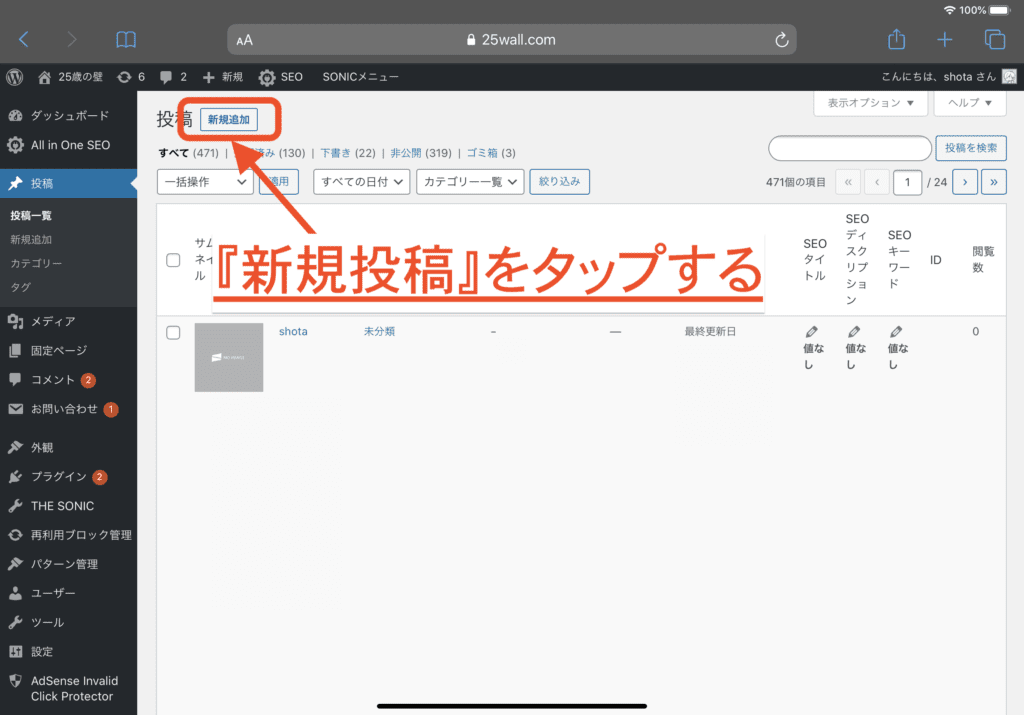
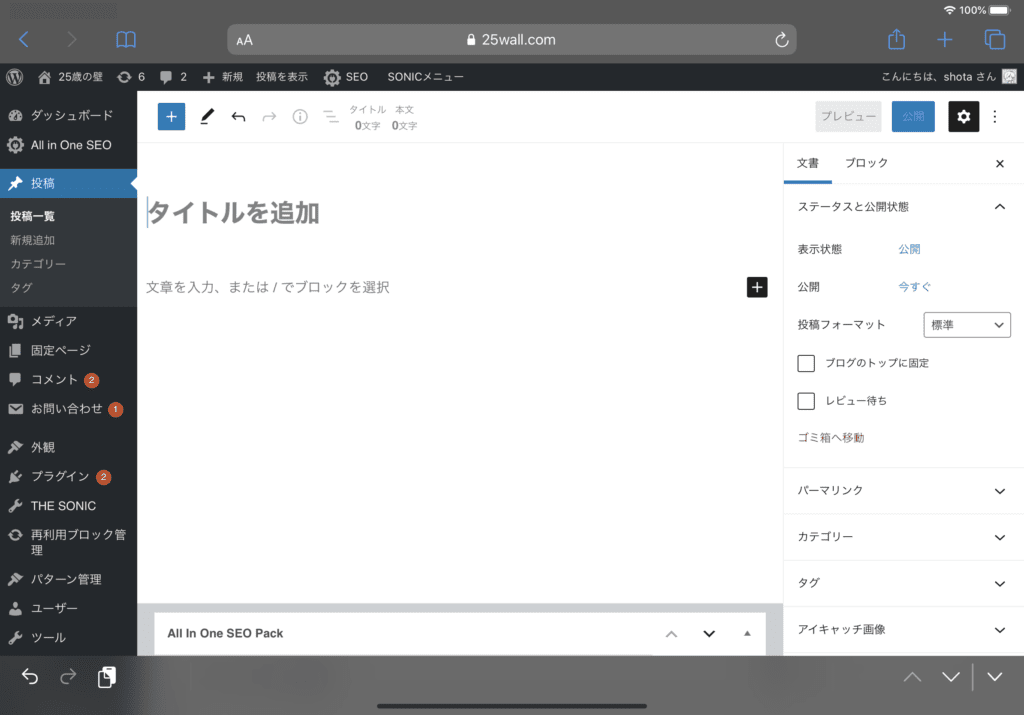
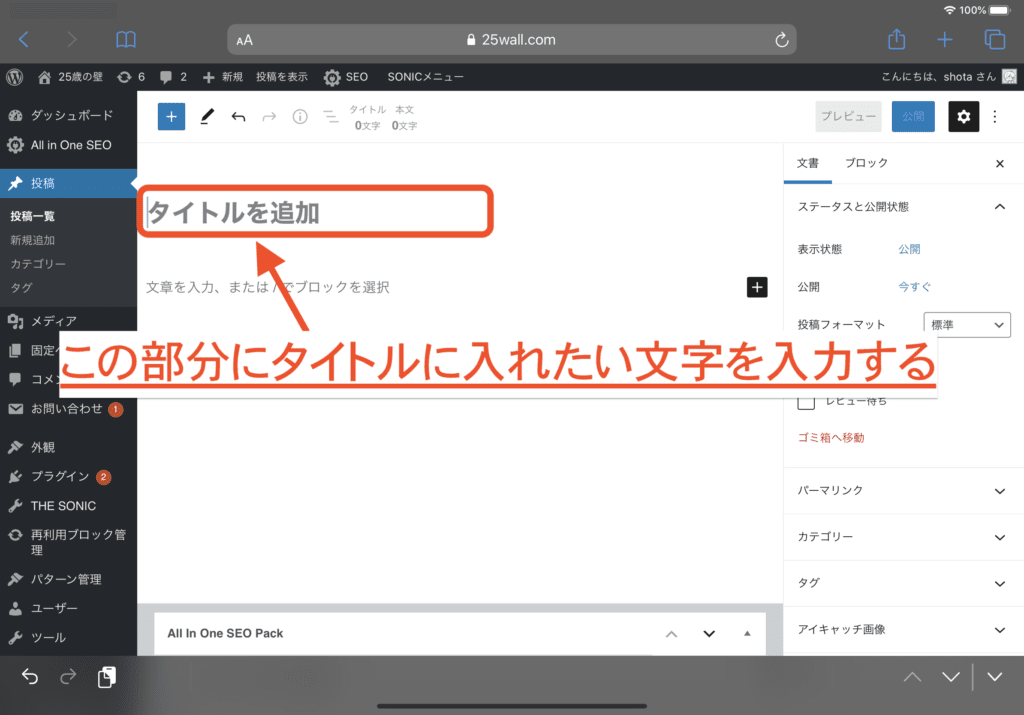
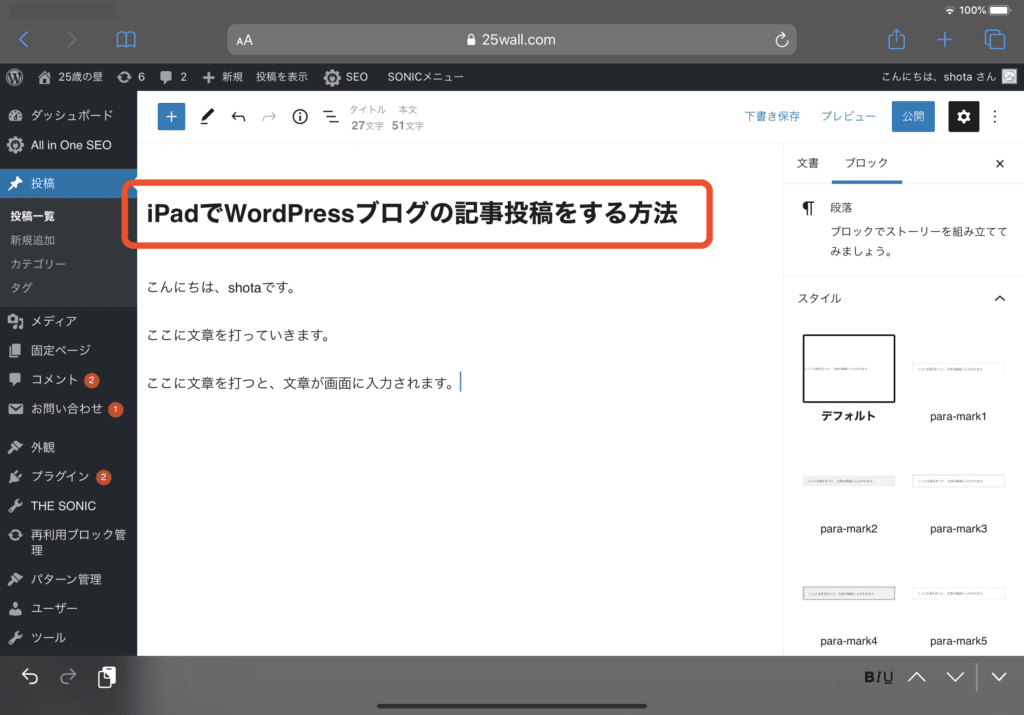
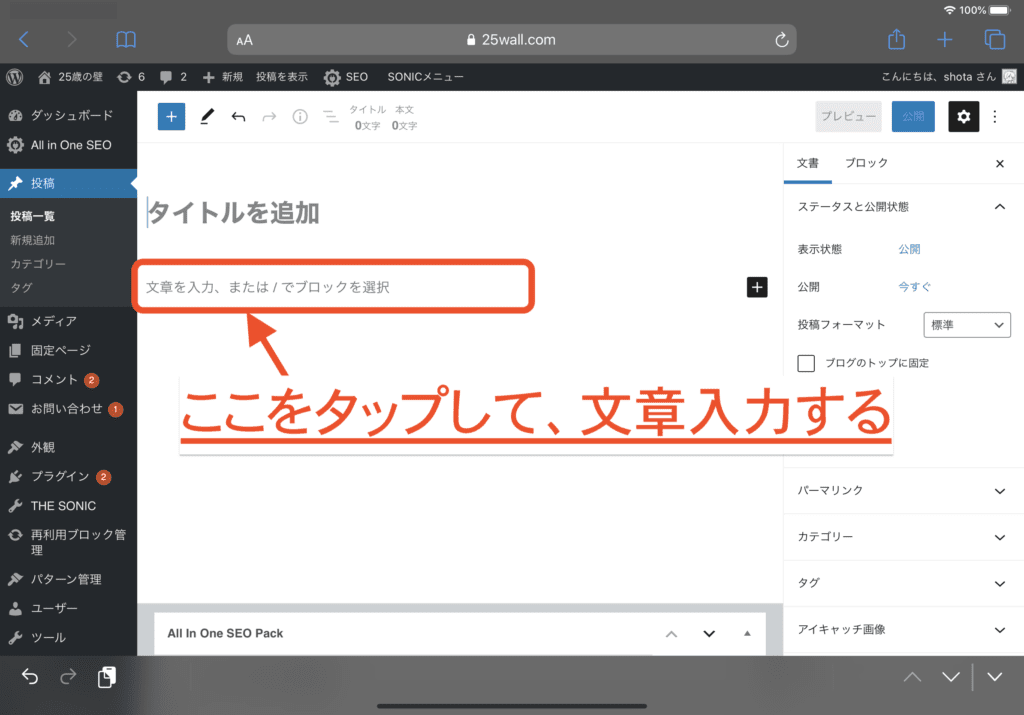
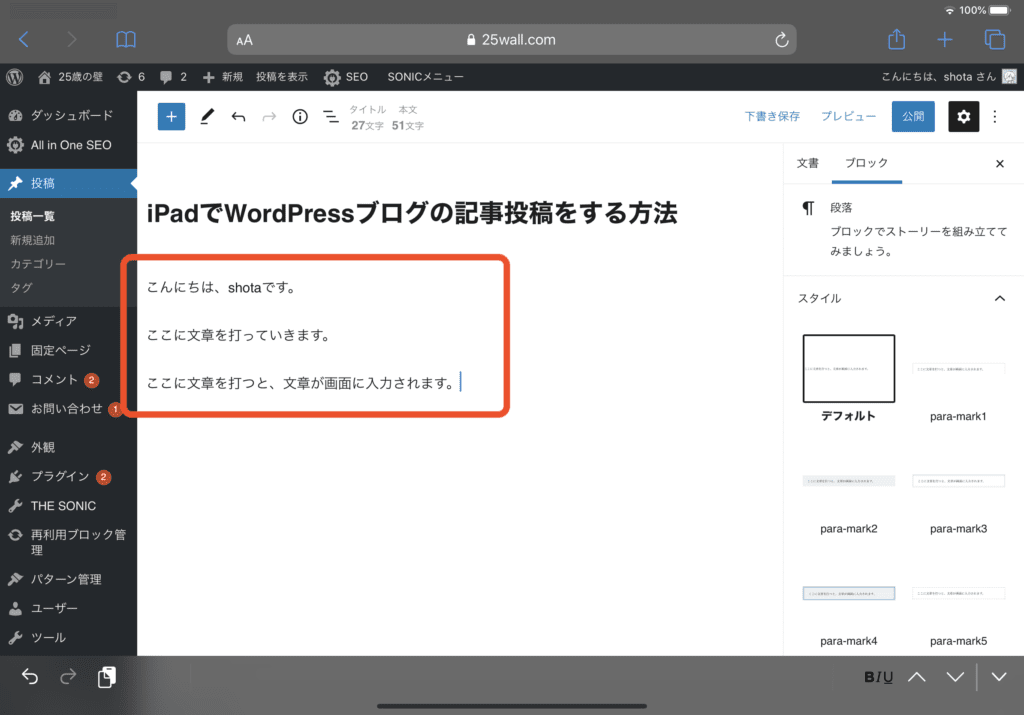
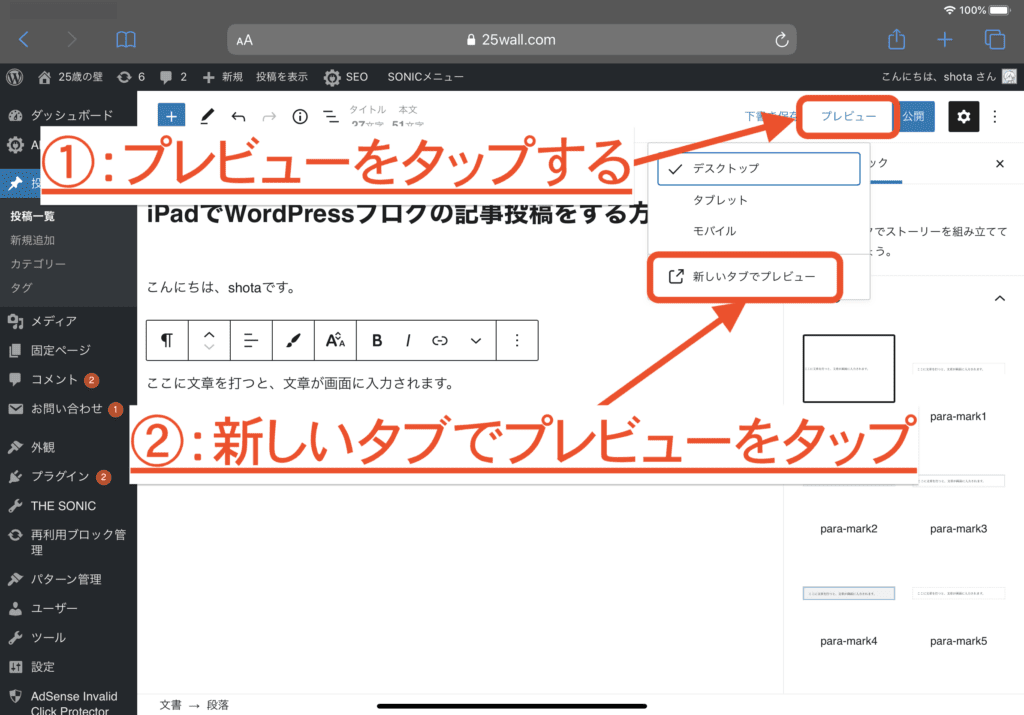
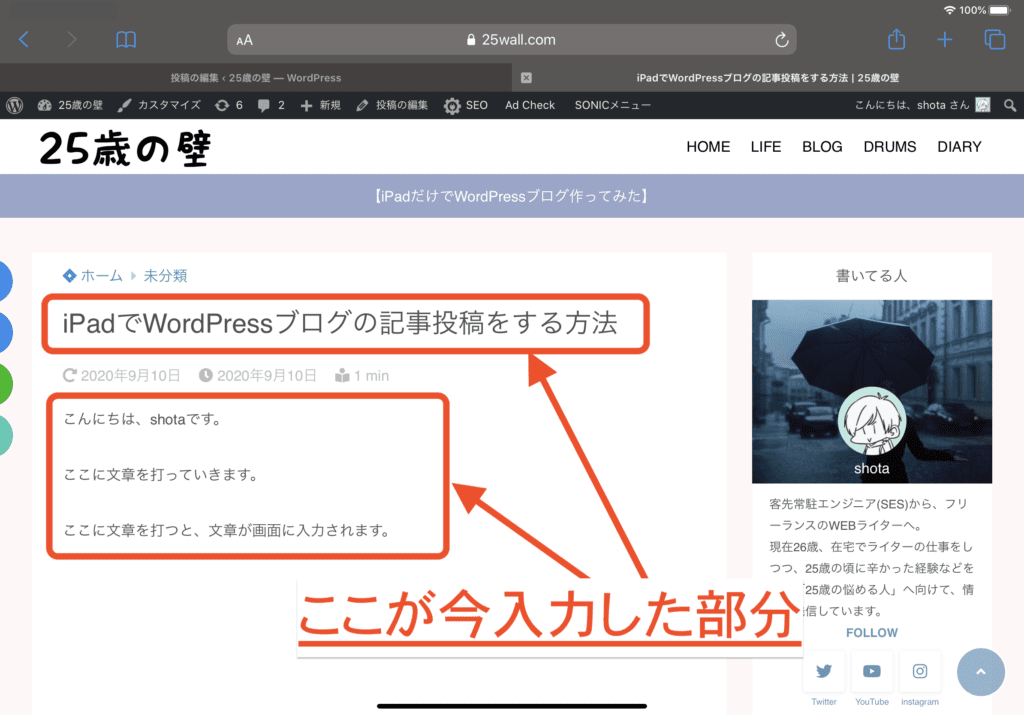
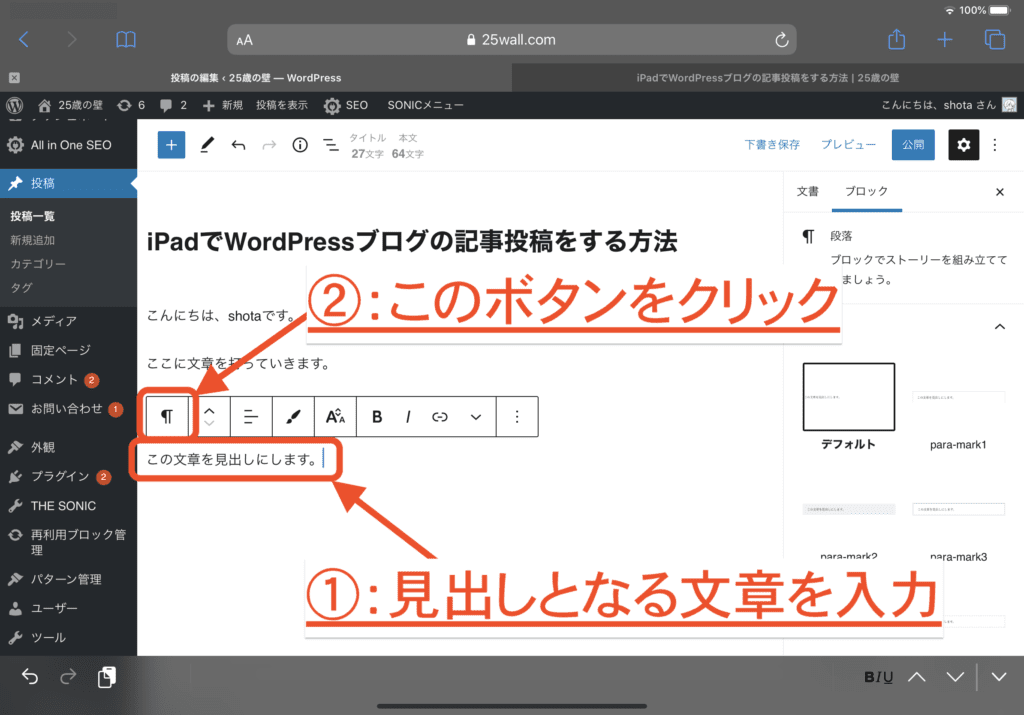
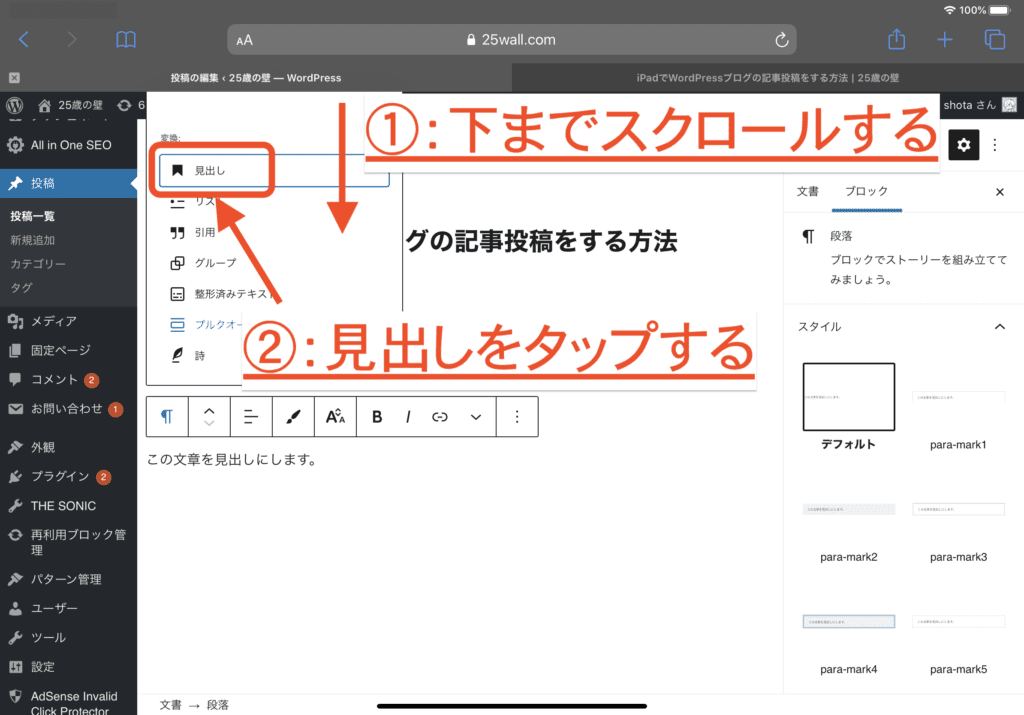
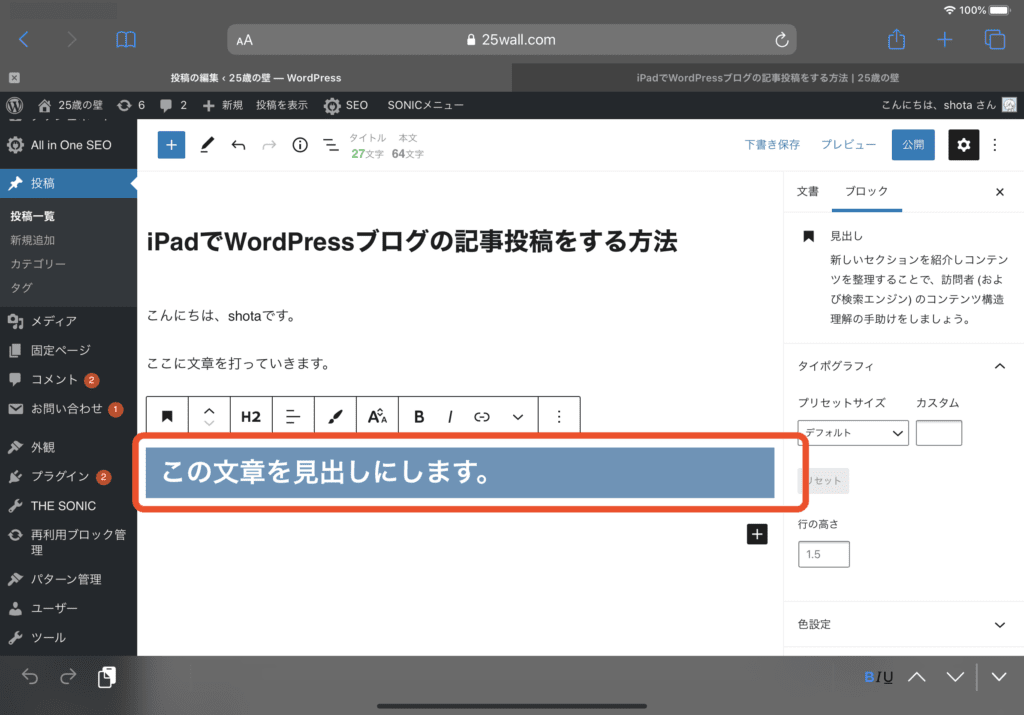
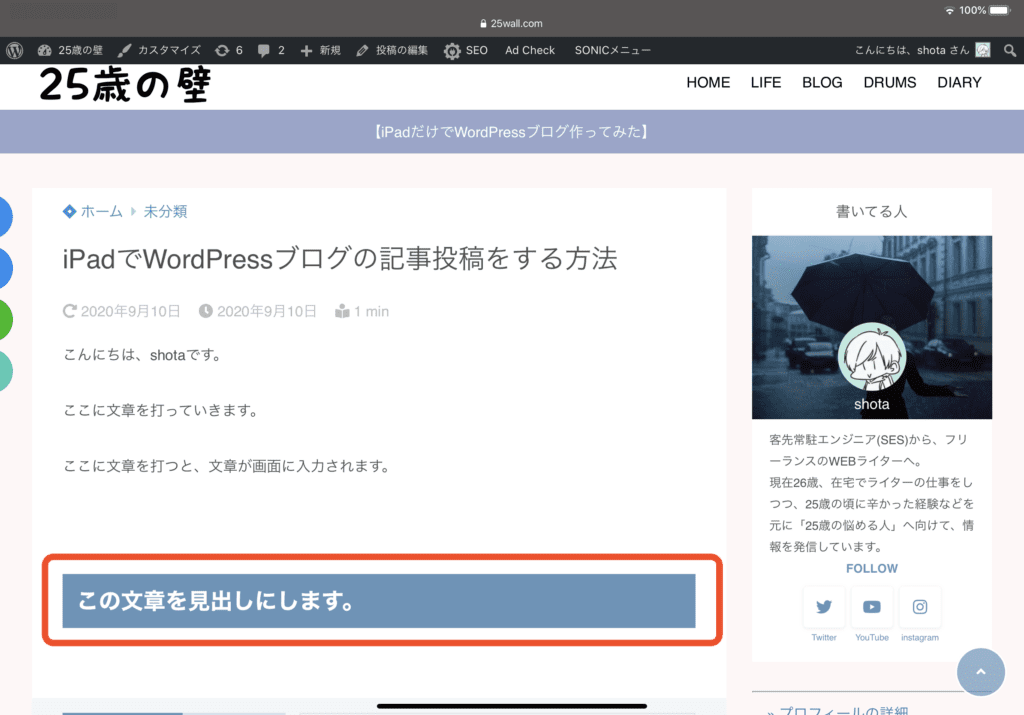
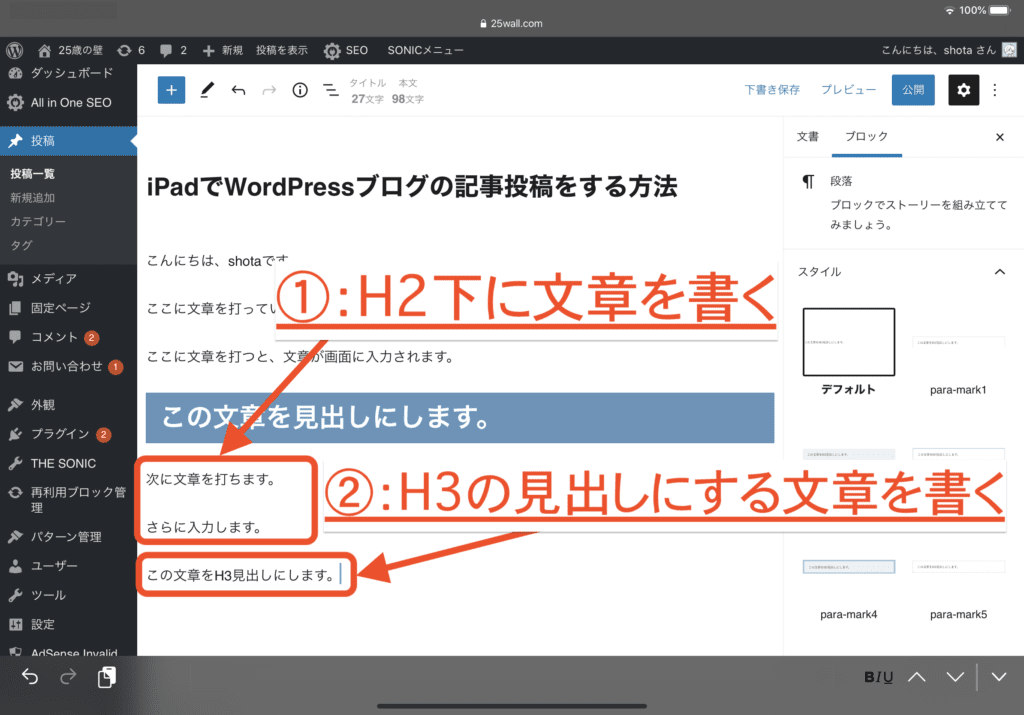
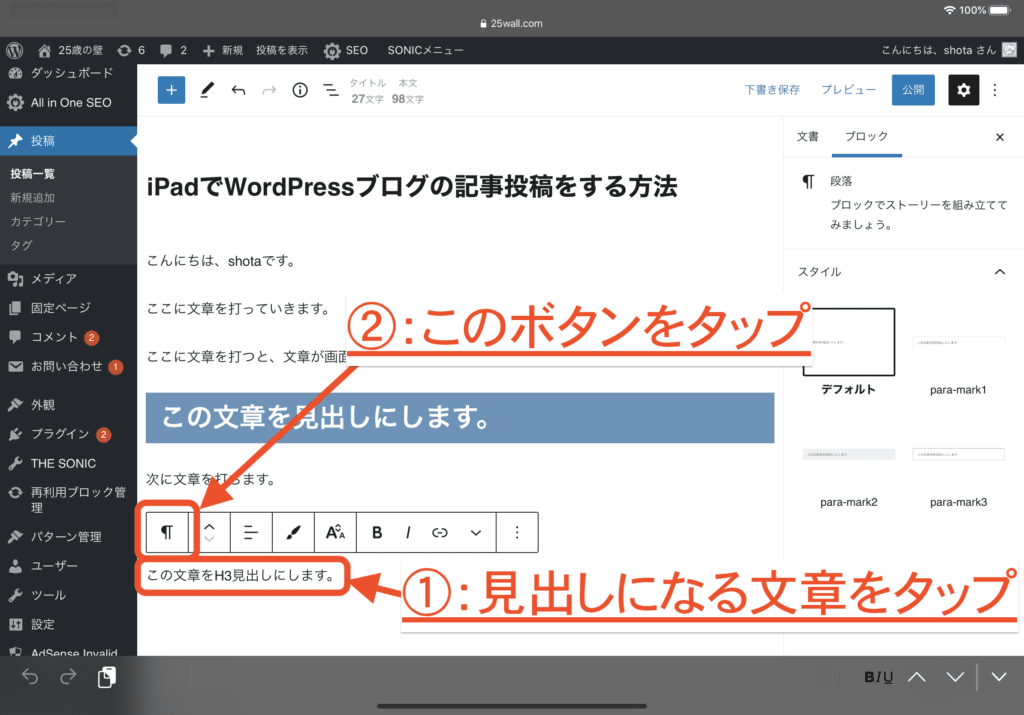
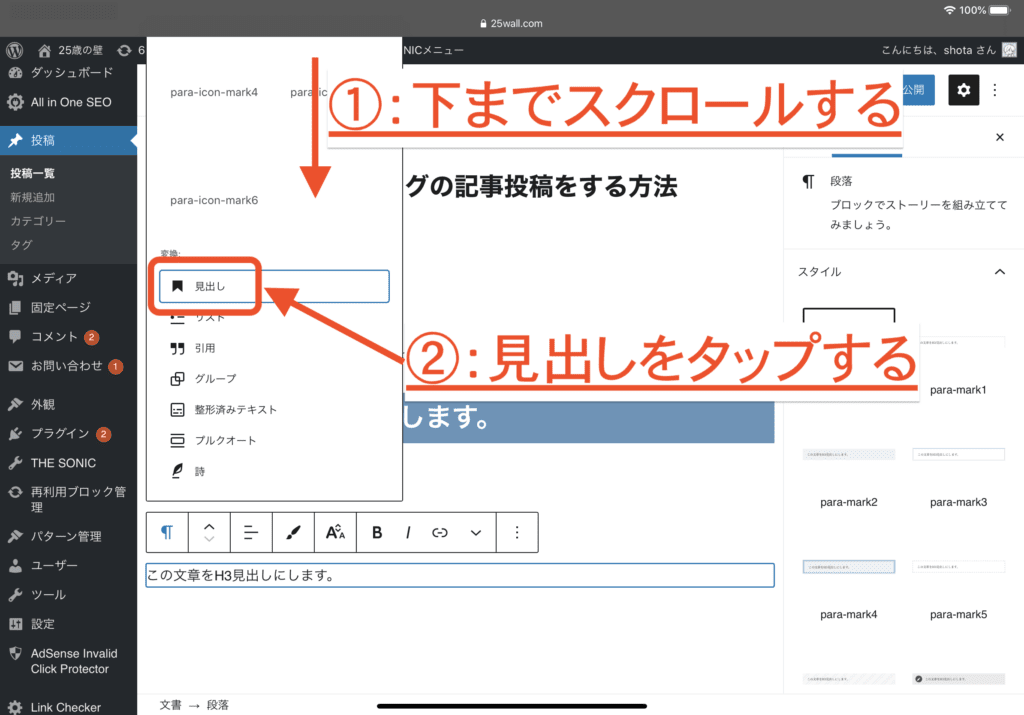
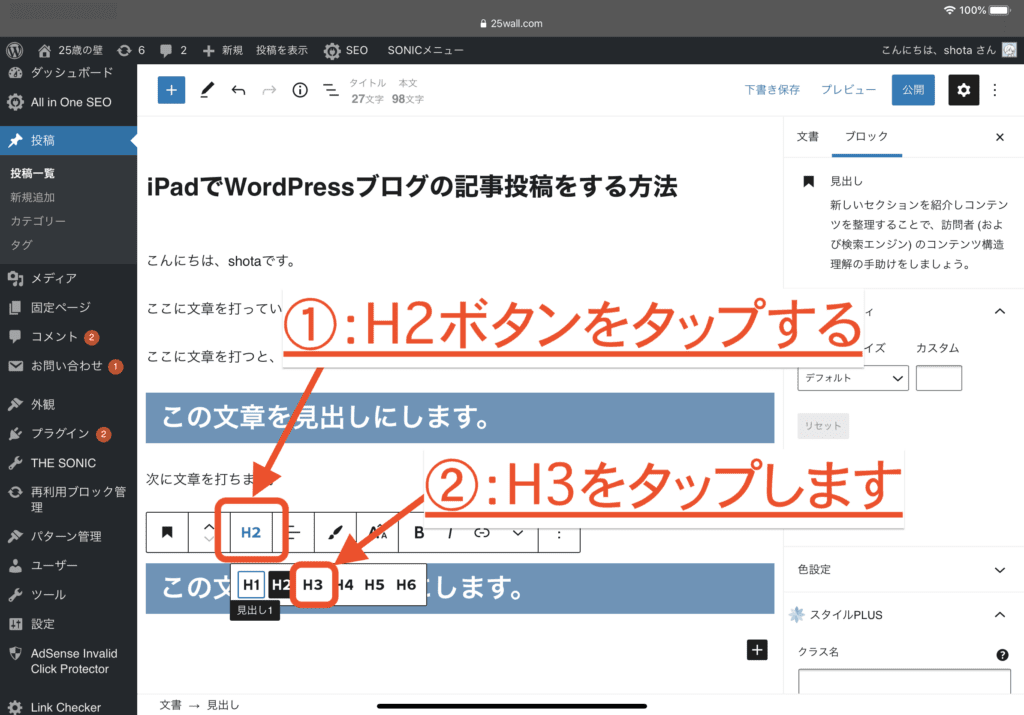
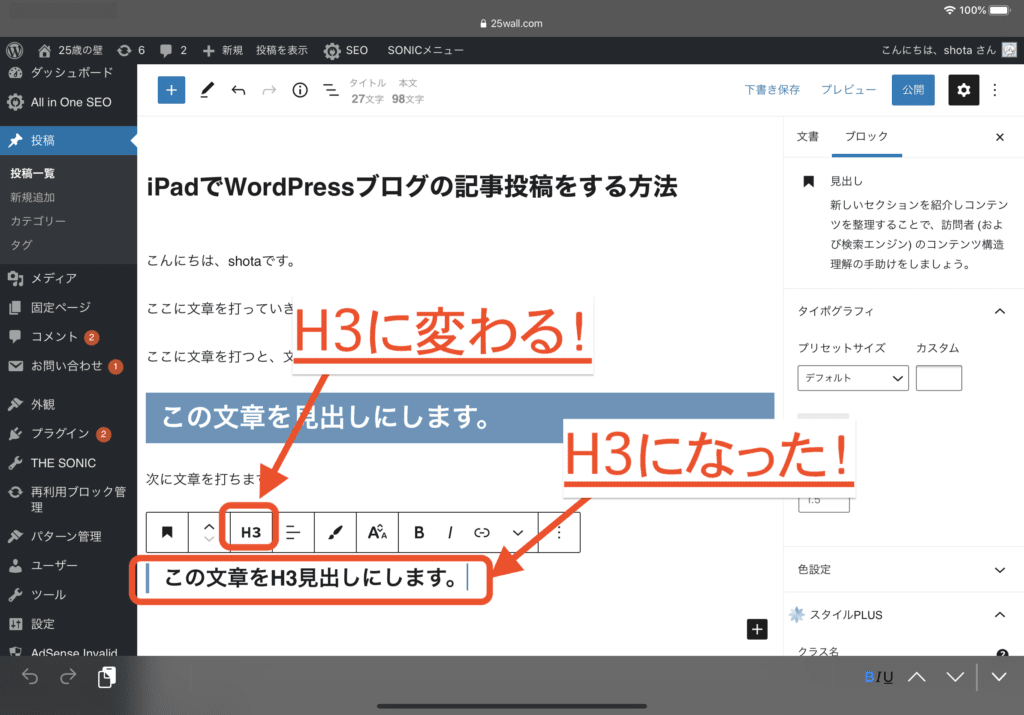
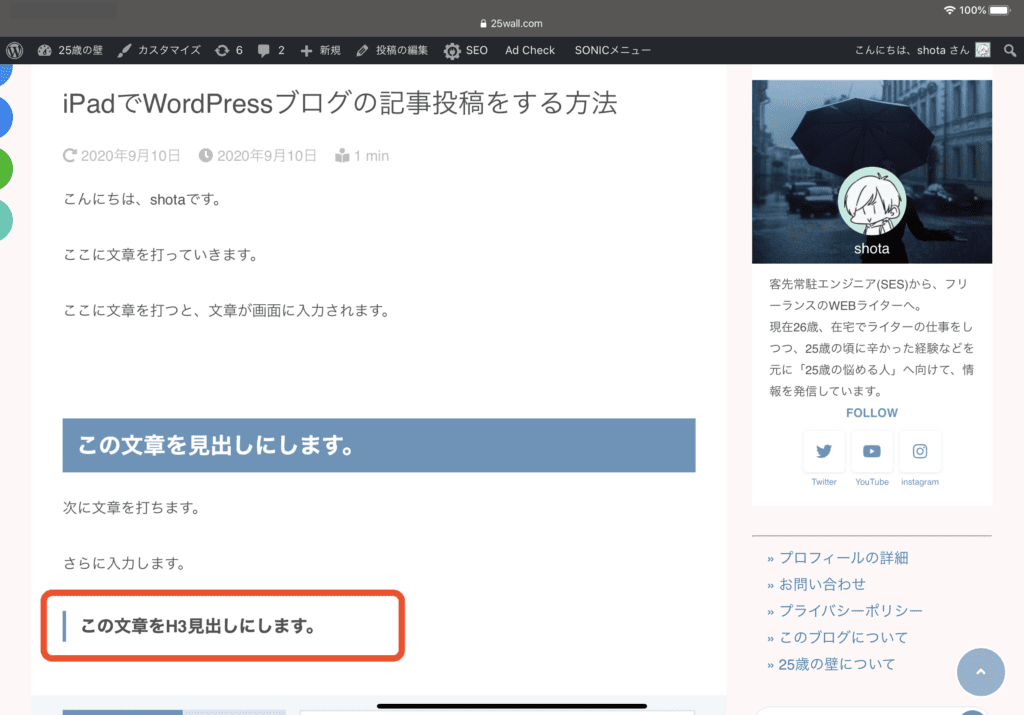
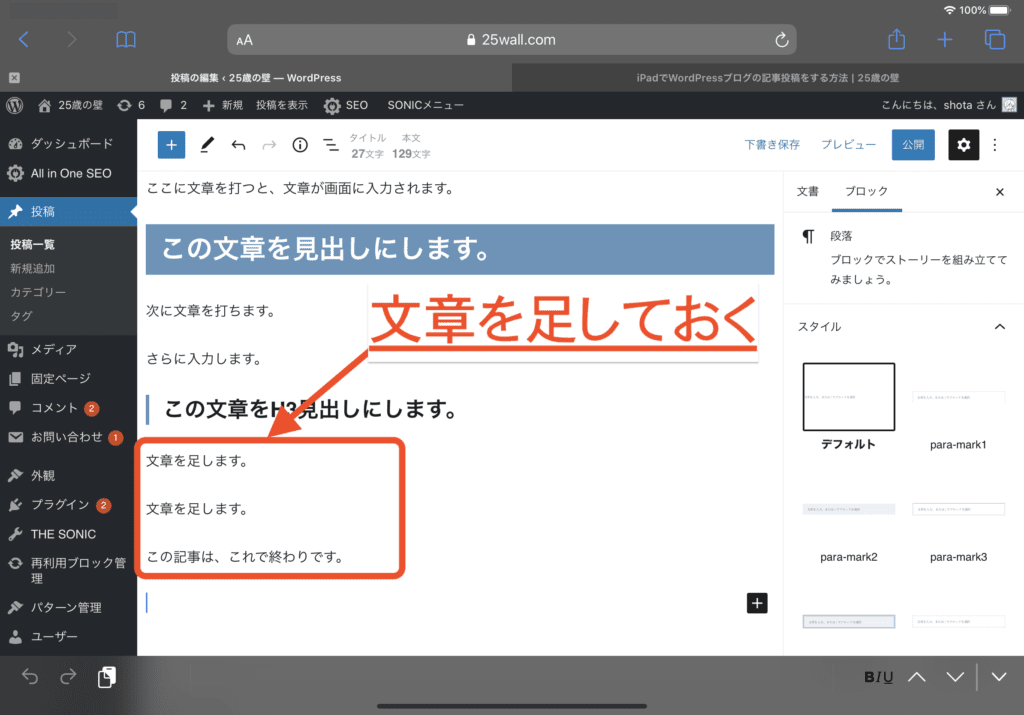
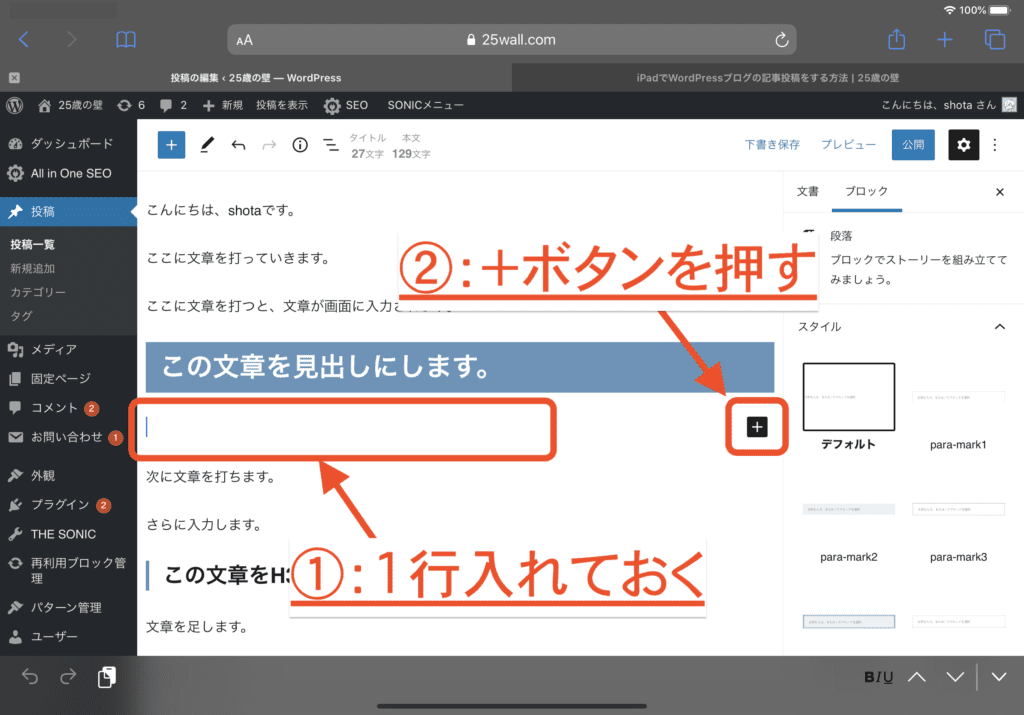
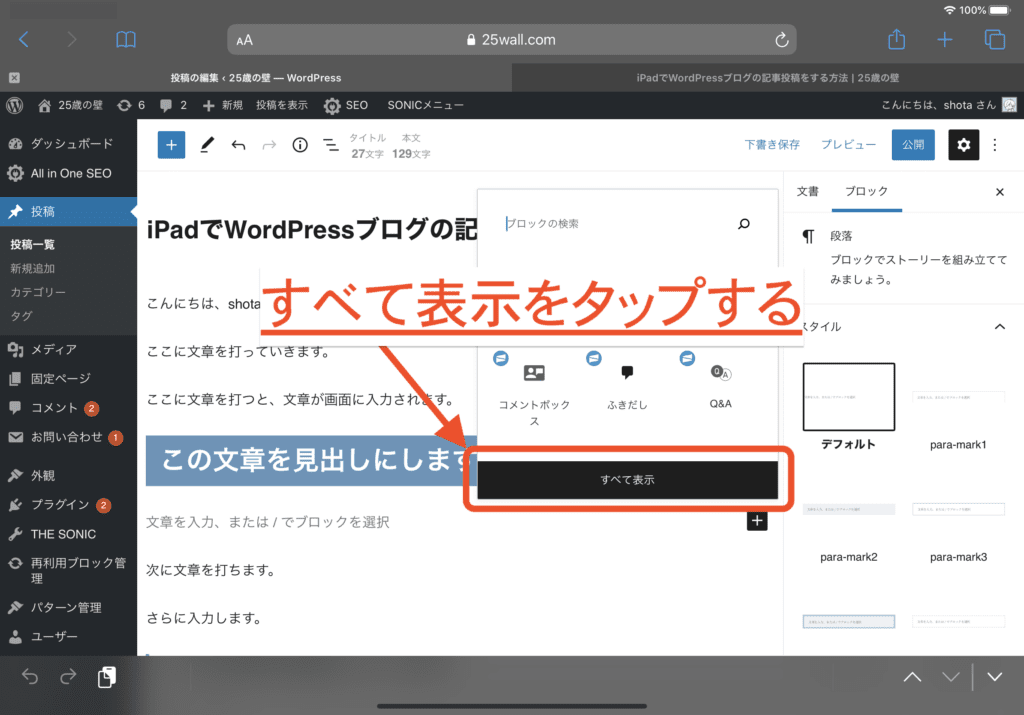
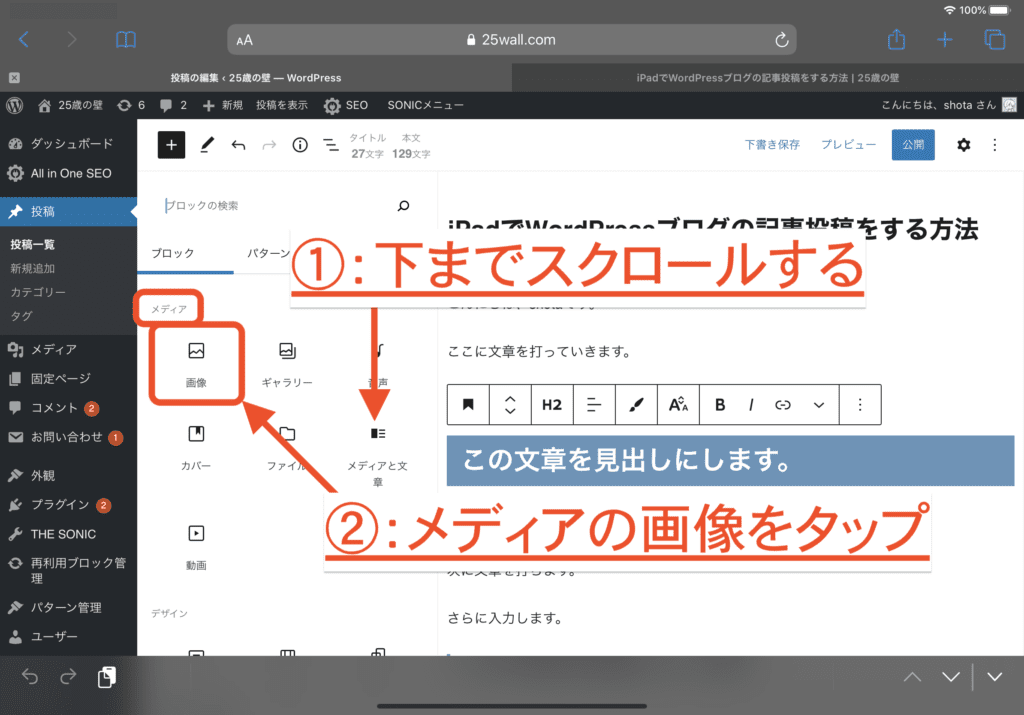
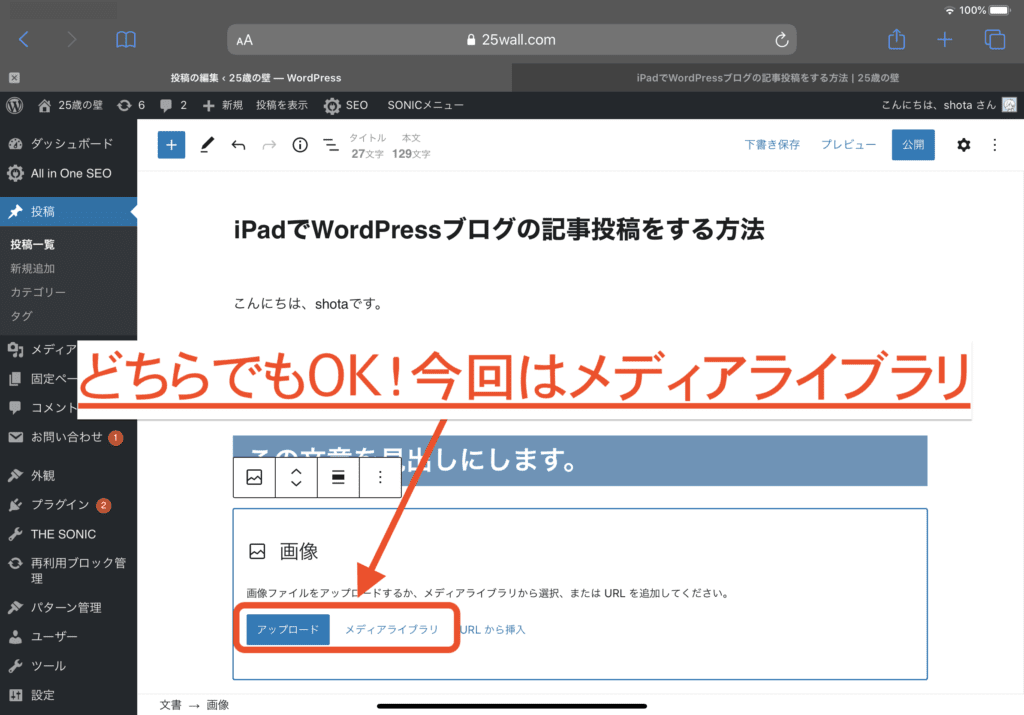
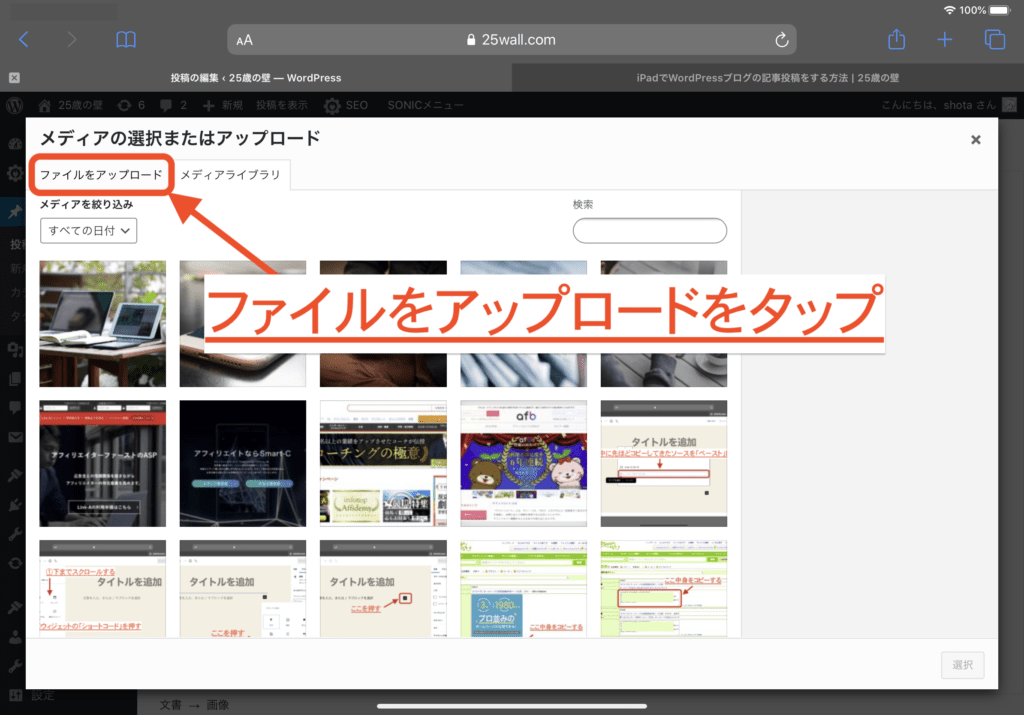
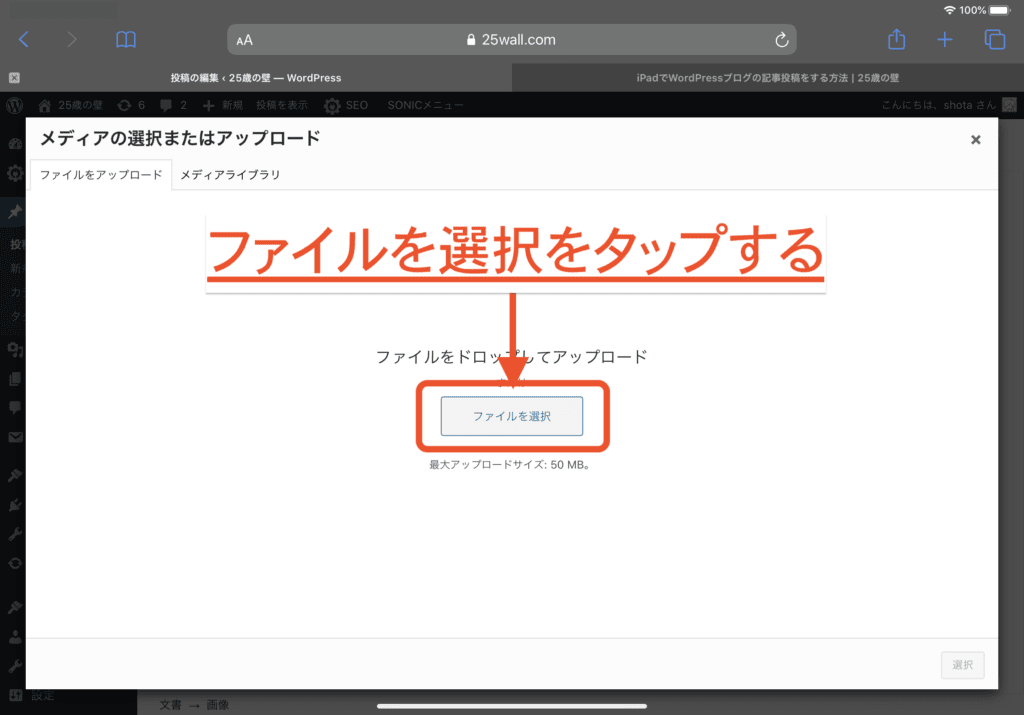
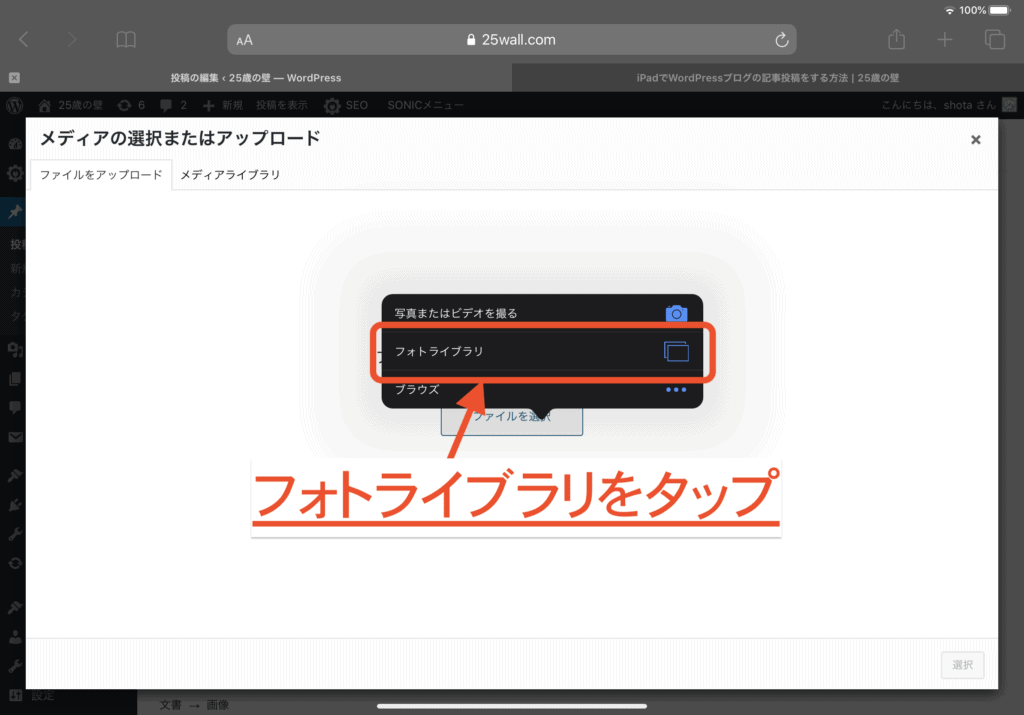
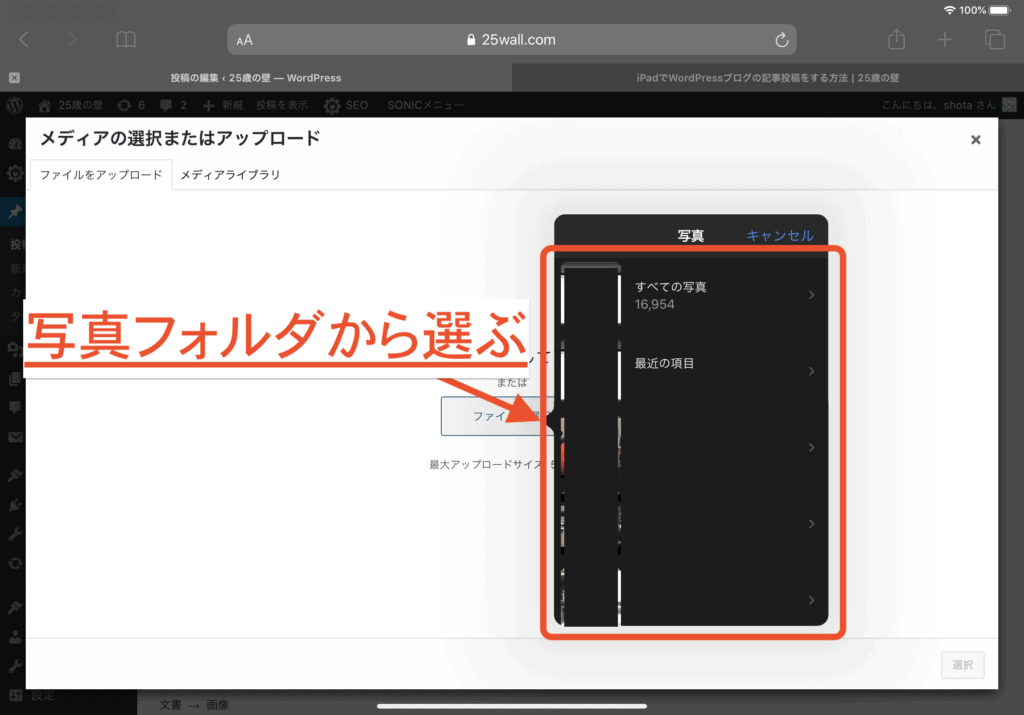
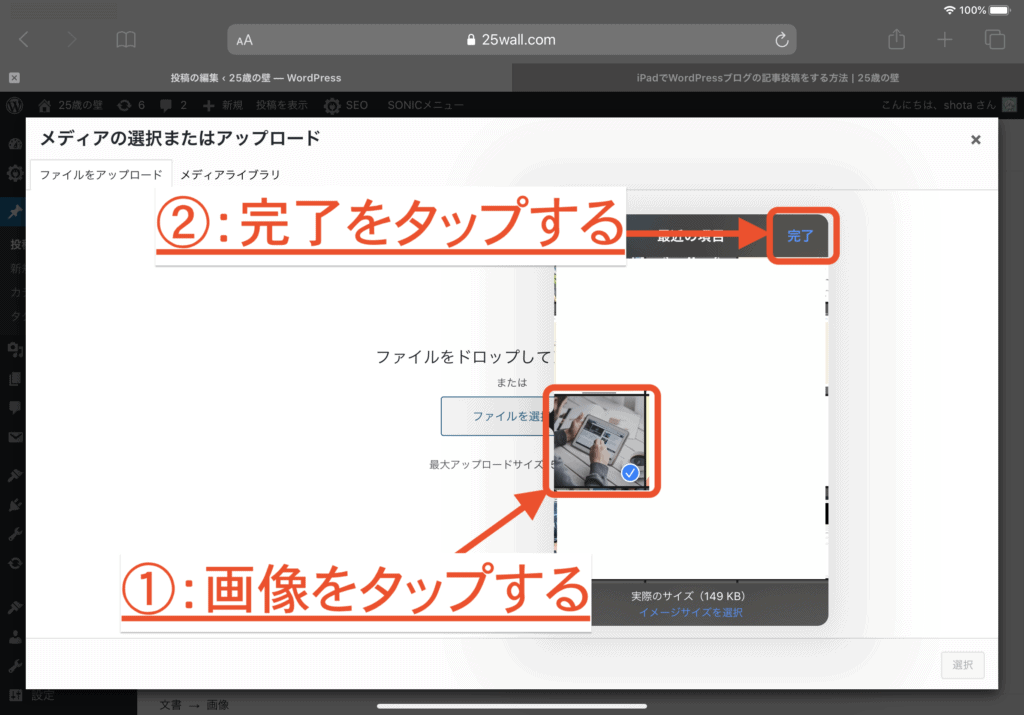
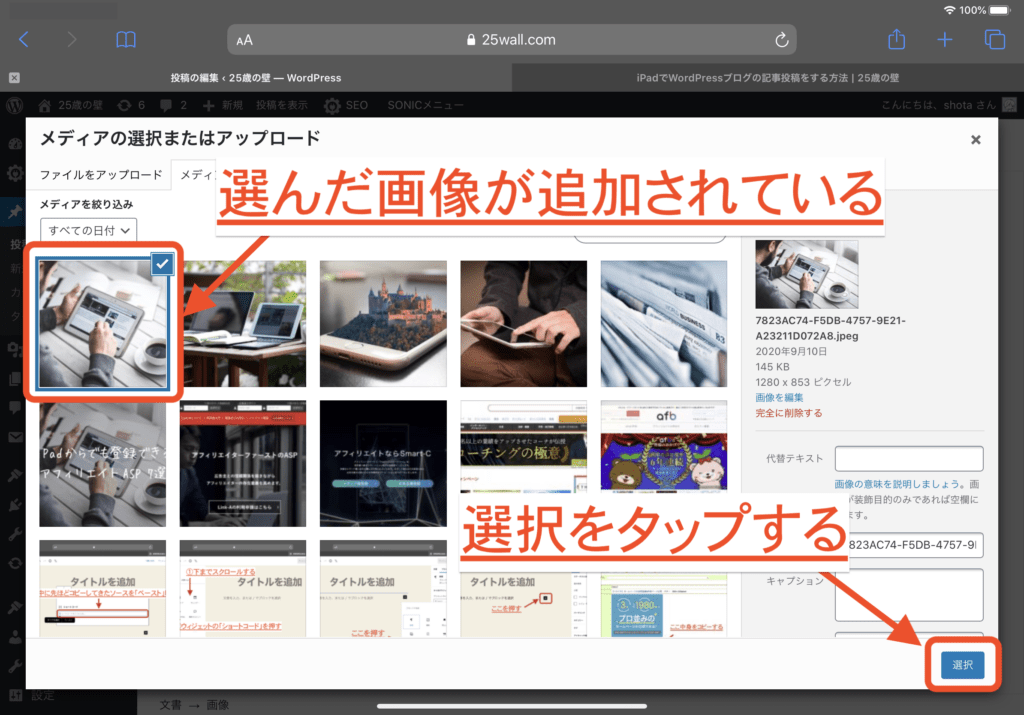
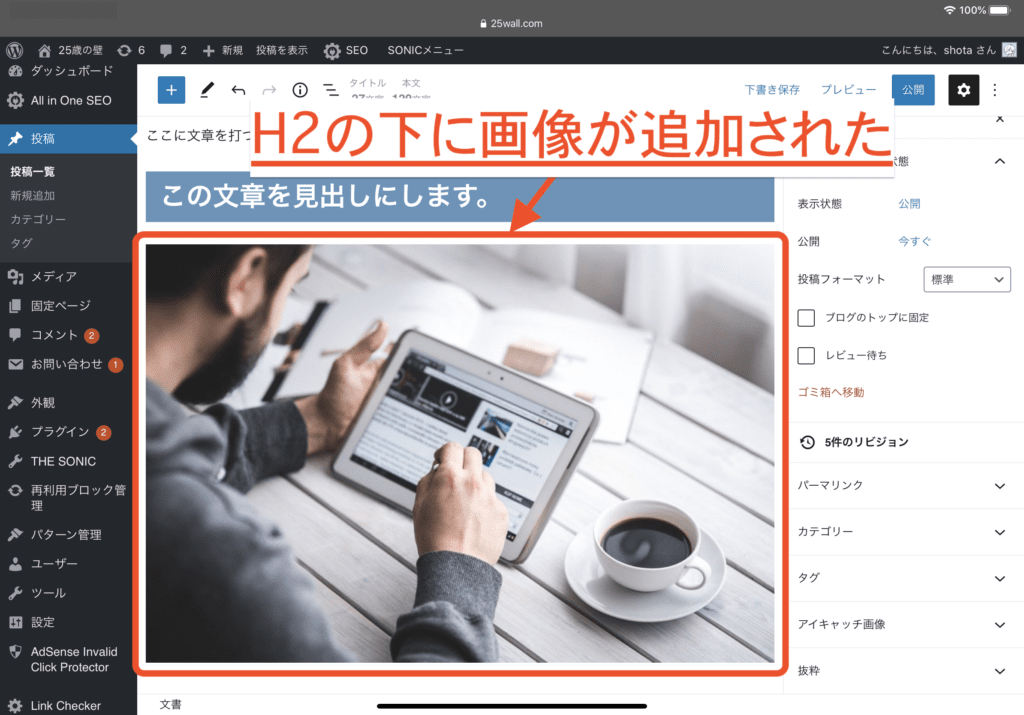
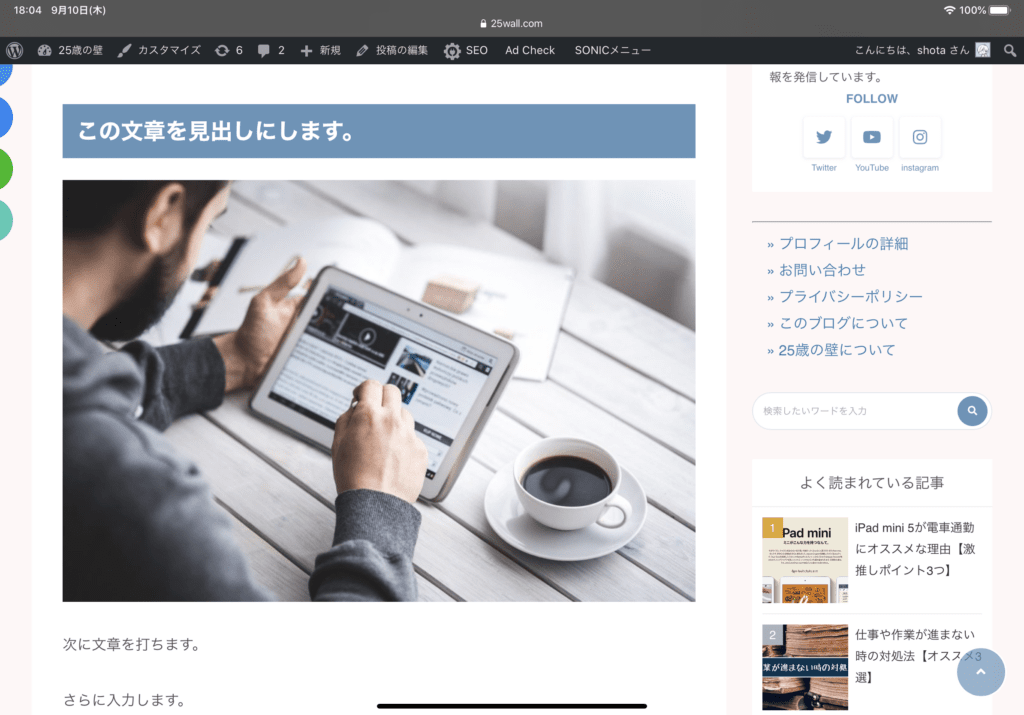
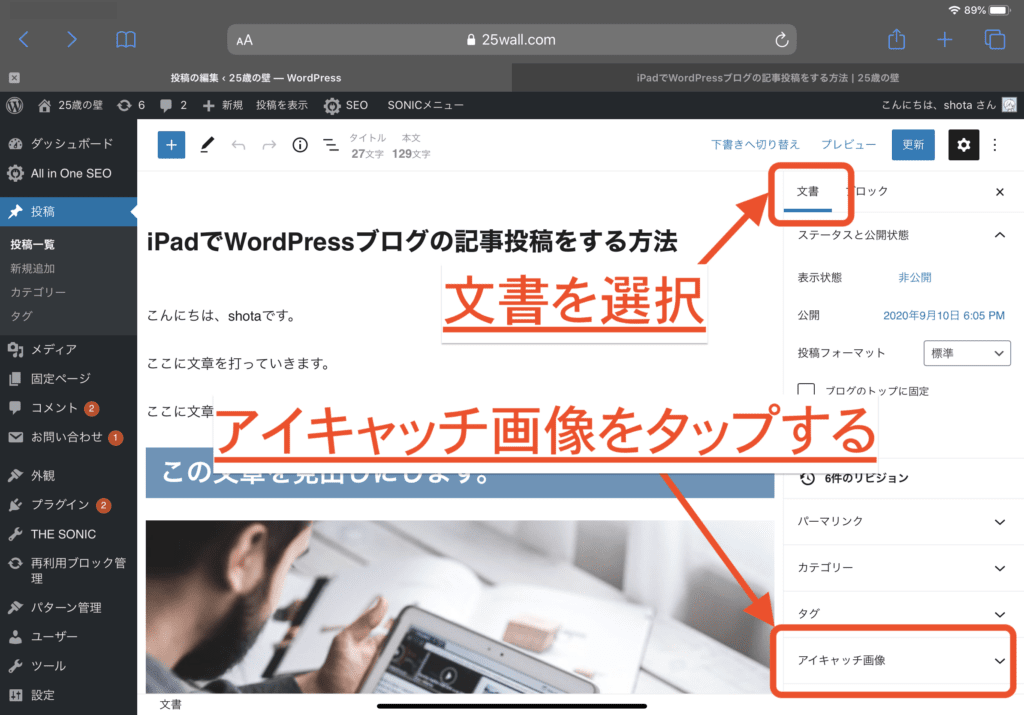
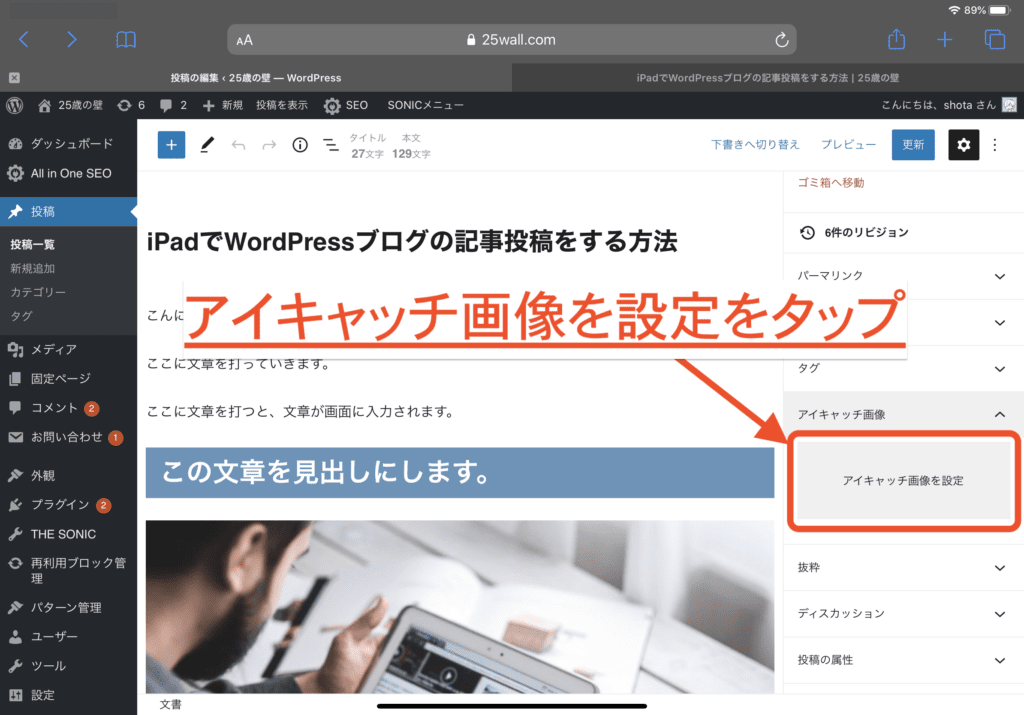
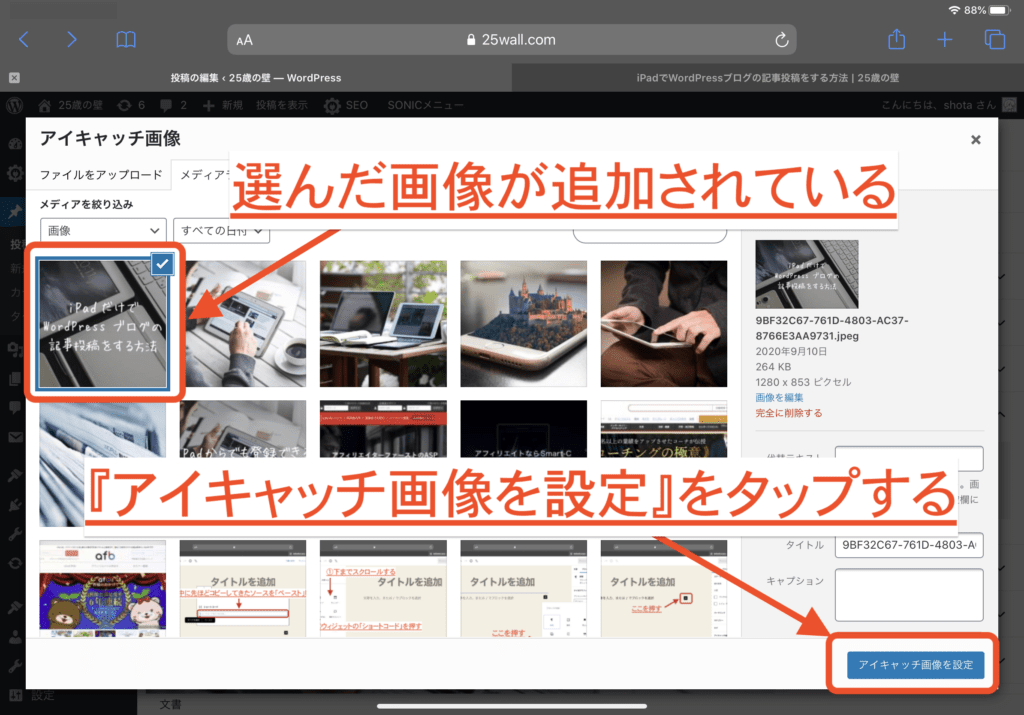
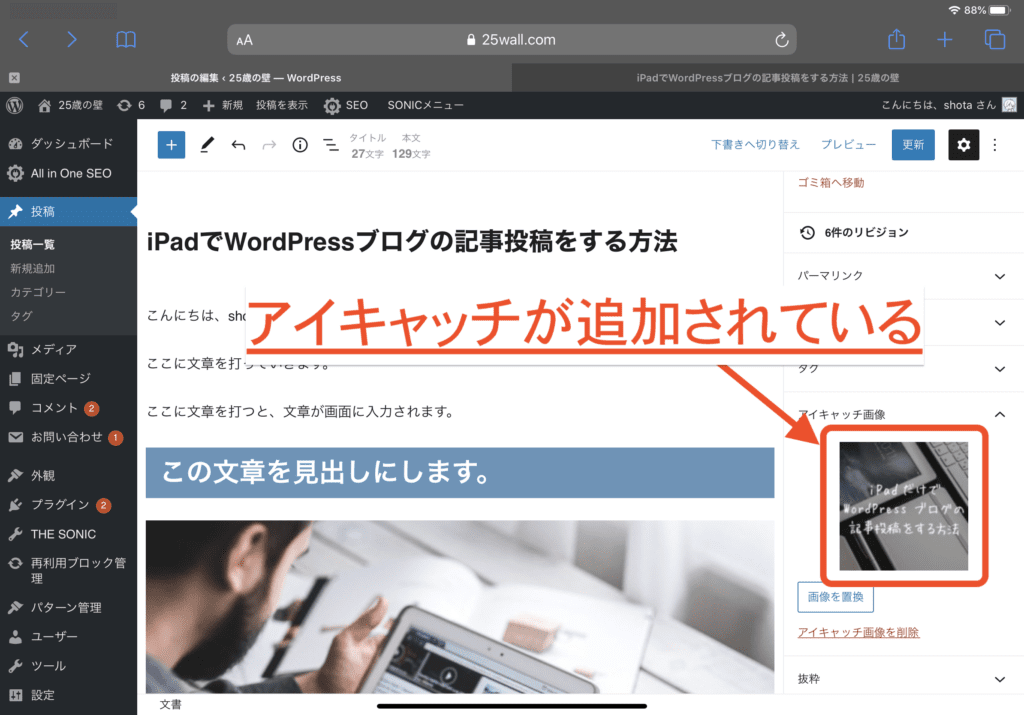
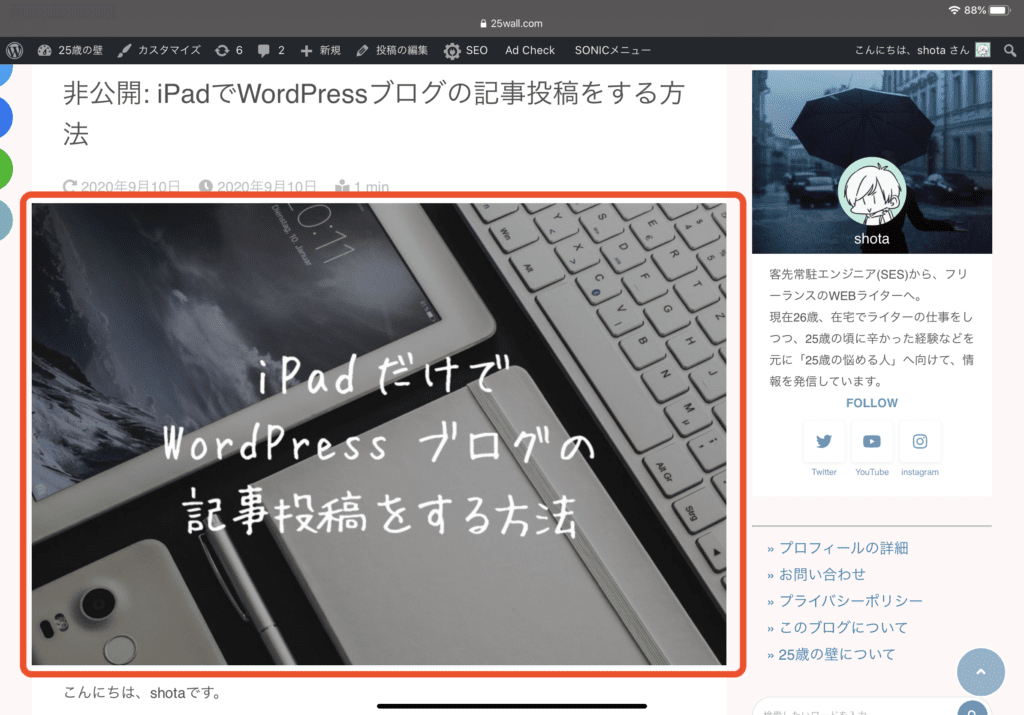
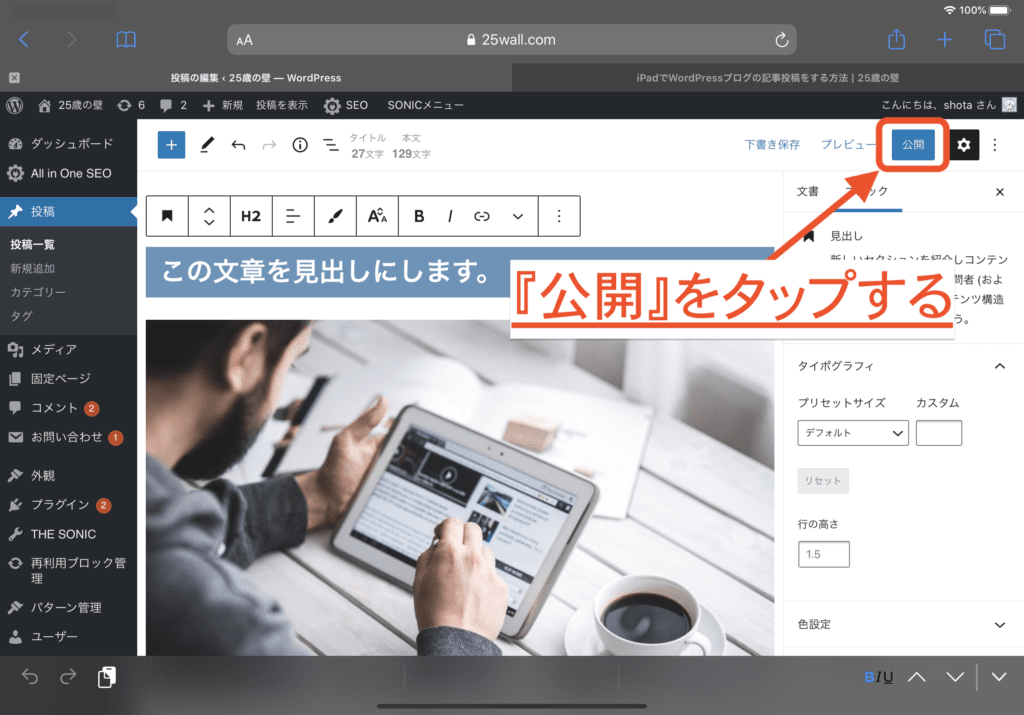
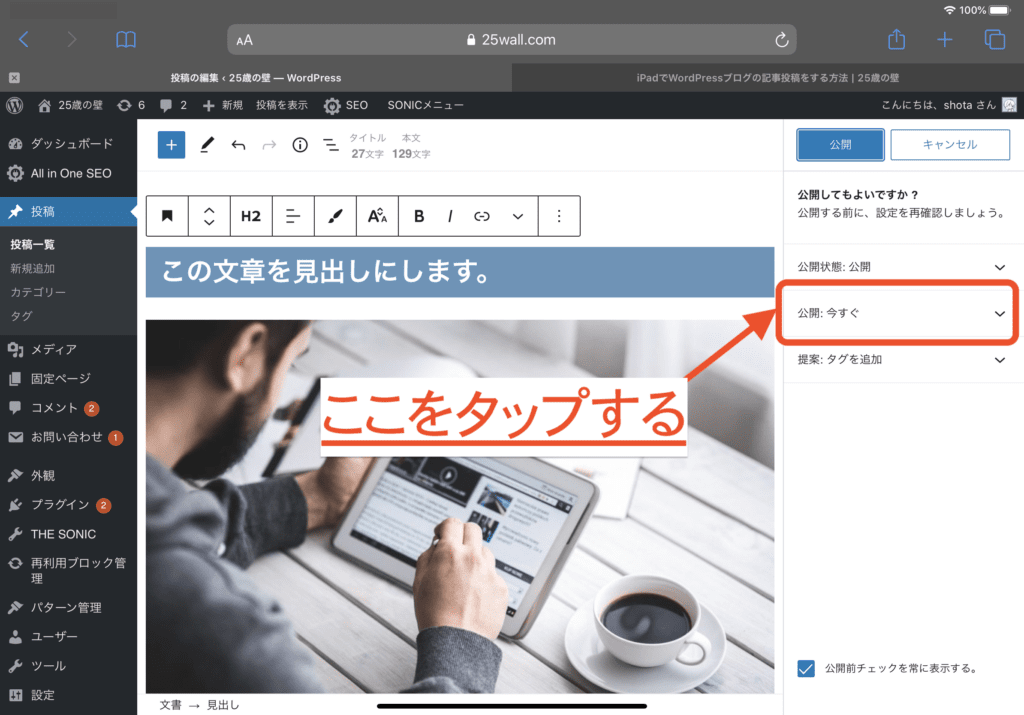
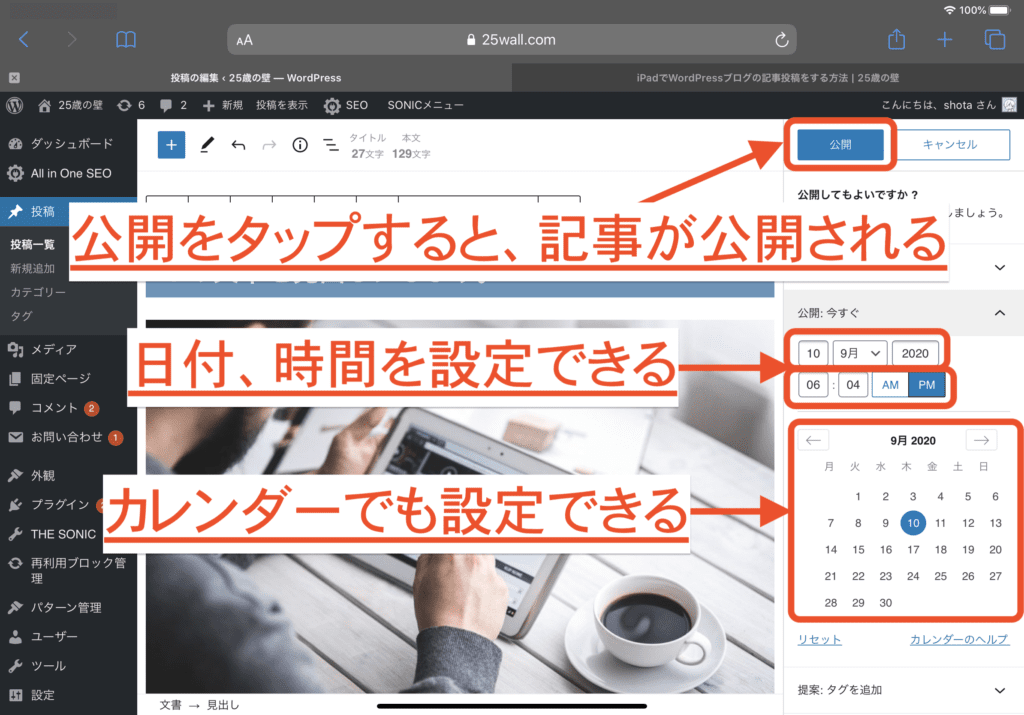
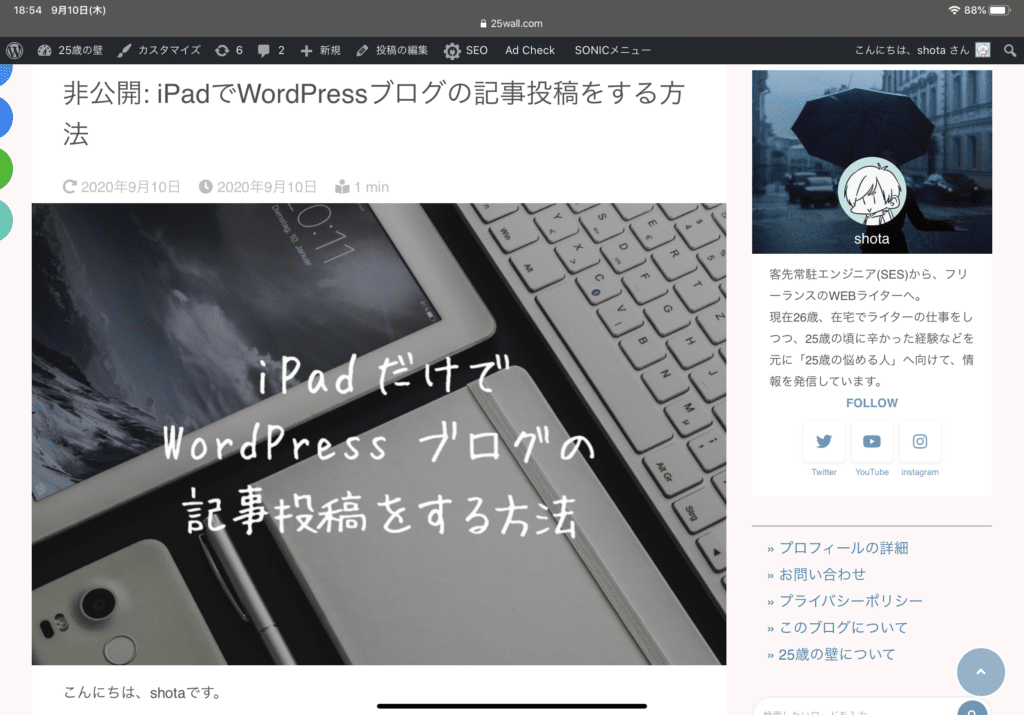
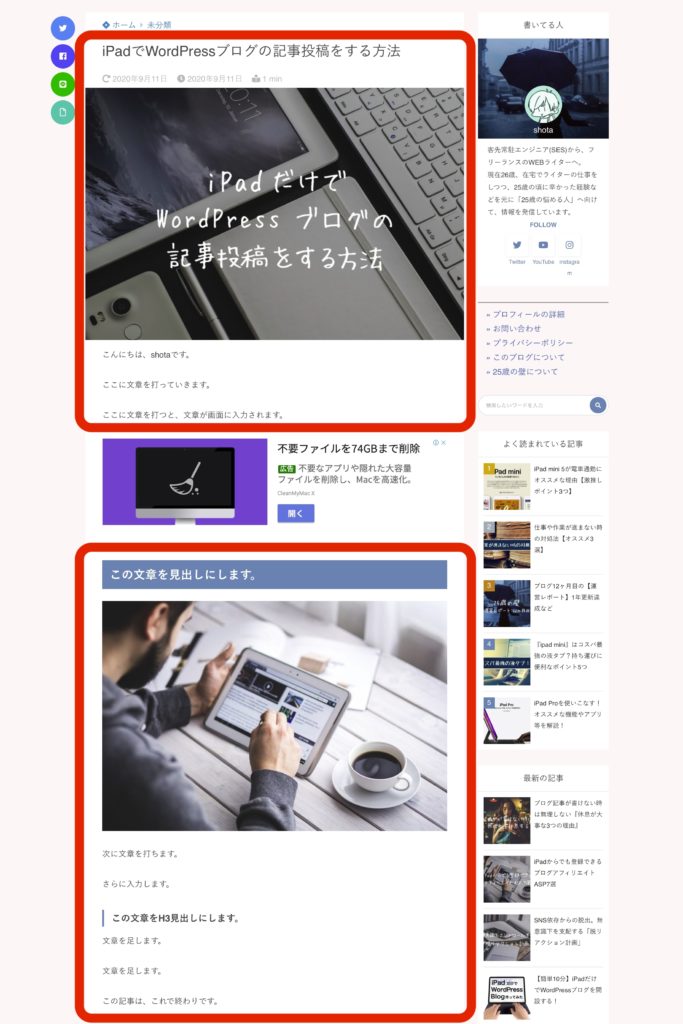
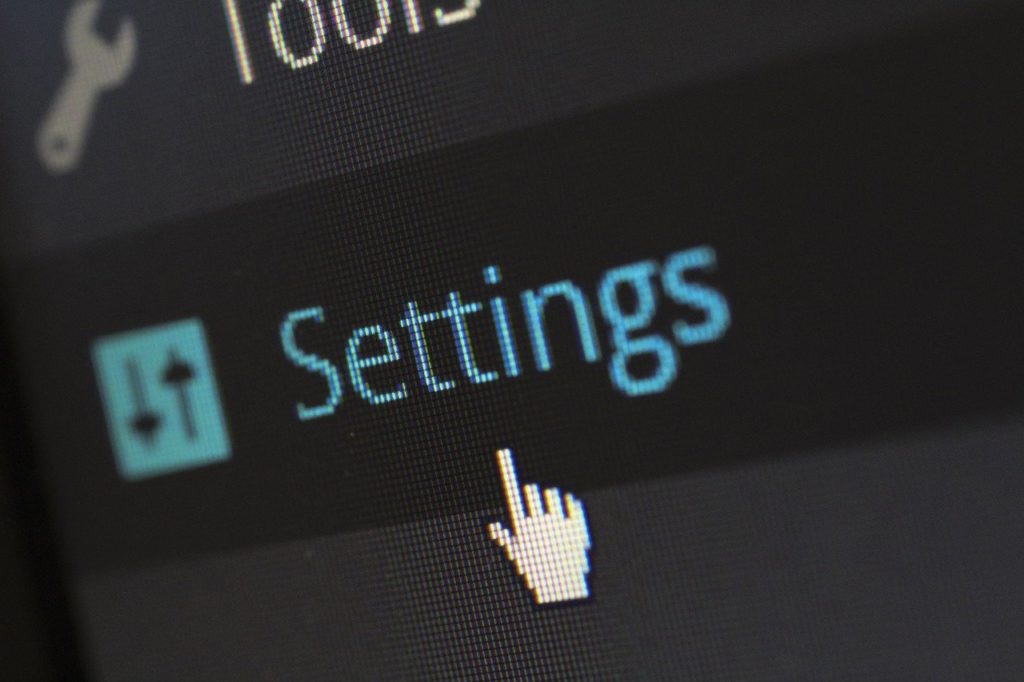
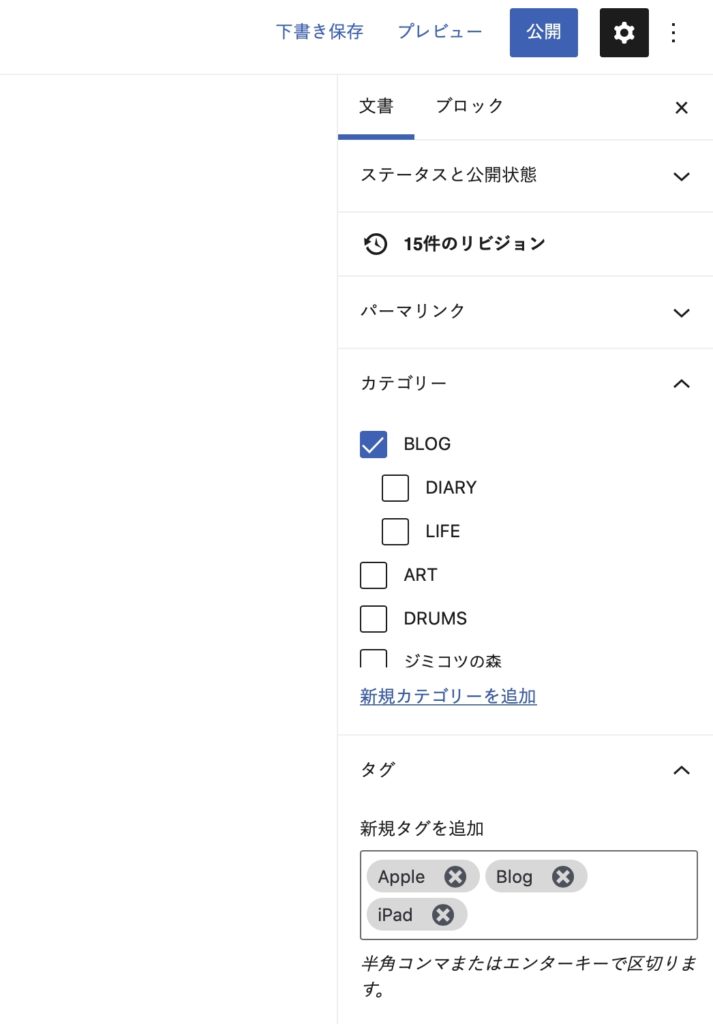
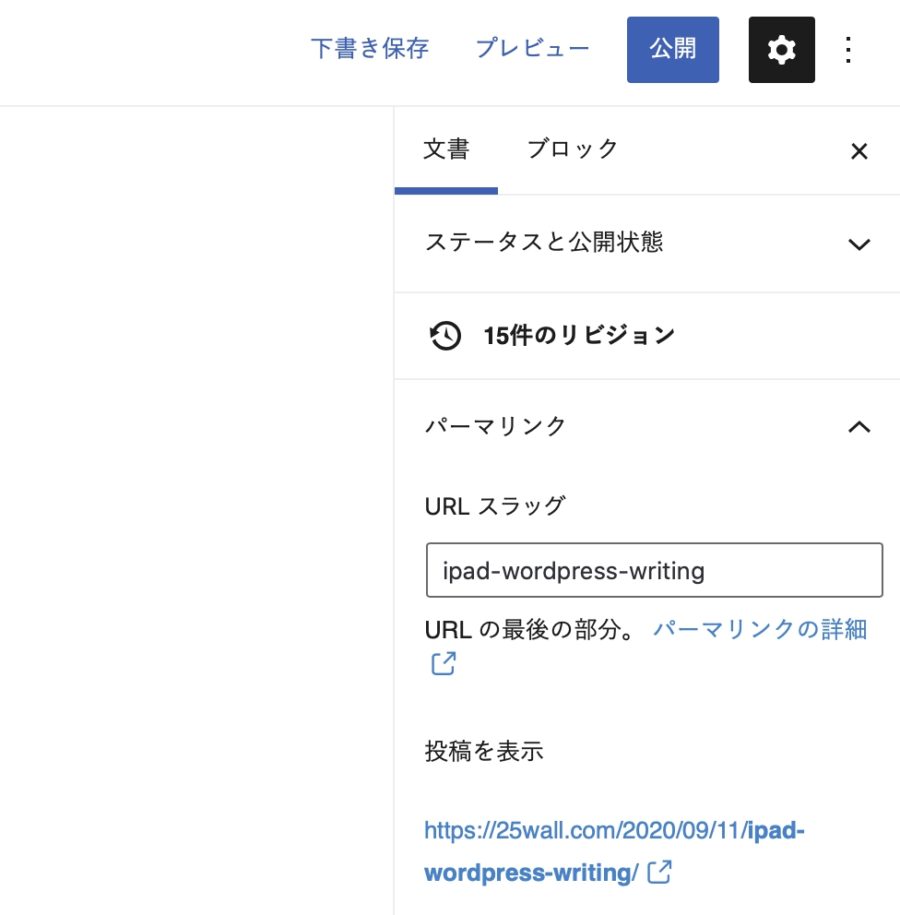

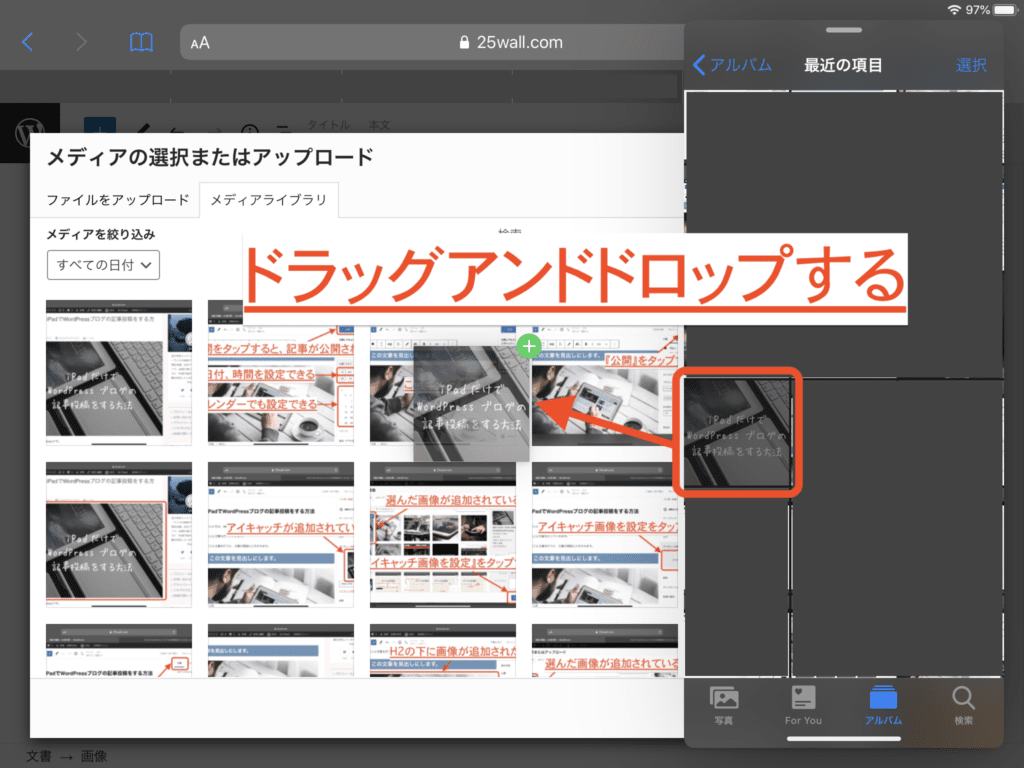






コメント