こんにちは、iPadブロガーのshota(@shota_drums)です。
iPadでブログを書き始めて2年以上が経ちました。
今までiPadでブログを書くために、色んなツールやアプリを試してきましたが、個人的に一番使いやすいなと感じるものがあります。
それが、iPadに標準で入ってる「メモ」アプリです。
メモアプリは誰でも無料で使えるアプリで、しかもiPhoneやMacBookにも標準搭載。さらにiCloudでのデバイス連携もあるので、データは常に同期しています。
そうです。最強です。有料のものより、これが一番使い勝手抜群です。
というわけで本記事では、実際にiPadでブログを書いて生計を立てている筆者が、iPadにおすすめなテキストエディタ「メモ」アプリの使い方を詳しく解説していきます。
ブログのテキストエディタで良いのない?とお探しの方は、ぜひ参考にしてみてください。
iPadだけで簡単にブログが作れる!
iPadを使えば誰でも簡単にWordPressブログが開設できます!詳しくは下記の記事で画像付きで詳しく解説しているので、気になった方は要チェックです!
あわせて読みたい
iPadだけでブログを始める方法を徹底解説!WordPress開設から運営まで
iPadでブログを始めたいけど、何から始めて良いのか分からない…iPadだけでブログ開設できる? 結論、出来ます!僕が実際に1から作ってきました! 本記事では、iPadで…
目次
純正メモアプリで出来ることを簡単に紹介
まずは、iPadに標準で入ってるメモアプリで出来ることを紹介します。
キーボードによる文字入力
基礎的なところで、iPadのメモアプリは外部キーボードによる文字入力に対応しています。
 Magic Keyboardで文字入力
Magic Keyboardで文字入力
lighteningポート、USB-Cポート、どちらのiPadも有線接続、Bluetooth接続、スマートコネクタ接続が可能で、文字入力による遅延はほとんどありません。
一部ショートカットにも対応しているので、PCに慣れている人でも使いやすいと思います。
あわせて読みたい
【2024年最新版】iPad Proと合わせて使いたいおすすめキーボード!
iPadの中でも特に高いスペックを誇るiPad Proは、趣味にも使えるし、仕事にも副業にも活用できます。 これから副業などでiPadを使おうと思った際に必要なのが「キーボー…
タイトル、見出しの設定
純正メモアプリには、WordPressと同じようにタイトルや見出しを設定できます。

設定できるのは下記の3種類です。
| 操作 | ショートカット |
|---|
| タイトル(H1) | Command + Shift + T |
| 大見出し(H2) | Command + Shift + H |
| 小見出し(H3) | Command + Shift + J |
| 本文 | Command + Shift + B |
| フォントの大小 | Command + プラス記号 or マイナス記号 |
これ以外にもフォントサイズを変更して太字にすれば、なんちゃって見出しも作れるので、メモ上での見た目をいじりたい場合にはそちらも活用できます。
太字、下線、取消線、イタリックも可
見出し以外にも、太字や下線などの装飾も可能です。

これらの文字装飾はコピペしてWordPressにも直接使えるので結構おすすめ。
| 操作 | ショートカット |
|---|
| 太字 | Command + B |
| 下線 | Command + U |
| 取消線 | – |
| イタリック | Command + I |
取消線のショートカットについては調べたんですが見つかりませんでした。見つかった時に追記しておきます。
メモは記事単位、フォルダ単位で管理できる
メモアプリのメモは「1つのメモページ」が最小単位です。1ページを1記事として扱うことで、記事を量産できます。

右側に開いている、選択中のものが1つのメモです。

左のメモ一覧が「一つのフォルダ」に格納されているメモたちです。
このように、一つのフォルダに対していくつもメモページを作ることができます。
| 操作 | ショートカット |
|---|
| 新規メモを作成 | Command + N |
| 全メモ内の検索 | Command + F |
メモページに執筆中に新しいメモが書きたくなった際には、ショートカットコマンドの「Command + N」で新規メモを作成できます。
また、調べたい単語が出てきた時に「Command + F」キーを入力すると、全メモの中に対して検索をかけられます。
ホーム画面のウィジェット表示
メモアプリは、iPadのホーム画面にウィジェットとして表示することができます。

メモはフォルダ単位で表示させることができるので、簡易的なタスクリストしても便利です。
Apple Support
Add, edit, and remove widgets on iPad
Add widgets to the iPad Home Screen to see today’s headlines, calendar events, Tips, and more at a glance.
この他にも、SafariなどのブラウザアプリからWEBサイトのURLを直接貼り付けたり、メモにパスワードをかけてロックできたりもできます。
あわせて読みたい
iPadのホーム画面をおしゃれに!快適で使いやすくカスタマイズする方法
本記事では、下記の画像のようにiPadのホーム画面をおしゃれに使いやすくカスタマイズする方法をご紹介します。 今のホーム画面 このホーム画面を作る方法を画像付きで…
純正メモで使える便利なジェスチャー
ここでは、純正メモの「タップ操作」で使える便利なジェスチャーをまとめて紹介します。
文章の選択
| 操作 | ジェスチャー |
|---|
| 行を選択 | 一本指でタップ |
| 単語を選択 | 一本指でダブルタップ
二本指でタップ |
| 1行選択 | 二本指でダブルタップ |
| 選択範囲の調整 | 二本指でのダブルタップ目で指をずらす |
文章のコピーアンドペースト
| 操作 | ジェスチャー |
|---|
| コピー | 三本指で画面をつまむ |
| ペースト | 三本指で画面を広げる |
カーソルの移動
| 操作 | ジェスチャー |
|---|
| カーソル移動 | 一本指で画面の長押し |
| カーソル移動 | キーの「空白」を長押し |
キーボードの縮小と拡大
| 操作 | ジェスチャー |
|---|
| キーボードの拡大 | 二本指で画面をつまむ |
| キーボードの縮小 | 二本指で画面を広げる |
操作の取り消し&やり直し
| 操作 | ジェスチャー |
|---|
| 操作の取り消し | 三本指で左にスワイプ |
| 操作のやり直し | 三本指で右にスワイプ |
ブログ執筆時におすすめのショートカットキー
ブログ執筆に使えるキーボードショートカットを、シチュエーション毎に分けて紹介します。
文章入力を早くするショートカット
| コピー | Command + C |
| ペースト | Command + V |
| 全選択 | Command + A |
| 取り消し | Command + Z |
| 取り消しの取り消し | Command + Shift + Z |
| 行の頭 or 最後尾に移動 | Command + ← or → |
| メモの頭 or 最後尾に移動 | Command + ↑ or ↓ |
| 左 or 右に一文字ずつ選択 | Shift + ← or → |
| 上 or 下の一行ずつを選択 | Shift + ↑ or ↓ |
文字装飾をつけるショートカット
| 新規メモを作成 | Command + N |
| 全メモ内の検索 | Command + F |
| 大見出し | Command + Shift + H |
| 小見出し | Command + Shift + J |
| 太字 | Command + B |
| アンダーライン | Command + U |
| 箇条書きリスト | Command + Shift + 7 |
| ダッシュ付きリスト | Command + Shift + 8 |
| 番号付きリスト | Command + Shift + 9 |
| チェックリスト | Command + Shift + L |
iPad全体で使えるショートカット
| ホーム画面に戻る | Command + H |
| Spotlight検索 | Command + Space |
| アプリの切り替え | Command + Tab |
| Dockを開く | Command + Option + D |
| スクショを撮影 | Command + Shift + 3 |
Apple Support
Macの「メモ」のキーボードショートカットとジェスチャ
Macの「メモ」で、キーボードショートカットやジェスチャを使ってさまざまな一般的な操作を素早く実行します。
iPadのブログエディタは純正メモがおすすめ:まとめ

今回は、iPadのブログエディタには純正のメモアプリがおすすめ!というテーマで使い方を中心にお話ししてきました。
数年前までは他のテキストエディタでの執筆がおすすめだったようですが、今は純正のメモの使い勝手が素晴らしいので、こちらでも十分です。
ただ、WordPress入稿時に、メモ内容をコピペするタイトルや見出しの設定が引き継げなかったり、メモ上で改行してある文章は1ブロック扱いになったりと、痒いところに手が届かない仕様もあります。
それらに目を瞑れば、ひとまず文章をガッツリメモに書いて、その後にWordPress上で装飾する、といった使い方でも十分にテキストエディタとして扱えるので、案外十分だったり。
それでは、内容は以上です。本記事が参考になれば幸いです。
iPadでのWordPress記事の書き方はこちら!
あわせて読みたい
【iPadでブログを書く】WordPressのブロックエディタでの記事執筆方法
こんにちは、iPadブロガーのshota(@shota_drums)です。 iPadでWordPressのブログ記事を書きたいけど、機械音痴でやり方が分からない。詳しい手順があれば… こんな悩み…
動画版はこちら!
その他iPadでのブログ活動はこちら!
あわせて読みたい
iPadだけでブログを始める方法を徹底解説!WordPress開設から運営まで
iPadでブログを始めたいけど、何から始めて良いのか分からない…iPadだけでブログ開設できる? 結論、出来ます!僕が実際に1から作ってきました! 本記事では、iPadで…
あわせて読みたい
iPad miniでWordPressブログを執筆!キーボードや使用感まとめ
こんにちは、iPadブロガーのshotaです。 iPadでブログを書きたいって思ったことありませんか? 僕は思いました。そして、実際にやってみました。 >> iPadだけでWo…
あわせて読みたい
iPadで登録できるASPサイト7選【広告の挿入方法も画像付きで解説!】
こんにちは、shota(@shota_drums)です。 iPadからでも登録できる、ブログに貼れるアフィリエイトASPサイトが知りたい…. こんな悩みを抱えた人は居ませんか。 この記事…
あわせて読みたい
【2024年版】iPadでできること25選!簡単な使い方や応用方法も!
iPadというタブレットが世に出てから早10年以上。 当初はブラウジングやアプリ、動画視聴程度のことしかできませんでしたが、今ではその活用方法は多岐にわたります。 …









































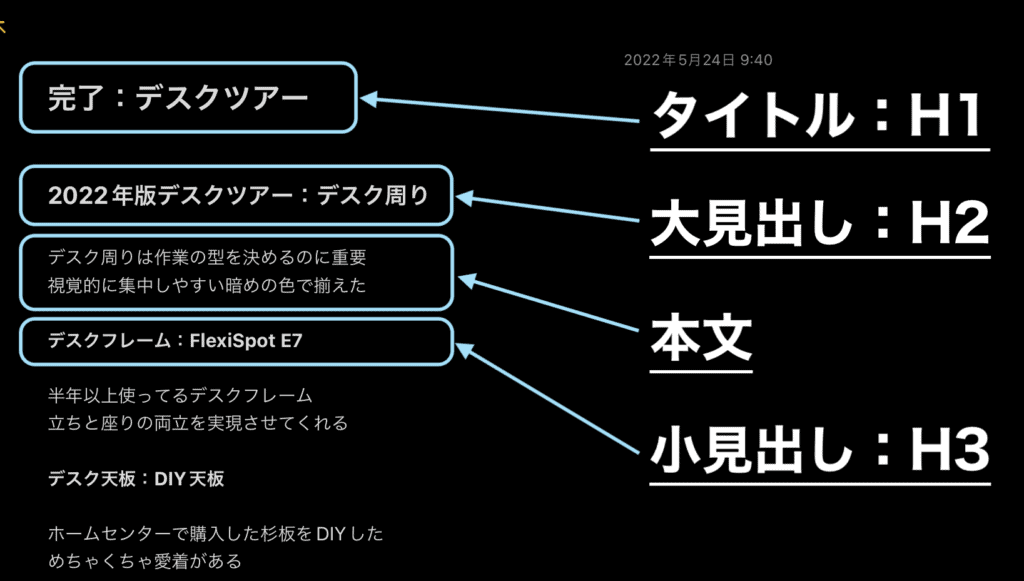
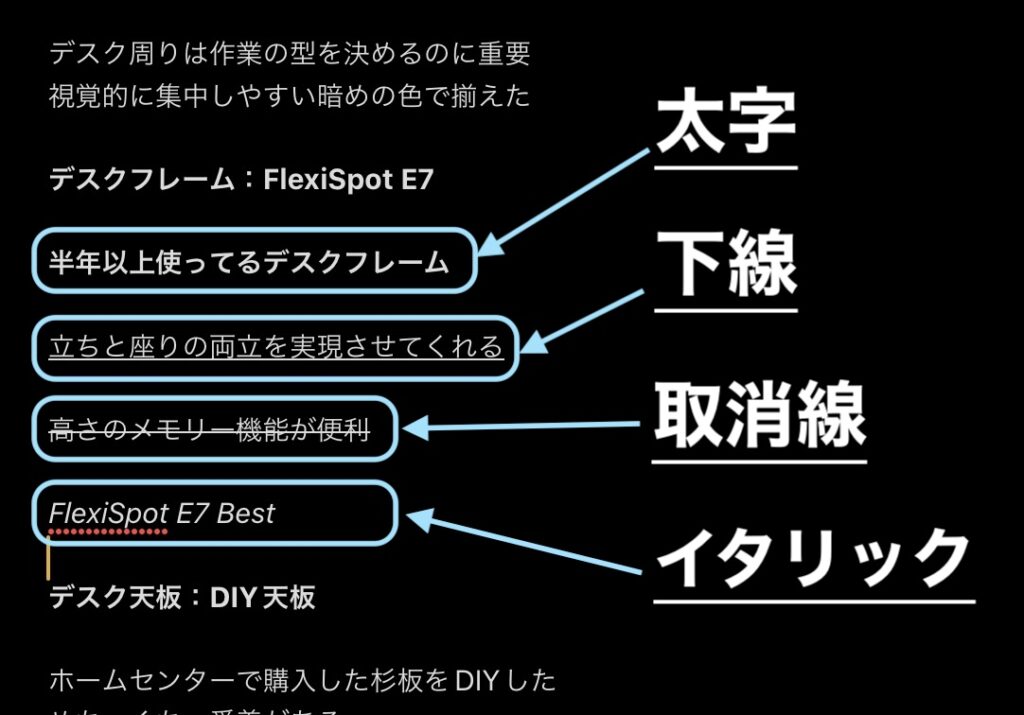
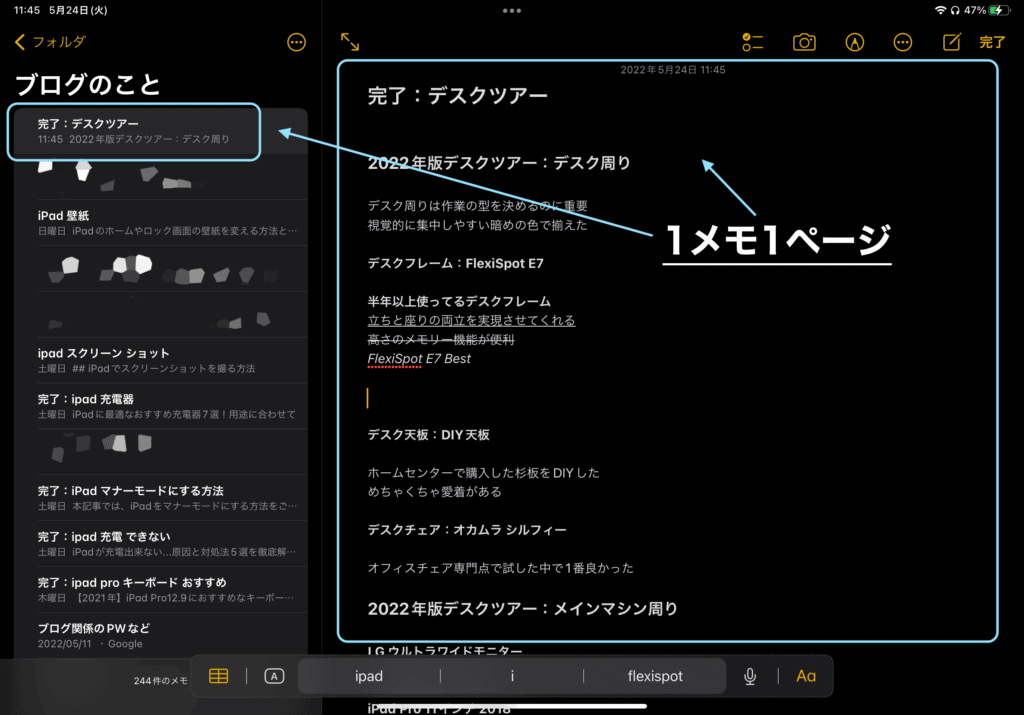
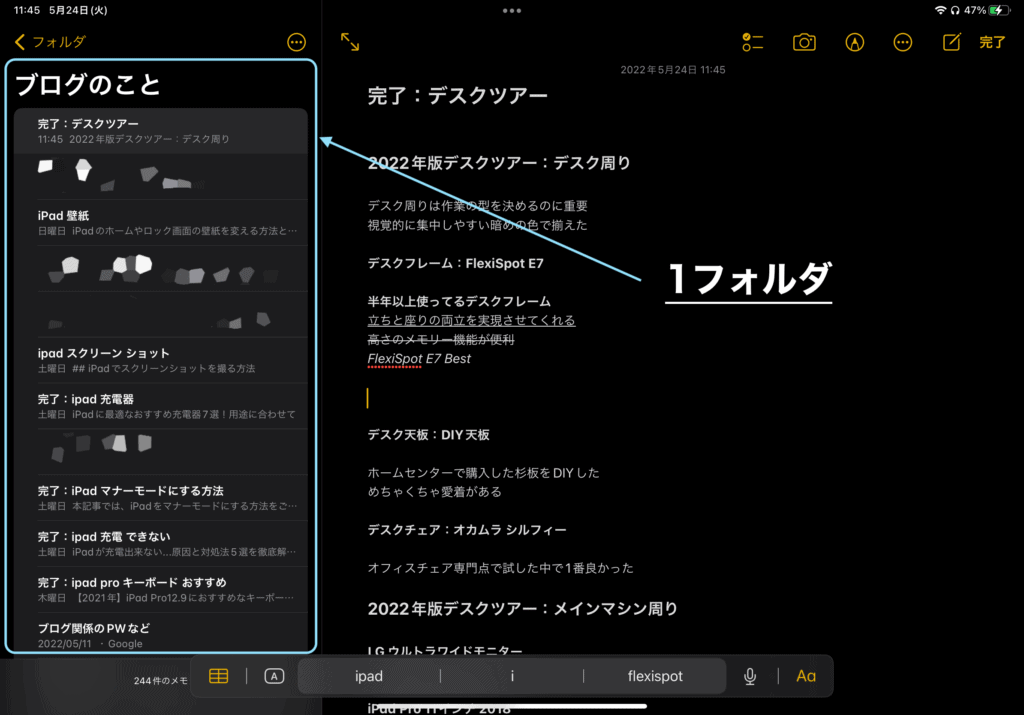
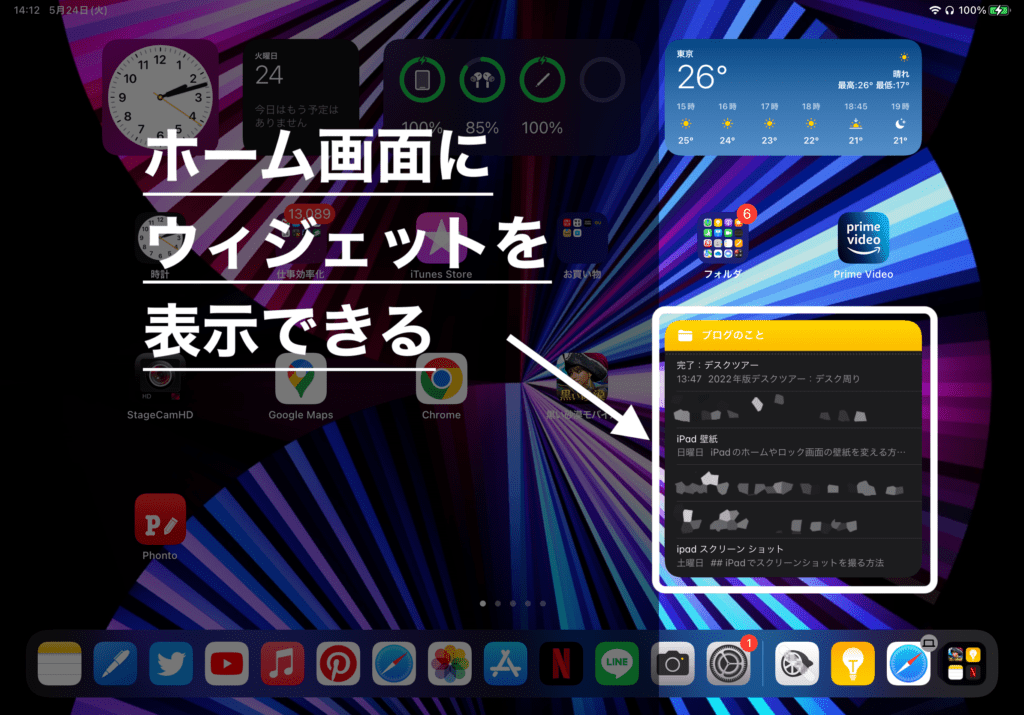







コメント