iPhoneでブログを作りたいんだけど、どうやって作ったらいいのかわからない。画像付きで詳しく解説してほしいな….
こんな悩みを解決します。
PC離れが加速していく中、iPhoneだけブログを作りたい人、運営したい人も増えていると思います。
実際、iPhoneだけでWordPressブログは簡単に作れます。
しかもわずか10分で、本当に超簡単。
本記事では、そのための手順を画像付きで詳しく解説していきますので、この機会にぜひiPhoneでブログを作成してみてください。
初期費用無料の「ConoHa WING」 では、2025年3月21日(金)16時まで『WINGパックのベーシックプランが最大55%OFF』という期間限定の特別キャンペーンを行っているので、今が始めやすいです!
では、2025年3月21日(金)16時まで『WINGパックのベーシックプランが最大55%OFF』という期間限定の特別キャンペーンを行っているので、今が始めやすいです!
\ Entry Now /
iPad版はこちら!
あわせて読みたい
iPadだけでブログを始める方法を徹底解説!WordPress開設から運営まで
iPadでブログを始めたいけど、何から始めて良いのか分からない…iPadだけでブログ開設できる? 結論、出来ます!僕が実際に1から作ってきました! 本記事では、iPadで…
目次
iPhoneでブログを始めるのに必要なモノ

まずはiPhoneでブログを始めるために必要なものを紹介します。
僕が必要だなと考えているモノは上記の通り。
iPhoneはそれ一台でなんでもこなせるのが魅力的ですが、その機動力の高さがデメリットになることも。

特に1時間〜2時間と集中して作業するのであれば、画像のようなスタイルが最適です。
少なくともスタンド、キーボードのセットは用意しておくことをおすすめします。
あわせて読みたい
非公開: iPhoneでのブログ運営に必須級な周辺機器&アクセサリー13選!
こんにちは、iPhoneでもブログ書いちゃうブロガーのshota(@shota_drums)です。 先日、とある検証を行いまして。 9月に購入したiPhone 13 Pro MAXだけでブログは出来る?…
WordPressはConoHa WINGがおすすめ!

「ConoHa WING」 では「特別キャンペーン」が開催中で、「期間中にWINGパックの12ヶ月以上で新規申し込みを行うと最大55%の割引」でブログを始められます。
では「特別キャンペーン」が開催中で、「期間中にWINGパックの12ヶ月以上で新規申し込みを行うと最大55%の割引」でブログを始められます。
ちなみに、ConoHa WINGでWordPressブログを開設すると、月の料金は下記の通りです。
ベーシックプランの月額料金表
- 12ヶ月:1,452円→990円 (31%OFF)
- 24ヶ月:1,452円→842円 (42%OFF)
- 36ヶ月:1,452円→643円 (55%OFF)
1年契約の12ヶ月プランでも、年間11,880円。1日当たりの金額は「約32円」となっていて、大変お得ですね。
ちなみに、最安割引の3年契約の36ヶ月のプランだと「合計金額が23,148円」で、1日当たり約21円まで抑えることが出来ます。
ConoHa WINGならドメイン料金と初期費用も無料なので、他のレンタルサーバーと比べても格安で運用できます。
通常であれば月に1,452円かかるので、よりお得にWordPressでブログを開設することができますね。
iPhoneでWordPressブログを開設する

お待たせしました。ここからiPhoneだけでWordPressブログを開設する手順をご紹介していきます。
まずは用意するものから。
必要なものリスト
- iPhone(なんでもOK)
- ブラウザ(なんでもOK)
- メールアドレス(Gmail可)
- クレジットカード
ブラウザが難なく使えるレベルであれば、iPhone 6とかでも大丈夫です!
ConoHa WINGでWordPressブログを作る
上記の順番で手順を進めていきますので、参考にしつつ進めてみてください!
iPad版の動画開設もあります!
①:ConoHa WINGにアクセスする
下記のリンクから、ConoHa WINGの公式サイトへアクセスしてください。
>> 初期費用無料のレンタルサーバー【ConoHa WING】にアクセス
\ Entry Now /
アクセスしたら下記画像の通り、「今すぐお申し込み」を押します。

すると、「お申し込み」の画面へと移ります。

上記のように「パスワード」を二回入力し、パスワードを入力したら「次へ」を押します。

すると、契約期間などを選択する「プラン選択」の画面へと移ります。
②:プランを選択する
こちらの画面では、プラン変更を行っていきましょう。

WINGパックでお申し込みすることで、利用料金が最大40%OFFになります!
順番に解説していきますね。
①料金タイプ:WINGパックを選ぶ
料金タイプはWINGタイプを選びましょう。
格安でブログを始めたい方は、WINGパックを選ぶことで、キャンペーンが適用されます。
②契約期間:12ヶ月がオススメ
契約期間は12ヶ月以上がおすすめです。
長期的にブログをやっていくのであれば36ヶ月が最安値ですが、長期的に続ける予定がないのであれば、12ヶ月の1年契約がオススメです。
また、キャンペーン割引を適用させるために、12ヶ月〜36ヶ月の期間を選びましょう。
③プラン:ベーシックがオススメ
最安値のプランが『WINGパックのベーシックプラン』なので、こちらを選択しましょう。
数十万アクセスのある大手ブロガーさんは一番安いプランを使っていたりします!

少し下へスクロールし、④と⑤を入力していきましょう。
④:初期ドメイン:なんでもOK!
初期ドメインは何を入れてもOKです。
ここは『あなたのブログサイトのURLにはならない』ですし、料金タイプを入力した後に、ブログ情報を入力する箇所があるので大丈夫です。
⑤:サーバー名:自動入力なので変更しなくてOK!
こちらは、登録した日時などが自動で入力されるため、特に変更しなくても大丈夫です。
次は画面下部のWordPress情報の入力へ移ります。
③:WordPressブログの情報を入力する
さらに画面を下にスクロールさせ、『WordPressかんたんセットアップ』にて必要情報を入力して行きましょう。

入力画面が多いですが、順番にご説明しますね。
①WordPressかんたんセットアップ:利用する
WordPressかんたんセットアップのタブに関しては『利用する』を選択しましょう。
初期の状態で利用するになっています。
②作成サイト名:ブログのタイトルになる
ここでは、自身が作成したい、サイト名をしましょう。
サイト名は後からでも変えられますが、なるべく変えない方が良いので、予め決めておきましょう。
③新規ドメイン:ブログのURLになる
『作成サイト用新規ドメイン』を入力しましょう。
こちらは自分のブログのURLになる部分なので、なるべく先に決めておきましょう。
X 既にドメインが使われているとこうなる
 ドメインが存在していた場合
ドメインが存在していた場合
既に世の中に存在しているドメインは取得することができません。(上記のように弾かれる)
いくつか候補を作っておくと、作成時にスムーズに出来ますよ。
④WordPressユーザー名:名前を入力する
ユーザー名は、ブラウザ上で開ける『WordPress』の管理画面へログインする際に使用する時のユーザー情報です。
こちらは後ほど変更可能なので、仮でも大丈夫です。
※ブログへログインする時に使用するので必ず控えを取っておきましょう
⑤WordPressパスワード:パスワードを入力する
ユーザー名と同じく、ブラウザ上で動くサイト『WordPress』にログインする際に必要なパスワードをここで設定します。
※ブログへログインする時に使用するので必ず控えを取っておきましょう
④:WordPressテーマを選択する
最後にWordPress用のテーマを選びましょう。

テーマとは、サイトのデザインを簡単にいじれる「着せ替え」みたいなもので、無料から有料のものまで幅広くあります。
選べるWordPressテーマ
・Cocoon:HTMLに詳しい人だったり、料金を最小限に抑えたい人にオススメ
・SANGO:設定が難しくなく、初心者向きなテーマ。可愛いデザインにしたい人にオススメ
・JIN:有名なブロガー御用達のテーマ。ヒトデさんみたいなサイトにしたい人にオススメ
・THE SONIC:月額制のテーマ。簡単にサイトを作りたい人にオススメ
個人的なオススメは「無料ならCocoon」です。
僕は現在『SWELL』というWordPressテーマを使っているので、当ブログのトップページのようなデザインにしたい方は、下記のサイトから購入出来ます。
レビュー記事はこちらをどうぞ!
あわせて読みたい
WordPressテーマ「Swell」レビュー!良かった点や当サイトのカスタマイズもご紹介!
こんにちは、Swellブロガーのshota(@shota_drums)です。 WordPressテーマをSwellに変更してからしばらく経ちました。 個人的な感想としては「今まで使ってきたテーマの…
ただ、ワードプレステーマはこれ以外にも沢山種類があるので、とりあえず無料のCocoonにしておいて、いいデザインのテーマを見つけたら購入するでもいいと思います。
全ての入力が完了したら、『次へ』のボタンを押して、個人情報の入力に移りましょう。
⑤:お客様情報を入力する
次は、個人情報を入力して行きます。


「*必須」となっている箇所を全て入力しましょう。
住所の英語の部分は自動で入力されるので、日本語の部分だけ意識すれば大丈夫です。
入力が終えたら「次へ」を押します。
⑥:SMS/電話認証する
次はSMS/電話認証を行います。

自分の電話番号を入力し、『SMS承認』または『電話承認』を選びましょう。
個人的には『SMS承認』の方が早くて楽なのでオススメです。

SMS承認を押すと上記の画面が出ます。
ショートメッセージのアプリを開き、送られてきた承認コードを確認しましょう。

先程の画面に戻り、4桁の承認コードを入力します。

入力後に「送信」を押して、次の画面へ移りましょう。
⑦:お支払い情報を入力、本申し込み
お支払い情報の入力をしていきましょう。

iPhoneだとカメラからカード情報の読み取りが可能で、『名義』『カード番号』を自動入力してくれます。

最後にお申し込み内容の確認をして「お申し込み」を押しましょう。
下記のように「WordPressをインストールしました!」と出てくれば無事に開設完了です!

この画面で表示されているデータは、必ず記録しておきましょう。
特に「管理画面」のURLはWordPressの管理画面へ行く際に必要になります。
ここまでで、ひとまずワードプレスのサイト作成が完了しました!
次は、実際にワードプレスの画面へログインしてみましょう!
iPhoneだけでWordPressブログを管理する

さっそく作ったサイトを確認しに行きましょう。
iPhoneだけでWordPressブログを管理する
WordPress管理画面にログインする
ログイン時のURLとPWDは「こちら」で登録した④と⑤を使用します。
『https://自分のサイトURL/wp-admin/』
上記をURL窓に入力したら、下記の画面へと行きます。

この画面で④と⑤を入力し「ログイン」を押しましょう。

すると、この画面に来ればログイン完了です。
開設されたWordPressサイトを見に行く
先程の画面から、下記のように画面をタップして行ってください。

①→②の順番で押し進めます。

すると、上記のようなサイトが表示されるはずです。
これが先ほどiPhoneだけで作った自分のブログです。ここまで簡単に作れるようになるってすごいですよね!
セキュリティを高めるSSL設定
Conoha WINGへログインし、SSL設定を行っていきます。
SSL設定を行わないと「他の人にサイトを乗っ取られやすくなったり、書いた記事がGoogleの検索結果に表示されなくなったりする」ので、必ず行いましょう。
 conoha管理画面
conoha管理画面
①→②→③とタップして行き、④をタップするだけで完了です。
このSSL設定を行うと、URLの頭が『http://』から『https://』に変わります。
ちなみに、SSL有効化のボタンが有効にならない人は、30分程度待つか、画面を更新してみてください!
ここまでで、WordPressの開設に伴う設定は終了です!お疲れ様でした!
WordPressブログ開設後のQ&A

最後に、iPhoneでWordPressを運営して行く時に必要な情報をご紹介していきます。
iPhoneでWordPressブログ開設後のQ&A
WordPressの初期設定はどうすれば?
WordPressは、開設した後にいくつかの初期設定を行った方が良いです。
主に下記の7つの項目を元に、初期設定を行っていきましょう。
WordPressブログの【初期設定7つ】
- 一般設定
- 表示設定
- ディスカッション設定
- パーマリンク設定
- テーマを選ぶ
- プラグインを導入する
- プライバシーポリシーを作成
設定できる項目は他にも沢山ありますが、上記7つの設定さえ行っておけば特に問題なく、ブログ運営が可能です。
WordPressの初期設定についての詳細は『WordPressブログを開設したら行う【初期設定】簡単解説!』の記事で解説しています。
あわせて読みたい
WordPressブログのインストール後に行う【初期設定】を簡単解説!
WordPressブログを開設したけど、次に何をすれば良いのかわからない。これはやっておけってポイントが知りたい。 こんな悩みにお答えします。 本記事の内容 最低限のWor…
7つの項目を画像付きで解説しているので、ブログを作った後はこちらの設定を行ってください。
iPhone用のオススメのアプリは?
iPhoneでWordPressを扱うなら、ブラウザだったら「Google Chrome」がオススメです。
 Google Chrome
Google Chrome
Google Chromeは結構使いやすく、文章執筆も結構しやすいです。

アプリであれば「WordPressアプリ」が使いやすく良い感じです。
 WordPress
WordPress
公式のアプリなので、誤動作が少ないです。

たまに対応していないブログパーツとかもありますが、文章執筆であれば問題なく出来ます。
WordPressアプリで出来ない場合はChromeのアプリで操作すれば問題もないです。
iPhoneでブログ記事を書く方法は?
今回はChromeのブラウザ上で動くWordPressを使った記事を書く方法をご紹介します。
まずは左上のボタンを押してメニューを開き、『投稿』→『記事一覧』と順番に押しましょう。

次の画面で「新規追加」を押しましょう。

すると、次の「投稿画面」へと移ります。ここで、文章を執筆したり、見出しを作ったりすることで記事を作ることができます。

これだけで「下書き」が完成です。
実際にブラウザを使った記事の作成方法は『iPadでWordPressブログの記事を書く方法【画像付き】』からご覧ください。
あわせて読みたい
【iPadでブログを書く】WordPressのブロックエディタでの記事執筆方法
こんにちは、iPadブロガーのshota(@shota_drums)です。 iPadでWordPressのブログ記事を書きたいけど、機械音痴でやり方が分からない。詳しい手順があれば… こんな悩み…
iPad用の手順解説記事ですが、やってる内容は同じなので、良ければ参考にしてみてください。
iPhoneでブログを書くメリットデメリット

最後に、実際にiPhoneでブログを書いてみて感じたメリットとデメリットを紹介します。
iPhoneでブログを書くメリットは?
iPhoneでブログを始めるのは良いとして、メリットってある?
iPhoneでブログを書くメリットは、「場所と時間」に縛られない点です。
僕の場合、基本は家のデスクで作業していますが、稀に外出することがあり、その際にはパソコンを持っていかないこともあります。
 サクッとカフェに立ち寄って作業できる
サクッとカフェに立ち寄って作業できる
電車の中やちょっとした隙間時間でも、iPhoneさえあれば文章を打つことが出来ますし、WordPressでの簡単な作業であればiPhoneでも十分可能です。
iPhoneはメインというよりサブよりの感覚です。メインであればiPadやMacBookの方が作業しやすいので、自分がどの程度の作業を行うのか事前に決めておくと良いと思います。
iPhoneでブログを書くデメリットは?
iPhoneでブログを書くデメリットは、主に「作業スペース」にあります。
 左がiPad、右がiPhone
左がiPad、右がiPhone
iPadは一つのウィンドウでも十分に作業領域を確保できるのに対し、iPhoneは1/4程度しか表示することができません。
表示領域を拡大するためにブラウザ上で文字を小さくしたりも出来ますが、6インチ程度の画面を凝視するのは疲れてしまいます。
また、iPhoneには手軽にアクセスできる誘惑がたくさんありますよね。例えばTwitterやインスタグラムなどのSNSに、サクッと遊べるゲームアプリなどなど。
なので自分との戦いという面では過酷になるでしょう。ただ電車通勤の際にサクッと文章を書いてそれをiPhone上でWordPressに投稿、といったことは出来るので、基本的にはiPadとiPhoneや、MacBookとiPhoneなどのように二刀流がおすすめです。
実際に使ってみた際のレポートは下記にまとめました!
あわせて読みたい
【検証】iPhone13 Pro MAXだけでブログは出来る?現役ブロガーが1日使ってみた!
こんにちは、iPhone大好きブロガーのshota(@shota_drums)です。 今までiPhone Xを使っていましたが、iPhone 13 Pro MAXに変えてから驚くことばかり。 ディスプレイサイ…
iPhoneだけで簡単WordPressブログ開設!

今回はiPhoneだけでWordPressブログを開設する手順についてご紹介していきました。
ConoHa WINGのかんたんWordPressセットアップは、今まで大変だったブログの開設に必要だった手順が、あっという間に出来るので非常に便利です。
iPhoneだけでブログを作りたいと思っている方は、ぜひ今回紹介した『ConoHa WINGのかんたんWordPressセットアップ』でブログを立ち上げてみてください!
それでは、今回は以上になります。
あわせて読みたい
iPadだけでブログを始める方法を徹底解説!WordPress開設から運営まで
iPadでブログを始めたいけど、何から始めて良いのか分からない…iPadだけでブログ開設できる? 結論、出来ます!僕が実際に1から作ってきました! 本記事では、iPadで…
あわせて読みたい
MacBookでWordPressブログを始める!おすすめ理由や開設&運営方法も!
MacBookでブログを始めたいんだけど、何からやれば良いのか分からない。簡単に解説してほしいな。 こんな悩みにお答えします。 本記事の内容 MacBookで始めるブログの選…
あわせて読みたい
非公開: iPhoneでのブログ運営に必須級な周辺機器&アクセサリー13選!
こんにちは、iPhoneでもブログ書いちゃうブロガーのshota(@shota_drums)です。 先日、とある検証を行いまして。 9月に購入したiPhone 13 Pro MAXだけでブログは出来る?…
あわせて読みたい
iPhoneでブログを作って収益化は可能?稼げる?結論、出来ます!
iPhoneでブログを始めて収益化を目指したいんだけど、実際できる?副業的に隙間時間を使って稼ぎたい…. こんな悩みにお答えします。 本記事の内容 iPhoneでブログの収…







































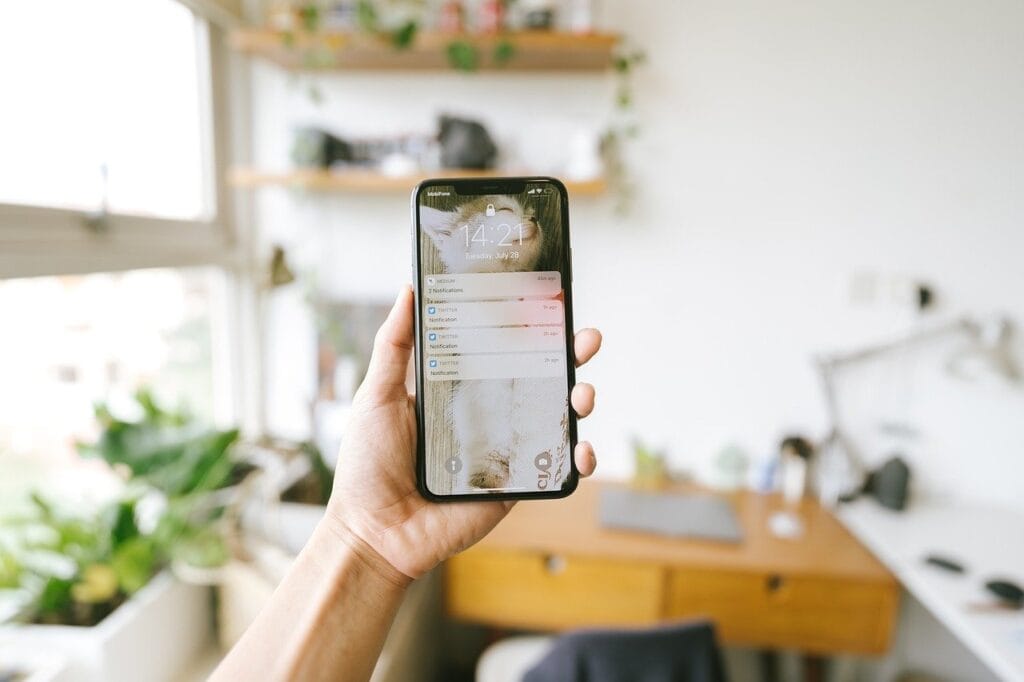




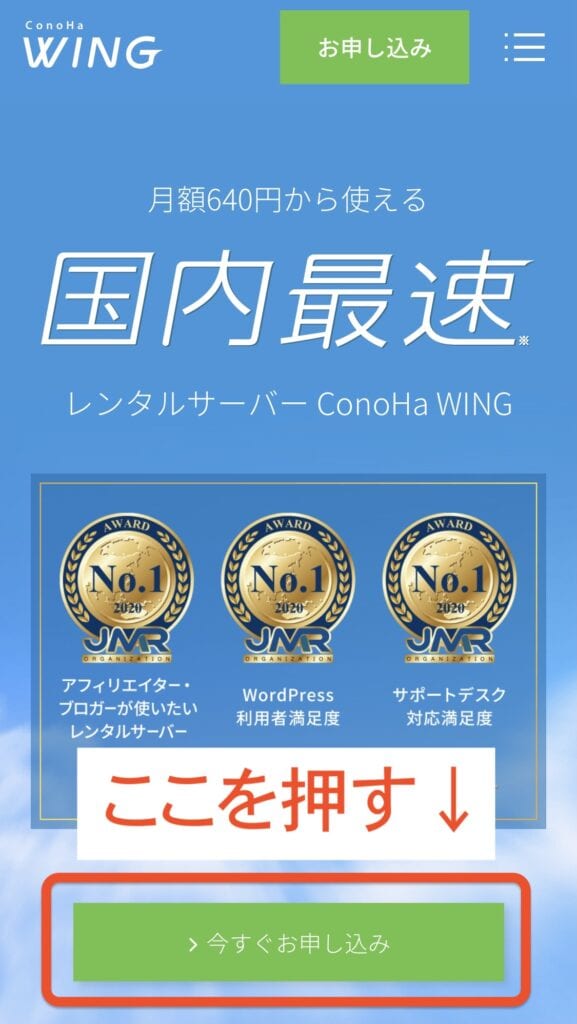
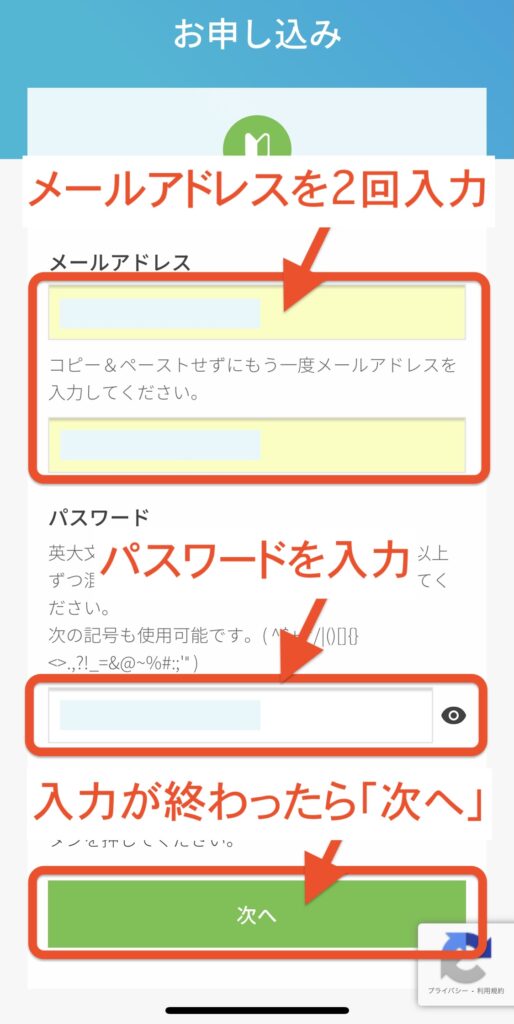
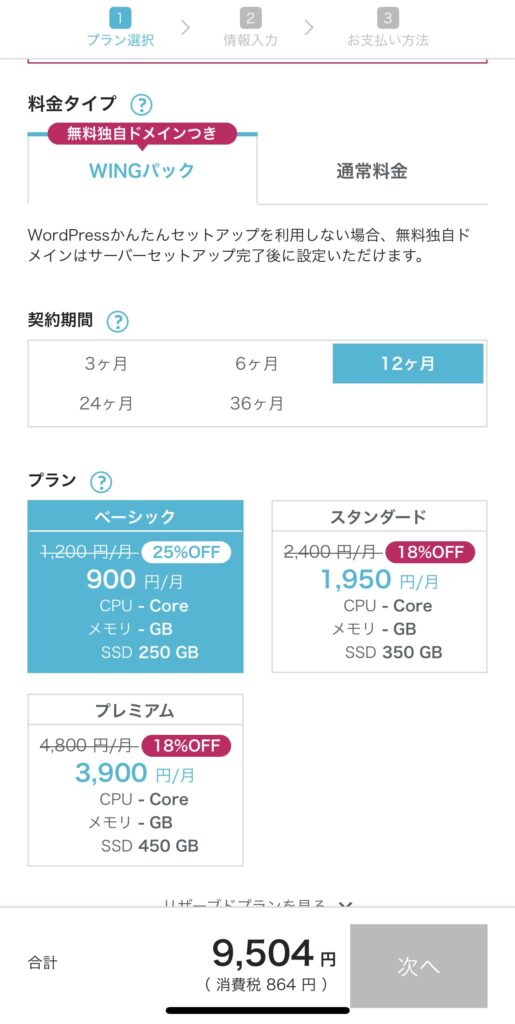
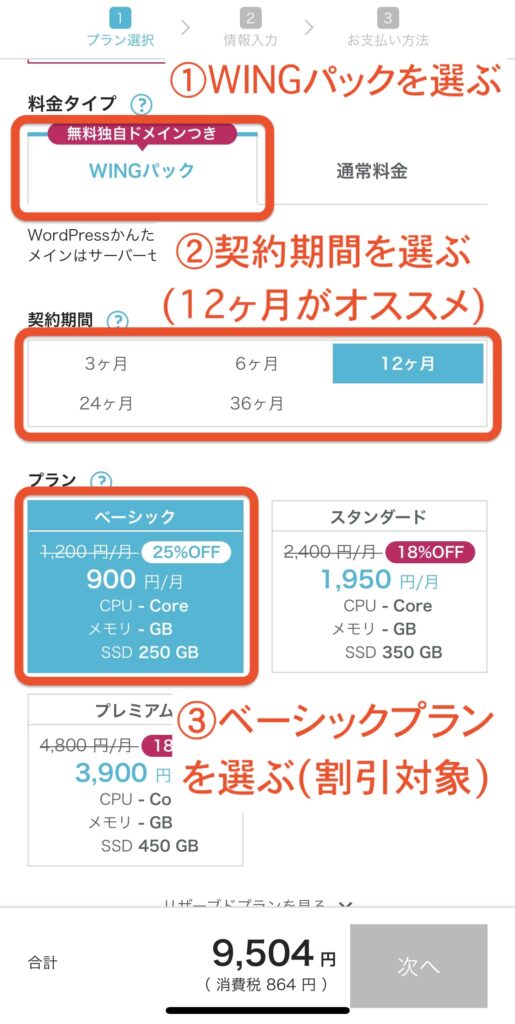

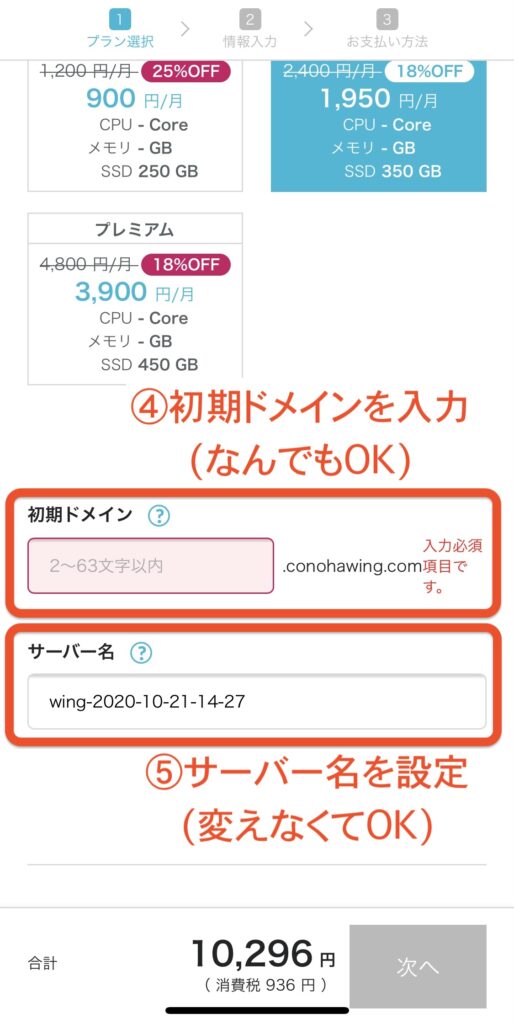
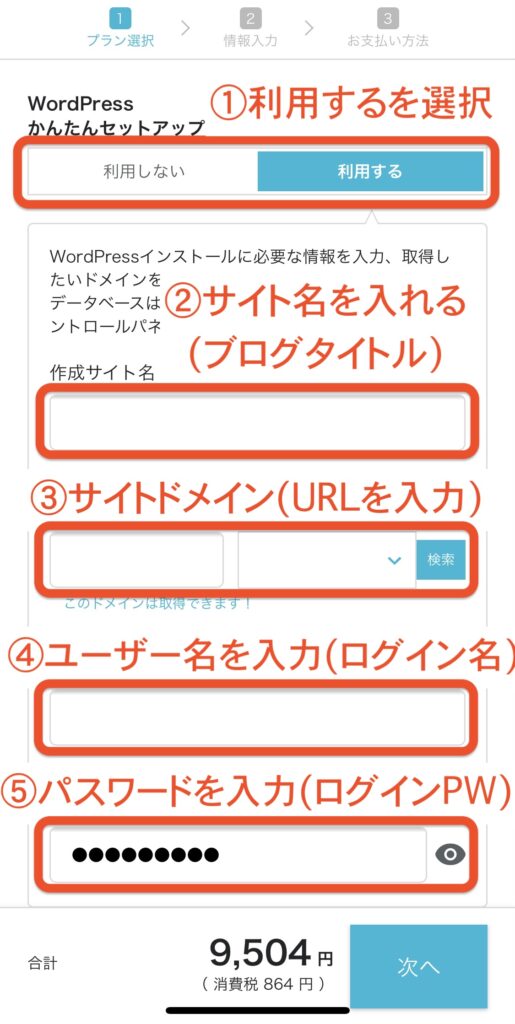
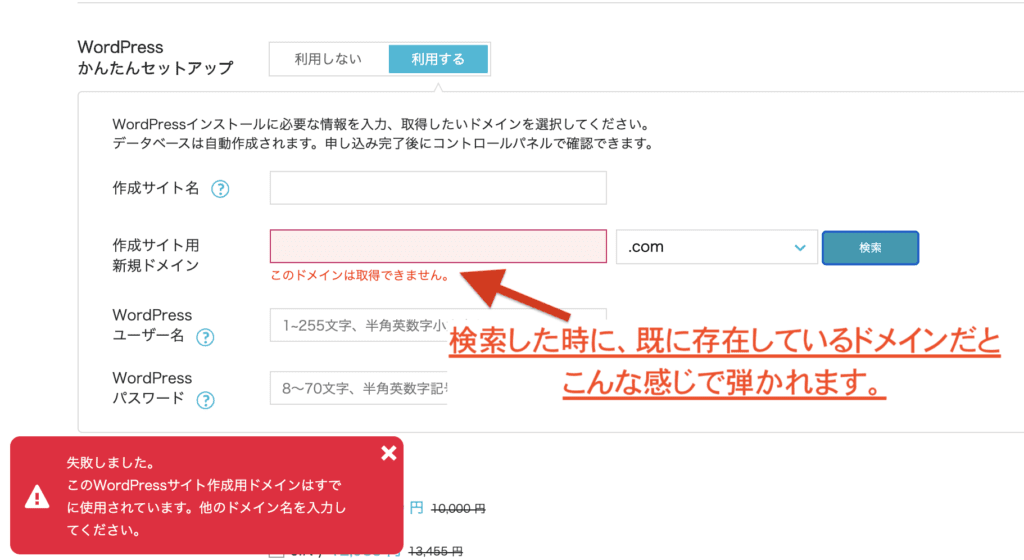
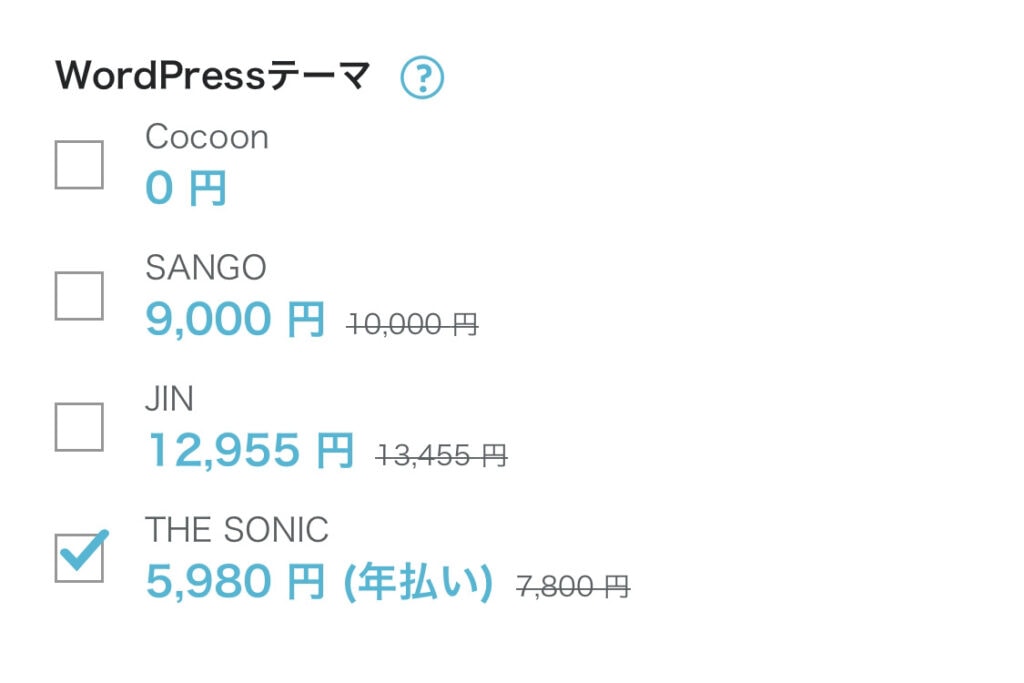

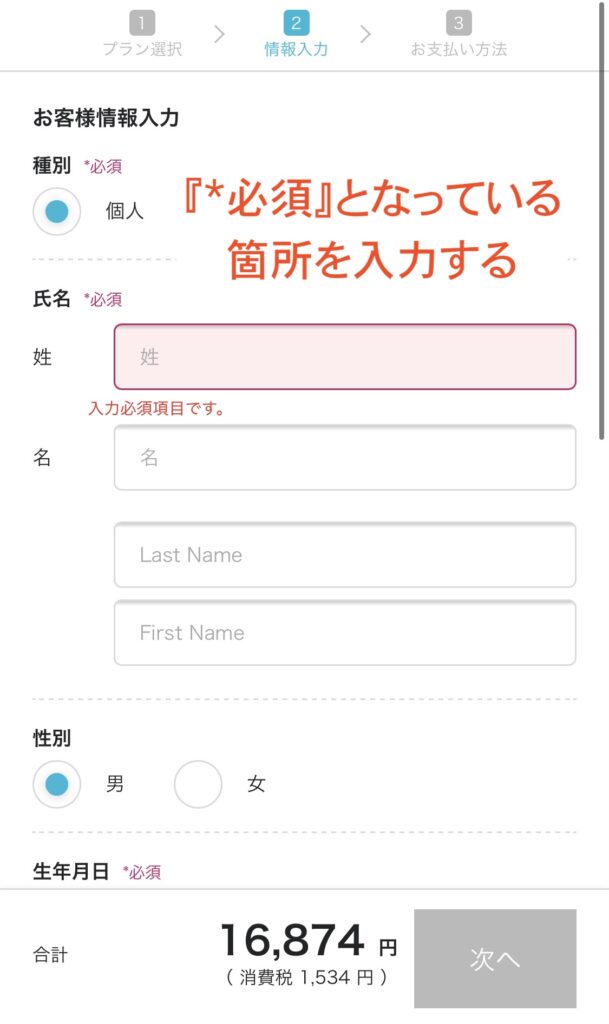
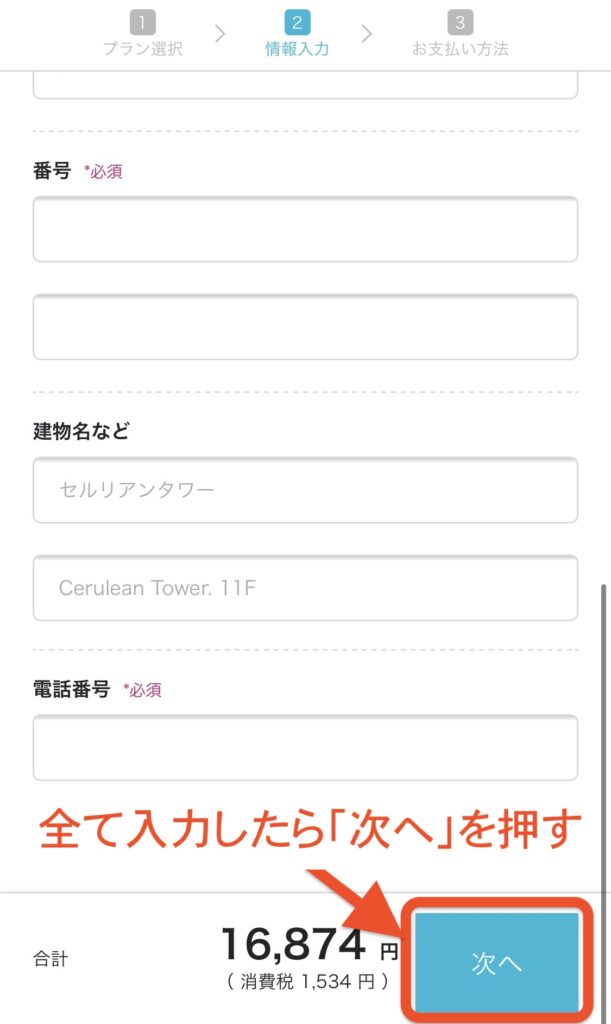
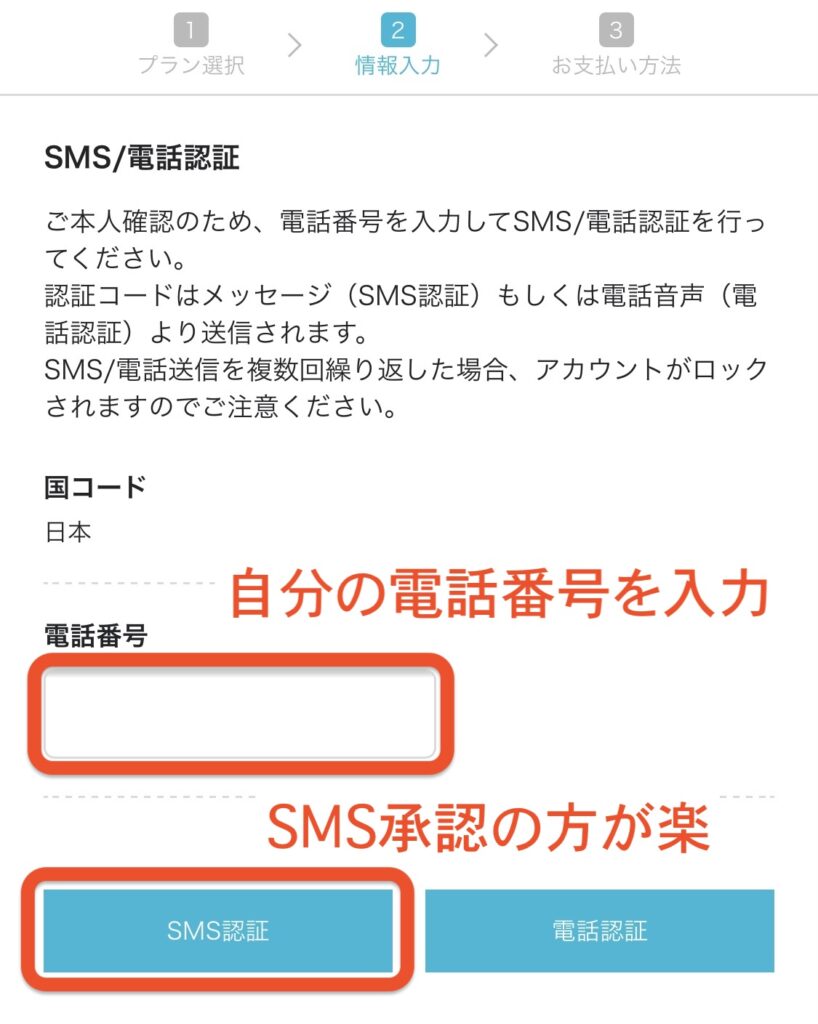
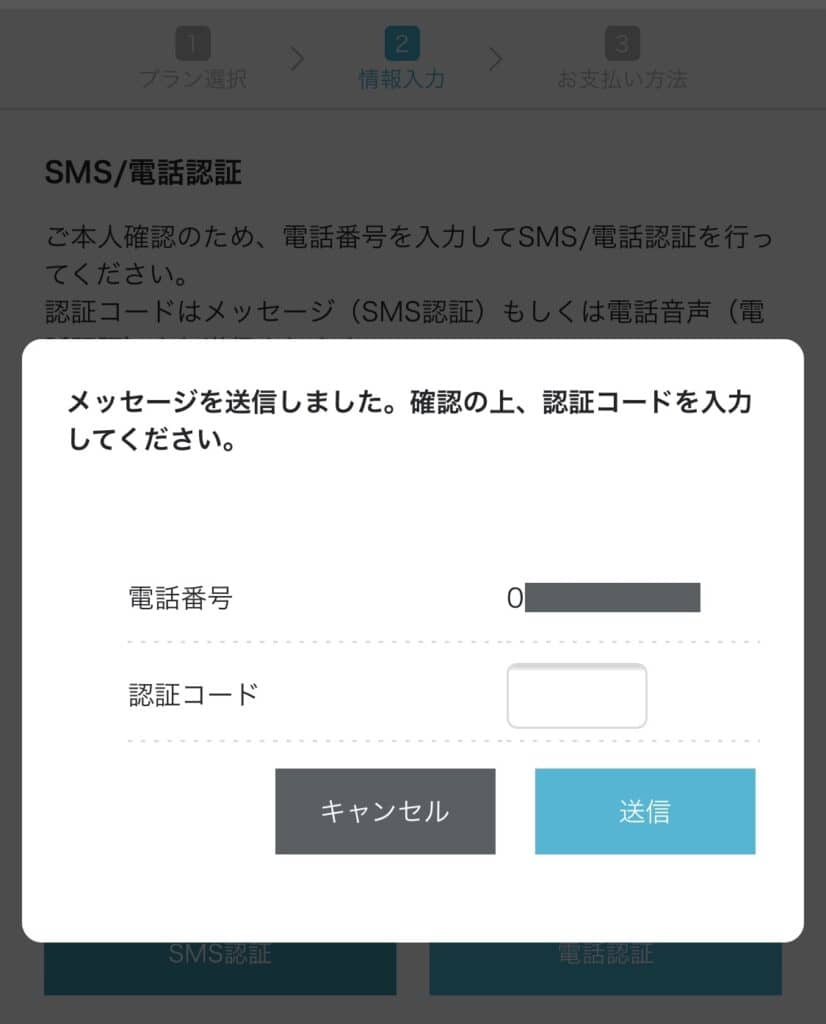
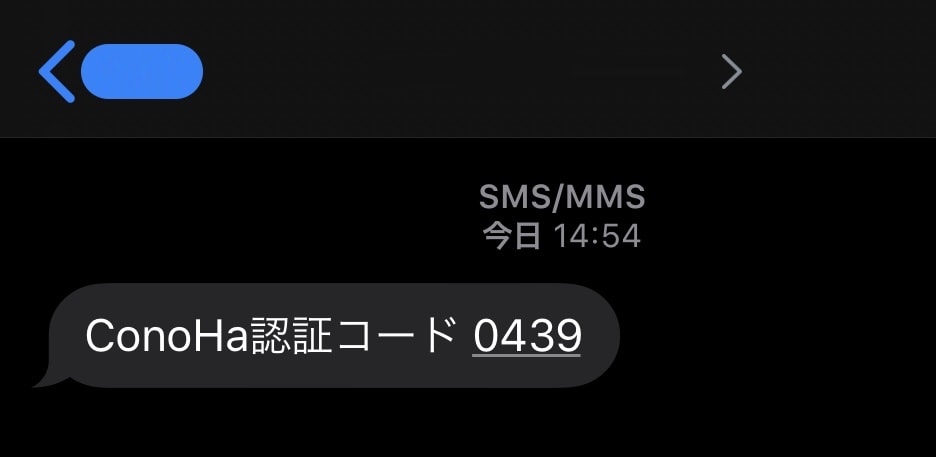
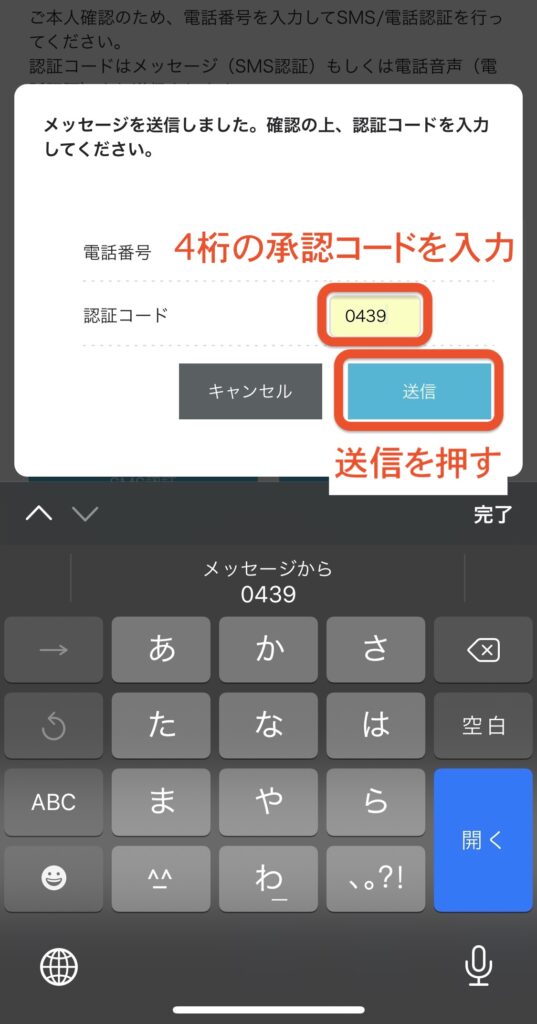
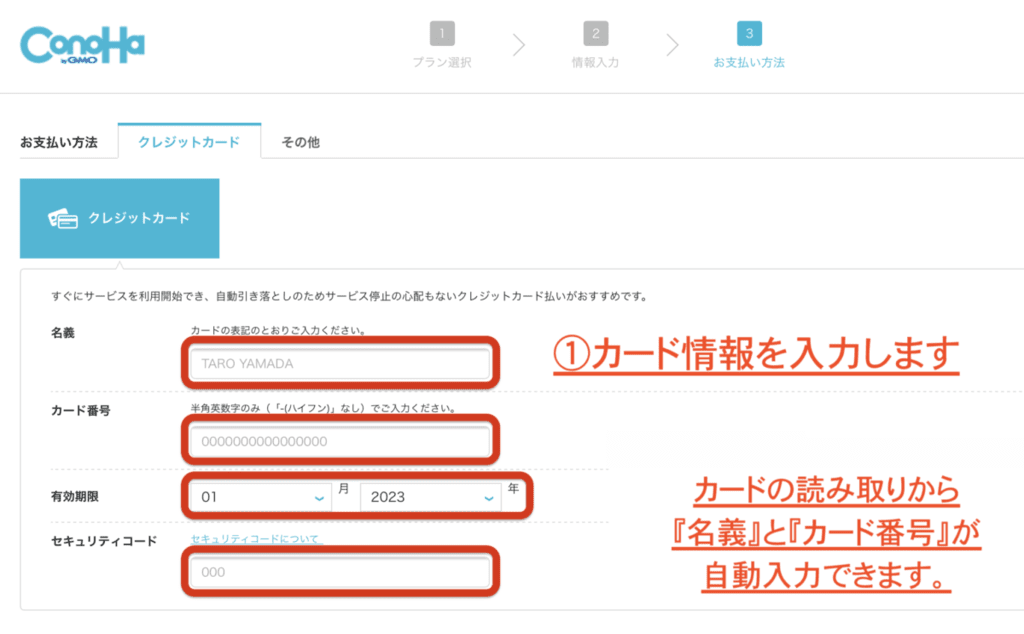
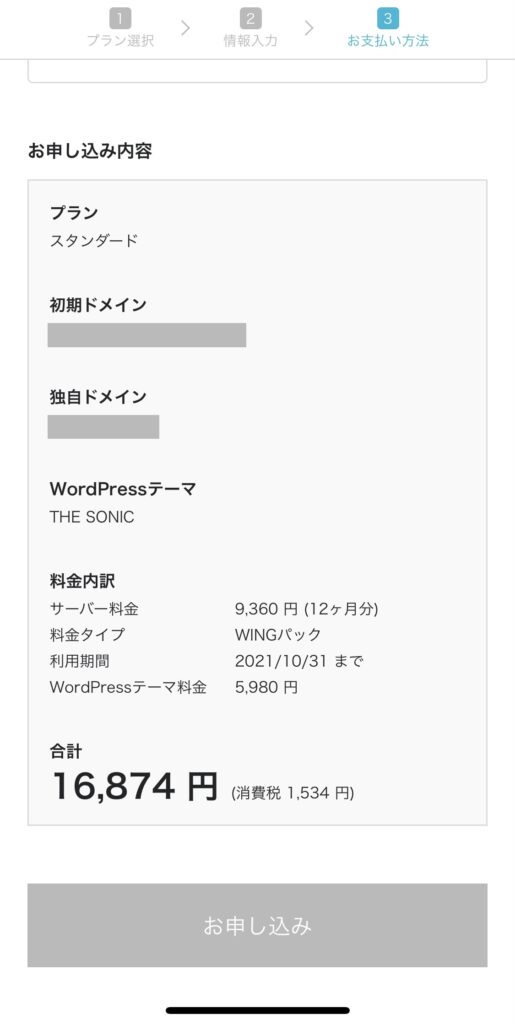
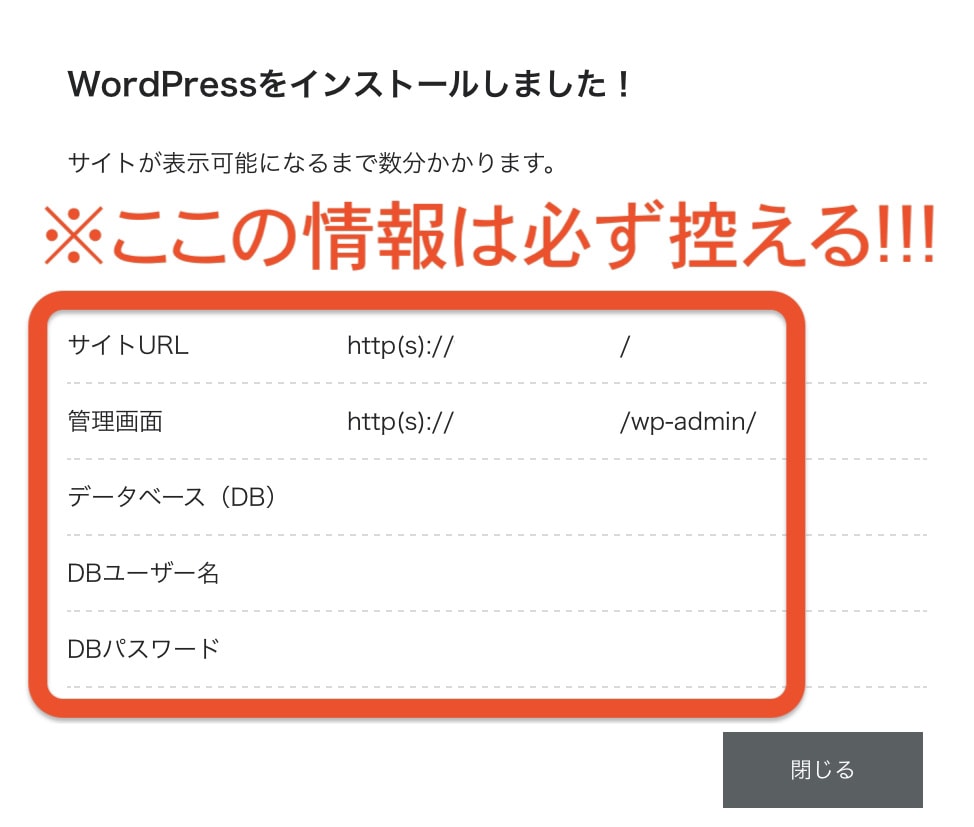

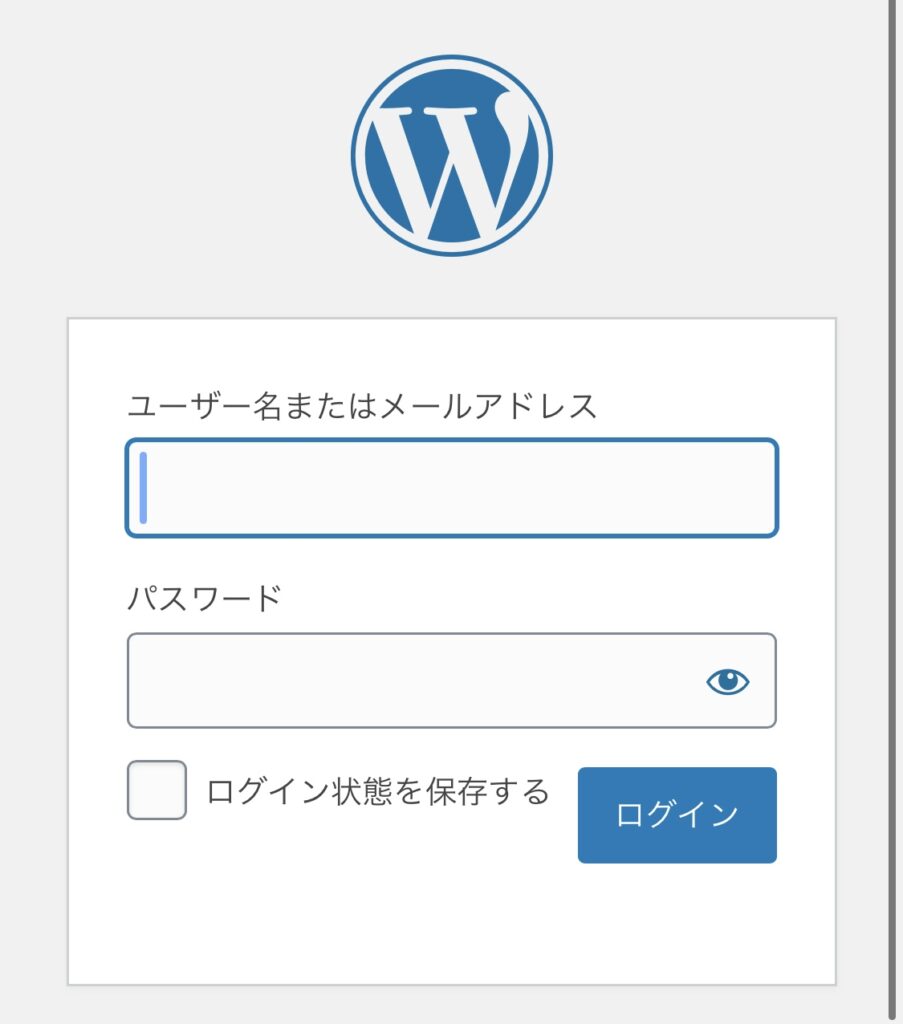
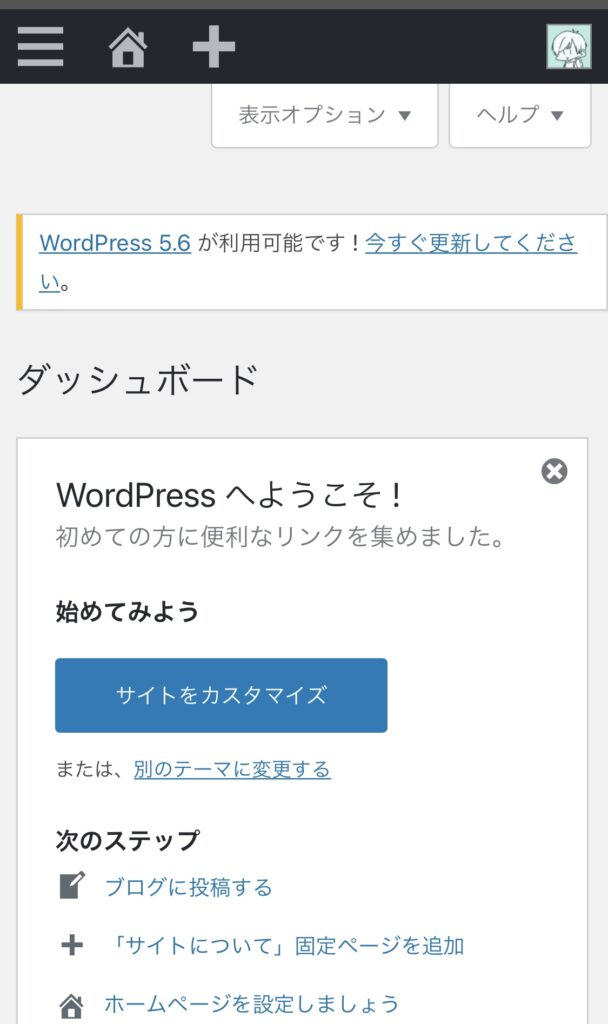
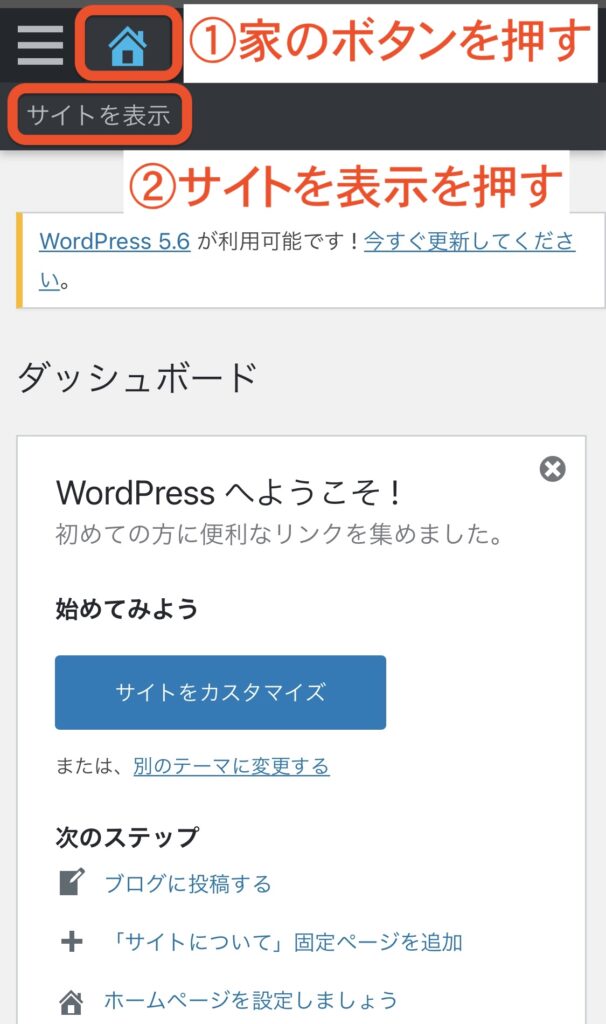
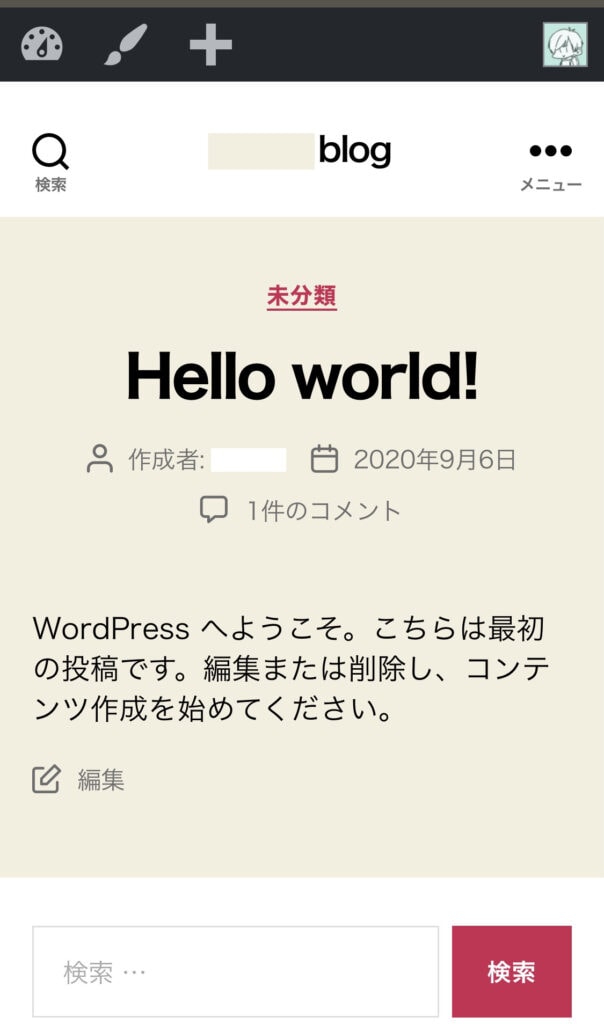
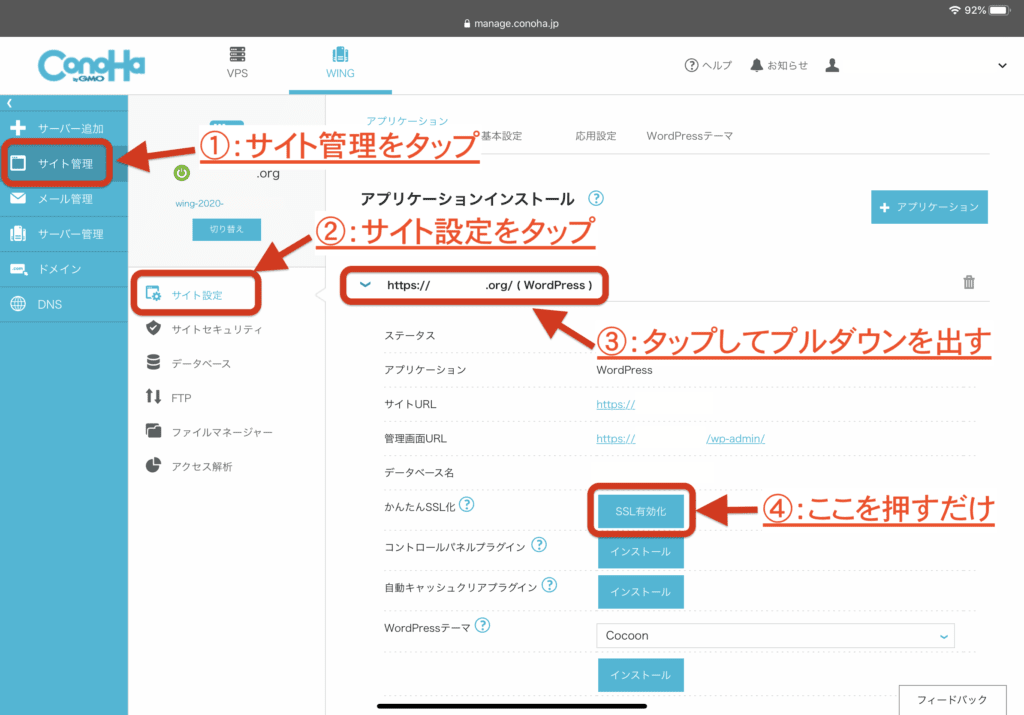


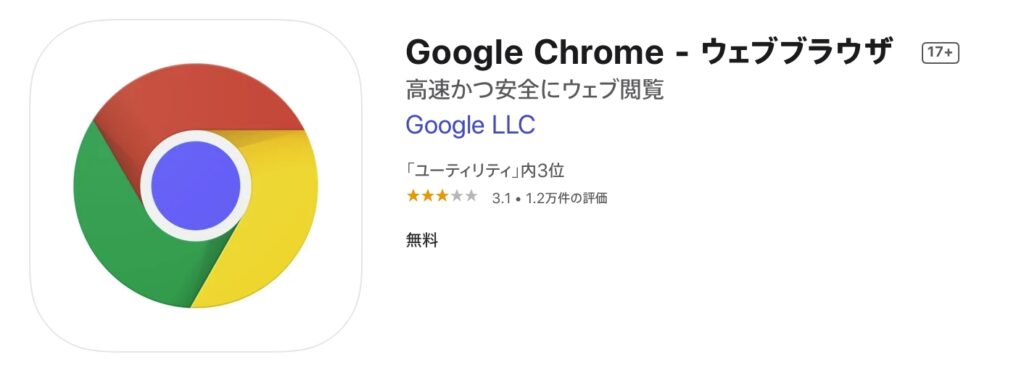
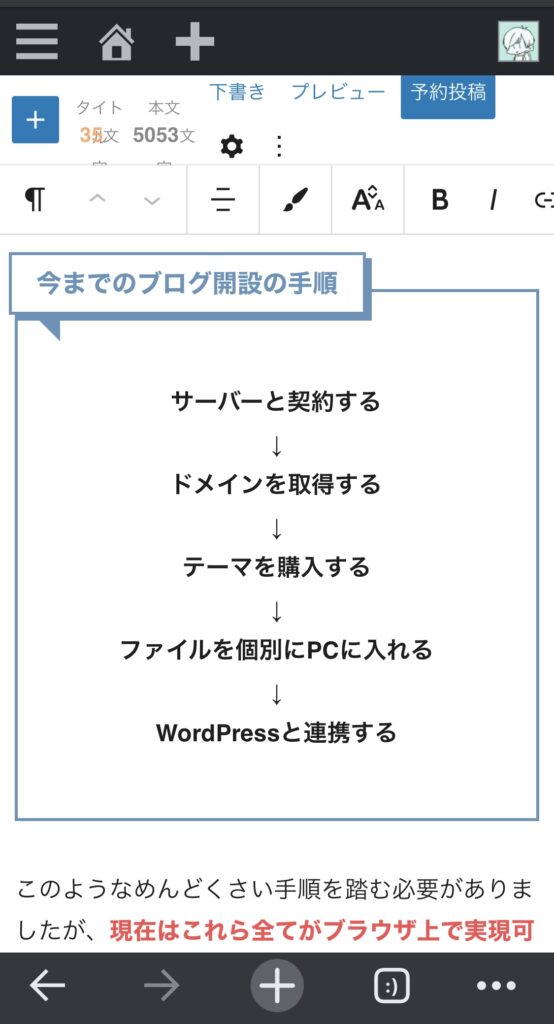
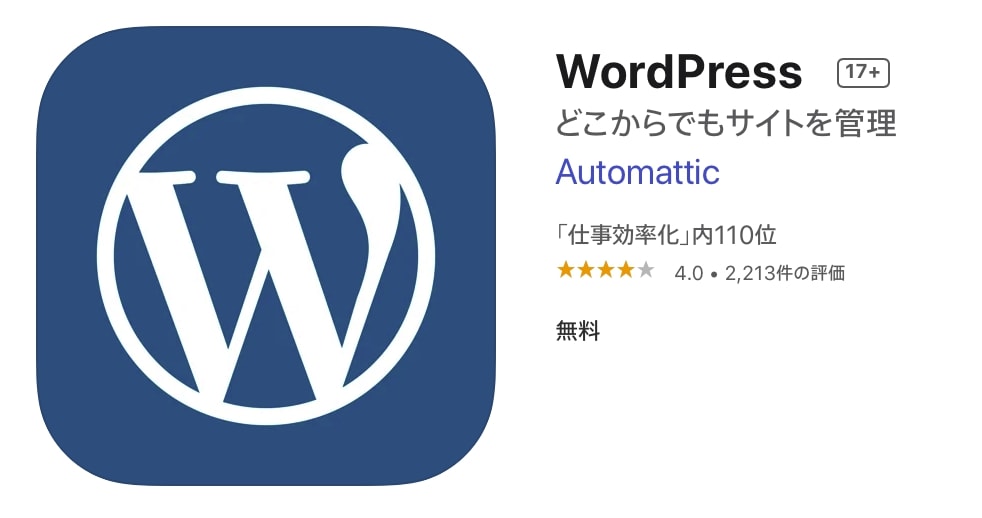
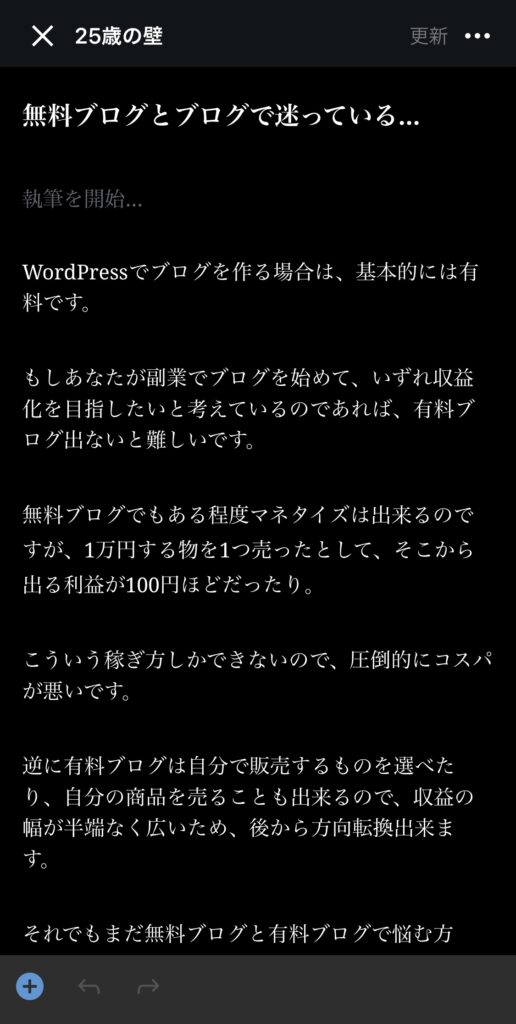
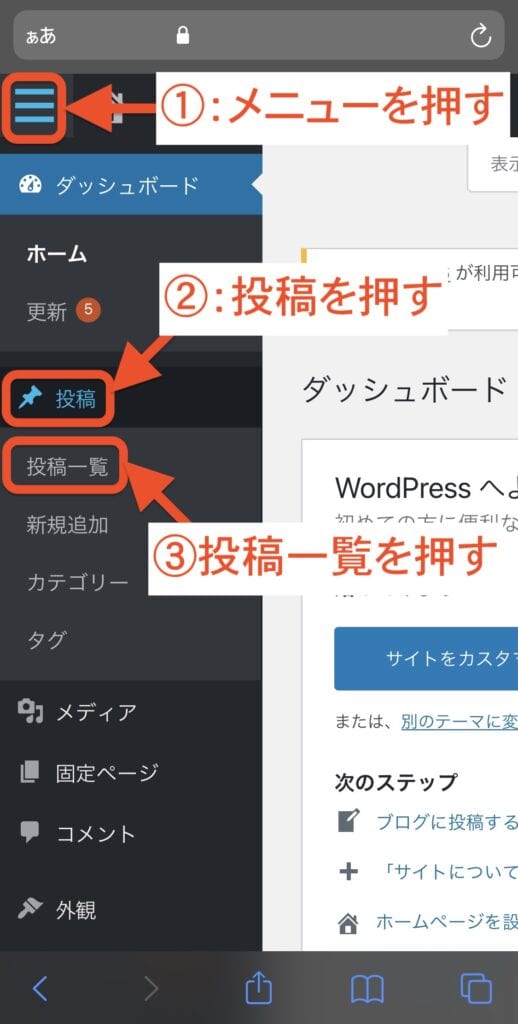
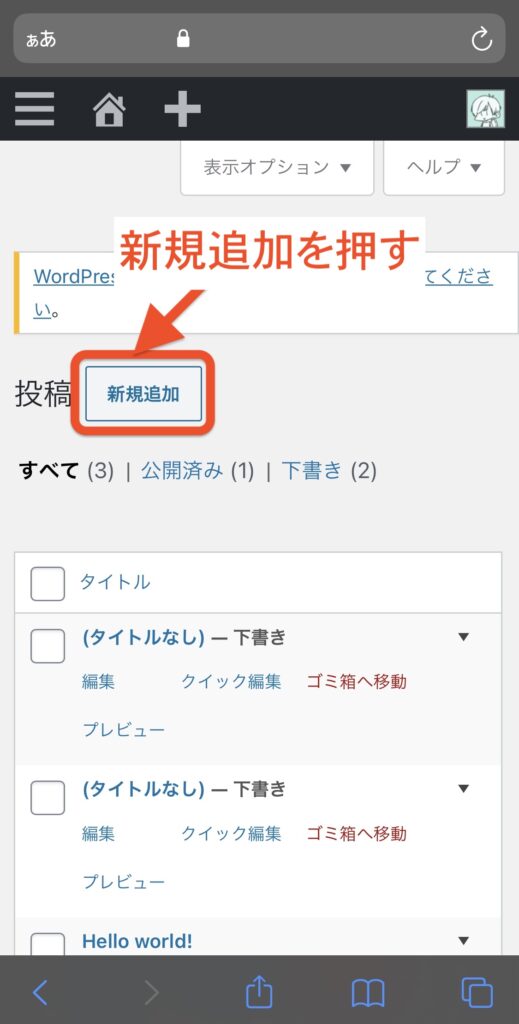
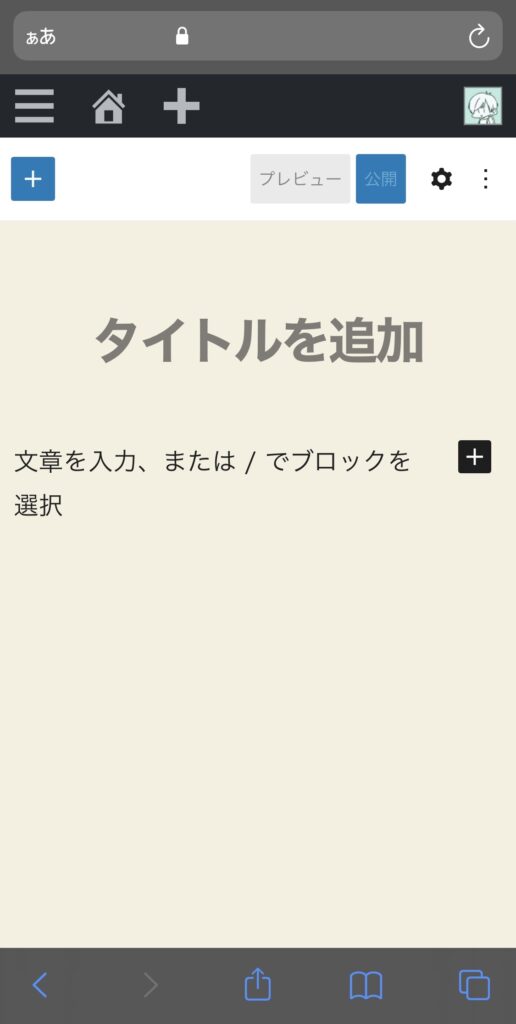

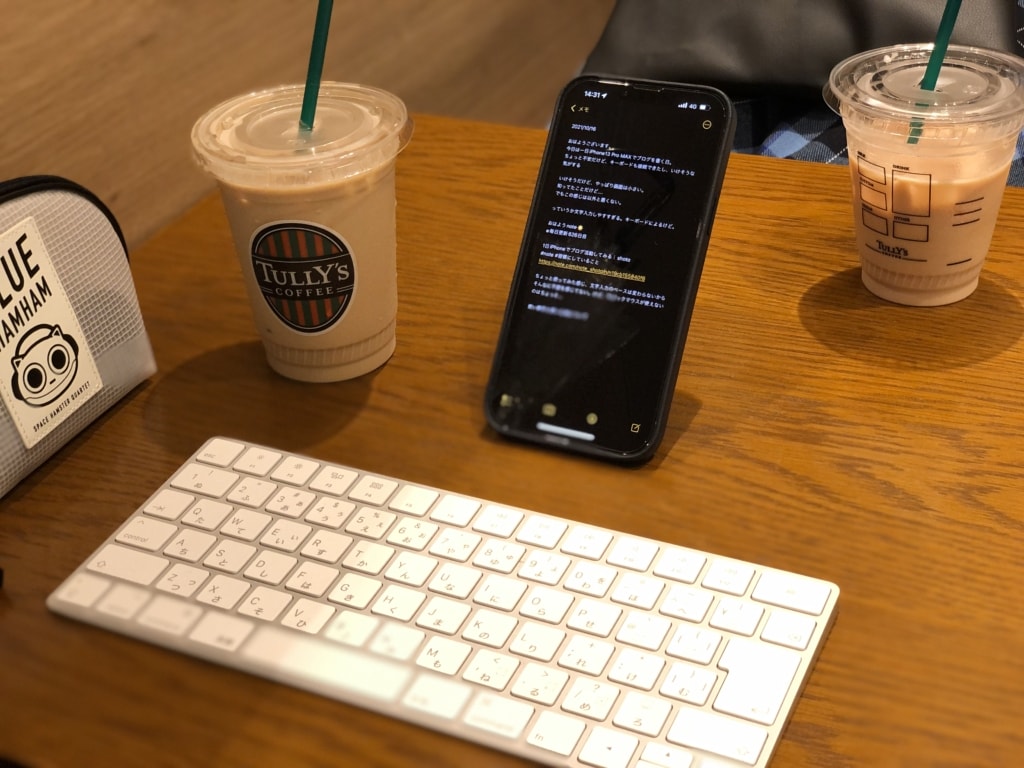

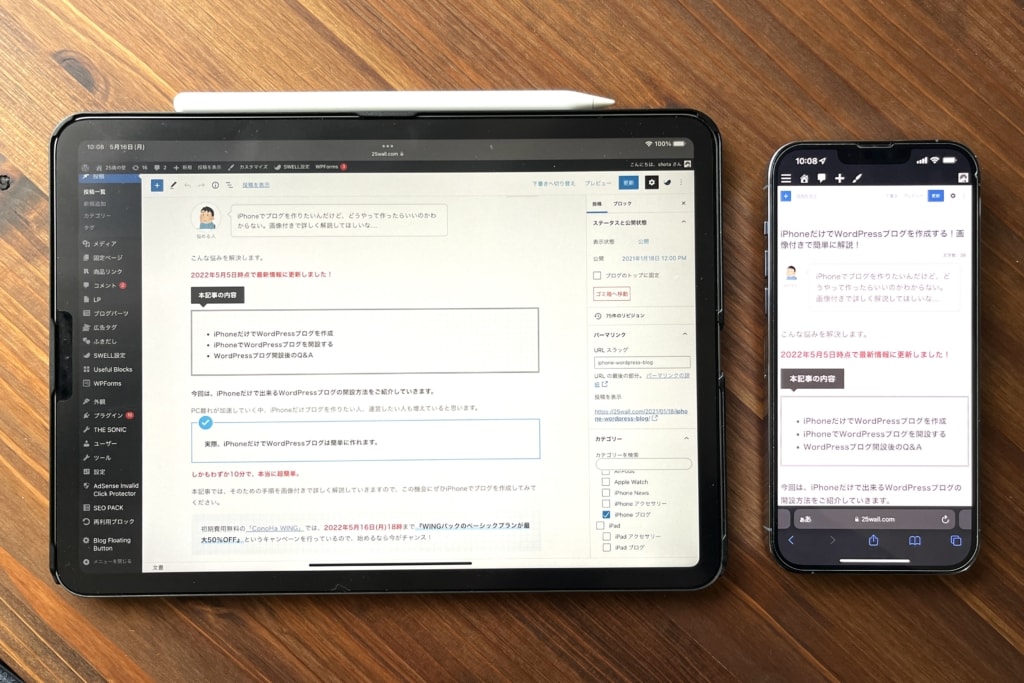

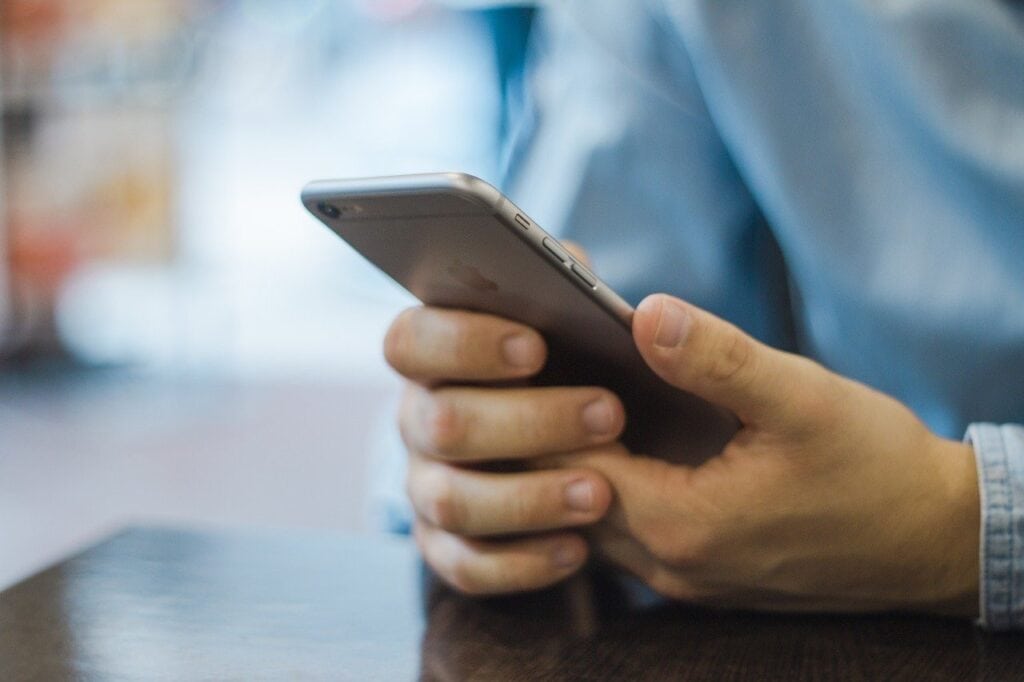



コメント