こんにちは、iPhone大好きブロガーのshota(@shota_drums )です。
今までiPhone Xを使っていましたが、iPhone 13 Pro MAXに変えてから驚くことばかり。
ディスプレイサイズの大きさには特に感動していて、ふと「あれ?コレiPhone13 Pro MAXだけでもブログ書けるんじゃね?」 と、そんなことを思いついてしまいました。
気になったら即実行!ということで実際に一日使ってみました。
今回はコラム形式で「iPhone13 Pro MAXだけで1日ブログ活動してみた」というテーマで、感想等をつらつらと書いていこうと思います。
iPhoneだけでブログって出来ないの?と気になっている方は、参考にしていただけますと幸いです。
iPhoneのみのブログ開設はこちら!
あわせて読みたい
iPhoneでWordPressブログを作成する方法を画像付きで徹底解説!
iPhoneでブログを作りたいんだけど、どうやって作ったらいいのかわからない。画像付きで詳しく解説してほしいな…. こんな悩みを解決します。 PC離れが加速していく中…
目次
iPhone13 Pro MAXで1日ブログについて
一応簡単に、今回の企画説明をさせていただきます。
今回の検証企画説明
タイトルの通りですが、1日iPhone13 Pro MAXだけでブログ活動をします。
とはいっても、実際何してるの?が不透明なので、もう少し詳しくお話しすると、
・note執筆
などを行います。noteやWordPressはブラウザ上で動くシステムのため、現実としてiPhoneだけでも活動は可能です。
ただ、実際どのくらい出来るのか?というのが不透明なところはあります。
例えば「長時間作業してて姿勢が悪くならないか?」とか、WordPressの挙動がおかしくならないか?」とか。
今回はそういったことも検証していければなと思っております。
検証に使うアクセサリー
今回の検証に持っていくアクセサリーをご紹介します。
・Magic Keyboard MOFT Snap-On Anker PowerCore magnetic 5000 enGMOLPHY バンカーリング MagSafe対応 レザーケース AirPods Pro
基本的なブログ執筆には、いつも使ってるPC用のMagic KeyboardをiPhoneにBluetooth接続して使います。
こんな感じ 流石にiPhoneだけでは角度が悪いので、MOFT Snap-Onのスタンドを使って角度を付け、お守りとしてもっと深い角度でのスタンドに使えるenGMOLPHYのバンカーリング。
バッテリーが切れた時用にMagSafeでくっつくAnkerのモバイルバッテリー。
IPhoneを守るためのレザーケースに、外で集中するためのAirPods Pro、という布陣です。
万全の状態で行くなら、Bluetoothマウスも持っていきたかったのですが、マジックマウス以外手元になかったので、今回はなしです。
iPhoneでできないことを事前に共有
IPhoneはPC用Magic Keyboardには対応していますが、Magic Mouseには対応していません。
ただ、Magic Mouseに対応していないだけで、Bluetoothマウスを使用することは出来ます。なので小さいiPad的に作業をすることは可能です。
あとiPadのように画面分割も出来ません。
Split ViewやSlide Overのような、大画面を生かした機能は使えないため、iPadよりは作業効率が落ちると思われます。
その辺りが、実作業にどう影響してくるのかが気になるところです。。
【検証】iPhone13 Pro MAXを1日ブログに使ってみた!
それでは、実際に一日使ってきたので、時間を追って見ていきましょう。
AM 09:00 – note執筆
1日の始まりはnoteの執筆から始まります。
いつもはパソコンでやってますが、もちろん今日はiPhoneで。
実は、この検証をする時、すごいワクワクしていてウッキウキでnoteを書きました。
note(ノート)
1日iPhoneでブログ活動してみる|shota 25歳の壁
おはようございます☀️ 今日は最近購入したiPhone13 Pro MAXで、一日ブログ活動してみようと思います。 流石にフリック入力だと、遅くて考えてた文章が消えてしまうので、い…
この時の気持ちとしては「え!全然行けるじゃん!すごい!」でした。
Magic Keyboardの使い心地も安定してるし、キーの配置もバグって無いからいつも通りの感覚で使えます。
いつもと違うのは画面サイズとマウスがないだけ。マウスだけが悔やまれる…
PM 12:00 – メモで下書き作成
この日は外に出る予定があったので、移動中にブログの下書きをしてました。
下書きをする時は、基本いつもiPhoneのメモを使うのでまぁいつも通りって感じ。
ここにぶわぁっと色んなことを書いて、後からSEO的にどうなの〜とか、今必要な記事かな〜とか、今の自分に書ける記事なの〜とかを精査していきます、
PM 14:00 – カフェでブログ執筆
下書きとお昼ご飯を終えて、早速カフェでブログ執筆。
なんといっても今回のメインどころはココ。出先の作業で「結構行けるな?」と思えば今後もやる機会があるし、「流石にないな」と思えばいつも通りiPadを持ち歩くことになるでしょう。
基本はテキストベースの作業なので、長時間の作業が自分にどのくらいの影響を及ぼすのかが気になるところ。
実際の使い心地としては「ディスプレイが低すぎる問題」があります。
上の画像の通り、机と画面の場所が結構遠くなるので、デスクの高さがあっても目線との高さをつけるのが難しいため、快適に作業するためには高さをつけるアクセサリーが必要です。
作業してるところを動画に収めました。こんな感じで、出来ないこともないです。
ただ、座り方のお行儀が悪いし、今回座れた場所がよくなかったので、カフェでの作業は再挑戦しようと思います。
PM 18:00 – 自宅でブログ記事の見直し
ここからは自宅へ帰り、下書きをWordPressに入稿したり、文字に装飾をしたり、投稿予約をしたりといった作業をおこなっていきます。
再びこのスタイル。やっぱり家のデスクでの作業は外よりも快適ですね。
ここでいくつか「やりにくいな」と感じたポイントがありました。下記にまとめていきます。
①:スマホ用ブラウザアプリだとWordPressの使い勝手が悪い ③:キーボードを接続してると フリック入力が表示されなくなる
これらが地味に効いてきて、少しずつ「んん…やりにくいなこれ…」というストレスが溜まってきました。
まぁこれもパソコン作業に慣れているからのストレスのように感じますね。
PM 20:00 – 投稿予約
なんとか記事を書き上げることが出来たので、WordPressの投稿予約と、Twitterへの投稿予約をおこなっていきます。
Twitterへの投稿予約は「ブラウザアプリ」で可能です。
例えばこんな感じで、これはブラウザでのTwitterの画面なのですが、①を押すことで予約の設定が出来て、設定すると②のように表示されます。
それらが終わったら右上の「予約投稿」を押すことで、予約投稿が完了となります。
PM 22:00 – 明日のやること整理
各投稿予約が終わって、夜ご飯、お風呂が終わったので、明日のやることを整理していきます。
これに使うのはもちろん「iPhone13 Pro MAX」と「純正のメモアプリ」です。
これは別日のスクショですが、毎日ではありませんが、基本的にはこうして「寝る前にタスクをリストアップして1日が終わり」という風にしています。
ようやく1日使い切りました。結構長かったようで、短かった…?
検証結果:1日使ってみて感じたこと
という感じで1日じっくりiPhone 13 Pro MAXでブログ作業を行ってみました。
1日使ってみた総評としては「出来るけど、最善はPCかな」という感じです。
出来なくない。というか文字入力だけだったらもう全然快適。いつも使ってるキーボードも接続できるし、入力が変に変換されることもありません。
ただ問題なのは「UI」でした。
パソコンはいくつもウィンドウを開けるし、アプリ間の切り替えがマウスやキーボードで簡単。でもiPhoneだとUIの問題で、アプリ間の移動がPCのようにはいかないんです。
それ以外にも思うことがありましたので、一つずつご紹介していきます。
外部キーボードを使うならマウスはあった方が良い。
まずは文字入力について。
メモアプリやWordPressを使う時に思うのですが、段落移動やブロック移動、ページスクロールの際にはマウスがあった方が確実に便利です。
キーボードから大きく腕を移動する必要がある キーボードだけだと、たくさんの連打が必要だったり、思うところで止められなかったりと、マウスに比べかなりストレスがかかります。
やはり、PCライクに使うのであれば、マウスとキーボードの組み合わせは最強です。
ちなみに、上でも少し紹介しましたが、Apple純正のMagic MouseはiPhoneでは使用出来ません。
なので、もしマウスを使いたいのであれば、Bluetoothマウスを接続する必要がありますね。これは次回までに購入して試す予定です。
画面の位置が低いから首が痛い
初めから分かっていたことですが、iPhone 13 Pro MAXのディスプレイの高さと目線の高さとの並行が取れないため、めちゃめちゃ首に負荷がかかります。
この画像見てもらうとわかりやすいと思うのですが、手の位置とディスプレイの位置がほぼ同じ。普通に座っても肘から目線までの高さは30cm〜40cmくらいあるので、まぁ首が曲がる。
机にモニターを置いての作業でも目線を合わせるのがそこそこ大変なのに、iPhoneのディスプレイで合わせるとなるともっと大変です。画面も小さいし。
WordPressの使い心地が悪い
あと一番気になったのがココ。
メインをPCにしている僕は、作業感の違いが結構ストレスでした。
画像を見てもらうと分かりますが、文字を小さくすれば割とPCと変わらない表示領域を確保出来ます。文字の小ささもメガネをかけたり、画面を近くすれば結構行けます。
ただ、挙動が…
swellに付いてる「マーカー線」という機能がありまして、『まぁこんなやつ』
これがスマホブラウザのWordPressだと表示がうまくされなくて、物理的に出来ない作業がありました。
それ以外は自分の許容範囲だったので、ある意味すごいです。これが解決されればあとは全部iPhoneだけで出来ますね。もはや化け物。
どこでも使えるかって感覚が気持ち良い
ここからはメリットについてですが、初めてガッツリ作業してみて感じた「ワクワク感」がとても良かったです。
横画面でやってみたらどうかな〜とか
縦画面も作業しやすいかな〜とか、色々と探るのがとても楽しかったです。
持ち物をとにかく小さく軽くできる
もう一つワクワクしたのが「これだけ少ない持ち物でどこでもブログが書ける」という身軽感です。
冒頭で紹介したこちらのアクセサリーのみで出かけましたが、これだけで十分ブログ作業が出来ました。
というか、正直「キーボードとMOFTとAirPods ProとiPhone 13 Pro MAX」だけでも十分だったと思います。バッテリー持ちが良いからモバブの出番もなかったですし。
次回に向けてアクセサリーなどの改善点を考える
最後に「今回の反省を踏まえて次回に使うアクセサリー」について考えると共に、改善点も考えていこうと思います。
iOS対応の折り畳みキーボードとBluetoothマウス
持ち物をさらに軽くするために折り畳みキーボードと、作業を快適にするためのBluetoothマウスを用意する必要がありますね。
この二つを揃えると、26x40cmくらいのサコッシュにブログ執筆用の全てが収納できてしまいます。
こちらは以前、ディズニーランドように購入したお揃いのサコッシュなのですが、画像の通りiPad miniがスッポリと入るサイズ。
このサコッシュにキーボード、マウス、iPhone、イヤホン、MOFTの全てが入り、それだけで完結しつつ外での作業も可能になります。
身軽感を追求するのであればこのスタイルも結構ありですね。マウスと折りたたみキーボードは下記を検討中。
折りたたみキーボード
Bluetoothマウス
折りたたみキーボード+タッチパッド
高さ&角度調節が出来るスマホスタンド
作業中に気になったのが「目線」です。
その目線を少しでも改善するために、ある程度の高さが出て、かつ角度調節が出来るスマホスタンドが必要だなぁと思いました。
良いなぁと思ってるスタンドがいくつかあるので、そちらも共有しておきます。
iPhoneでブログ作業用良さげスタンド①
気になってるポイント
・高さ調節が出来る
iPhoneでブログ作業用良さげスタンド②
気になってるポイント
・角度調節が出来る
メモ書きに使えるタッチペンがあると便利
僕は割と手書き派というか、手で書くことは結構大切だなと思っているので、メモも手で取りたい時があります。
iPad Pro 11で絵を描いてるところ 本当ならiPadのようにApple Pencilが対応してくれれば良いのですが…
そうもいかないので、iPhone対応のタッチペンなどを使用して、手軽にメモが取れれば良いなぁと思っています。
あわせて読みたい
Apple Pencilの代用!?iPadお絵描きタッチペン7種比較レビュー!
本記事の内容 イラスト用タッチペンを選ぶポイントiPad対応のおすすめタッチペン7選その他のおすすめタッチペン iPadは持っているが、Apple Pencilが高くて買っていない…
一応以前はタッチペンを持っていたのですが、今はプレゼントしたりで無くなってしまったので、また新しいのを購入しなくては…
モニター出力のためのLightning用ハブ
もし家や出先でモニター出力して作業したいって時が来た時に、モニター出力用のハブが必要だなぁと思います。
Lightningからハブを噛ませることでモニター出力は可能なので、その使い方ならiPhoneでもPCのように使いこなせるかもしれません。これも要検証です。
8月にHUAWEIより発売されたMateWiewというモニターは、HUAWEIのスマホに限り、近くに置くだけでPCライクに使えるという機能があって、これがまぁすごい。
iPhoneもこんな感じのことができるようになればなぁと思いつつ、ひとまずはライトニングハブによるモニター出力での作業を目指して。
【2021最新版】iPhone Lightning HDMI 変換アダプタ
あわせて読みたい
【2023年】iPad用のUSB-Cハブ&Lightningハブのおすすめ12選!
本記事の内容 iPadで使えるUSBハブの選び方iPadで使えるLightningのUSBハブiPad mini 6 & Air4 & Proで使えるUSB-Cのハブ Apple社のiPadは、毎年重ねられるアッ…
iPhoneでブログは出来るけどPCの方が快適
というわけで今回は「iPhone 13 Pro MAXを1日ブログで使ってみた」という検証を行ってきました。
検証結果と感想をまとめると「出来るけどPCの方が快適」です。
まぁある程度は初めから分かっていましたが、やってみると「思った以上に色々出来てすごい」と思いました。
今回は突然始めた検証ということもあり、まだまだ準備不足でした。なので、次の検証に向けて下記のアクセサリーを買い足す予定です。
・Bluetoothマウス
こういうのって考えるだけでワクワクするので、この記事を書くために色々考えるのも、記事を書くのも、次に向けて色々考えるのも楽しくてやばいです。
では、今回は以上です。次の検証もお楽しみに。ブログのブックマークもしていただけると嬉しいです。
あわせて読みたい
iPhoneでWordPressブログを作成する方法を画像付きで徹底解説!
iPhoneでブログを作りたいんだけど、どうやって作ったらいいのかわからない。画像付きで詳しく解説してほしいな…. こんな悩みを解決します。 PC離れが加速していく中…
iPhoneのレビュー記事はこちら!
あわせて読みたい
iPhone 13 Pro MAX長期使用レビューまとめ!持ちにくい?大きすぎ?
2021年9月の後半にiPhone 13 Pro MAXを購入してから、もう3年が経ちました。 個人的には買って満足。いや大満足です。それでも多少なりとも思う部分はあって「もしかし…
あわせて読みたい
iPhone13 mini ピンクレビュー!軽くてコンパクトなかわいいスマホ!
iPhone 13 miniはコンパクトでハイスペックなスマホです。ゲームアプリをガツガツ使うには物足りないバッテリーですが、普段使い、特に連絡メインに使う程度であれば余裕で1日使えます。小さいスマホ欲しい方はiPhone 13 mini一択です!
アクセサリー関連はこちらもオススメ!
あわせて読みたい
【2022年】iPhone13 Pro MAXのおすすめ充電器5選!充電性能を実際に検証してみた!
こんにちは、iPhone大好きブロガーのshota(@shota_drums)です。 iPhone13 Pro MAXを購入してから、色々と周辺アクセサリーを買い揃えました。 中でも一番買っていたのが…
あわせて読みたい
iPhone13 Pro MAXで1日原神を遊んでみた【電池持ちも検証】
こんにちは、原神どハマりブロガーのshota(@shota_drums)です。 iPhone13 Pro MAXはゲーム好きな方や、大きな画面で動画をみたい人に最適なサイズ感になってます。 じゃ…
あわせて読みたい
iPhone 13 Pro MAXと合わせて買いたいおすすめアクセサリーまとめ!
こんにちは、iPhone大好きブロガーのshota(@shota_drums)です。 最近4年使ったiPhone XからiPhone 13 Pro MAXに買い替えました。 4年もの進化は恐ろしいモノで、特にMag…
あわせて読みたい
非公開: 【2023年版】iPhoneにおすすめなMagSafeアクセサリー5選!
新型iPhoneの魅力といえば、iPhone12シリーズ以降に搭載されている「MagSafe」という新しい規格。 MagSafe対応のアクセサリーは日々増え続けていて、iPhoneがどんどん便…






































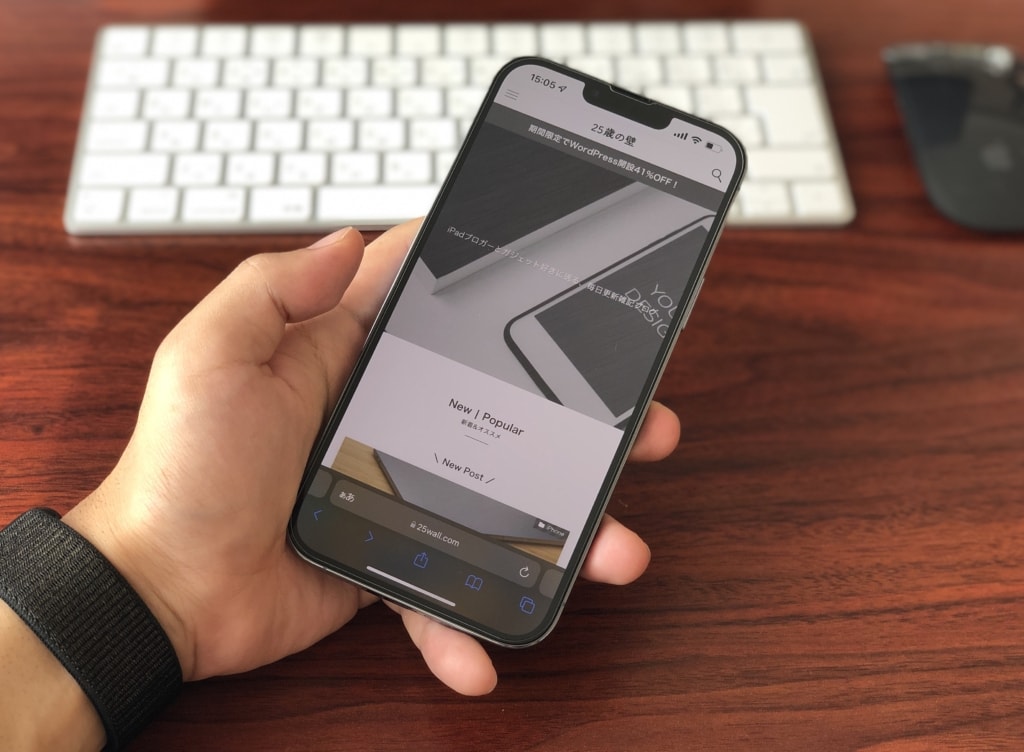




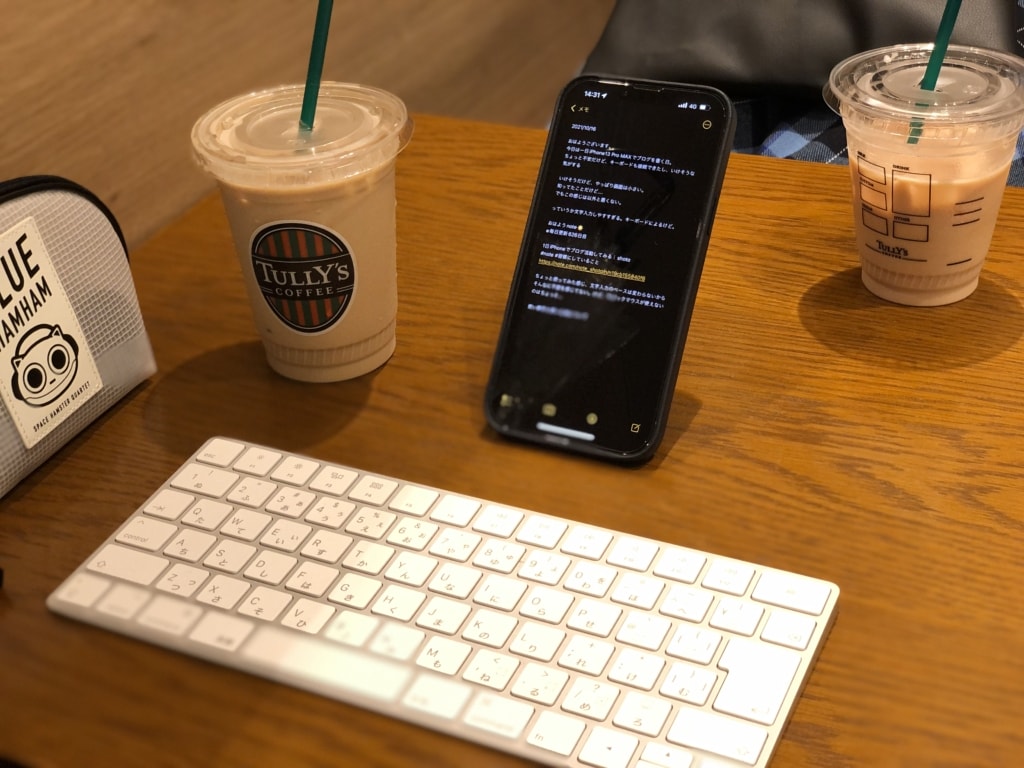


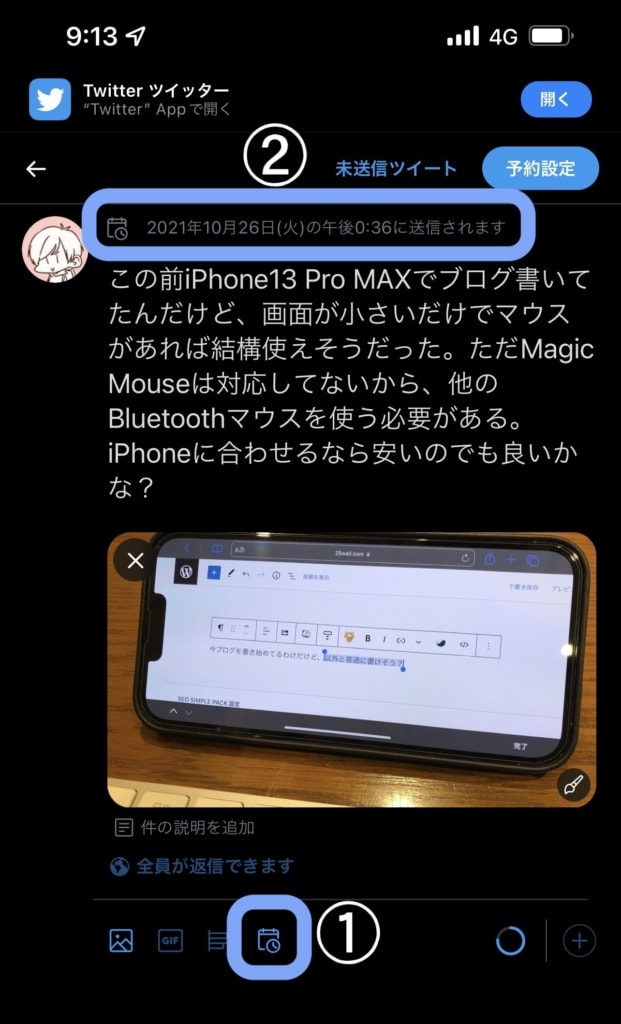
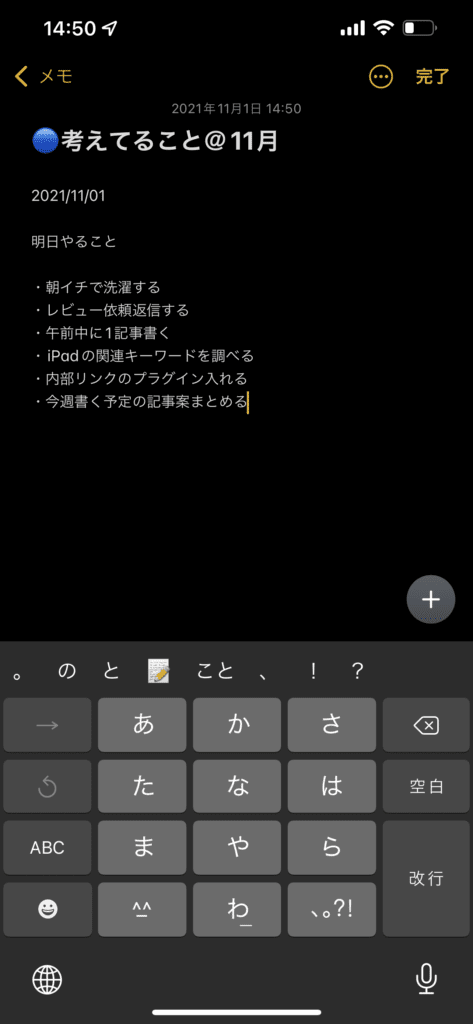
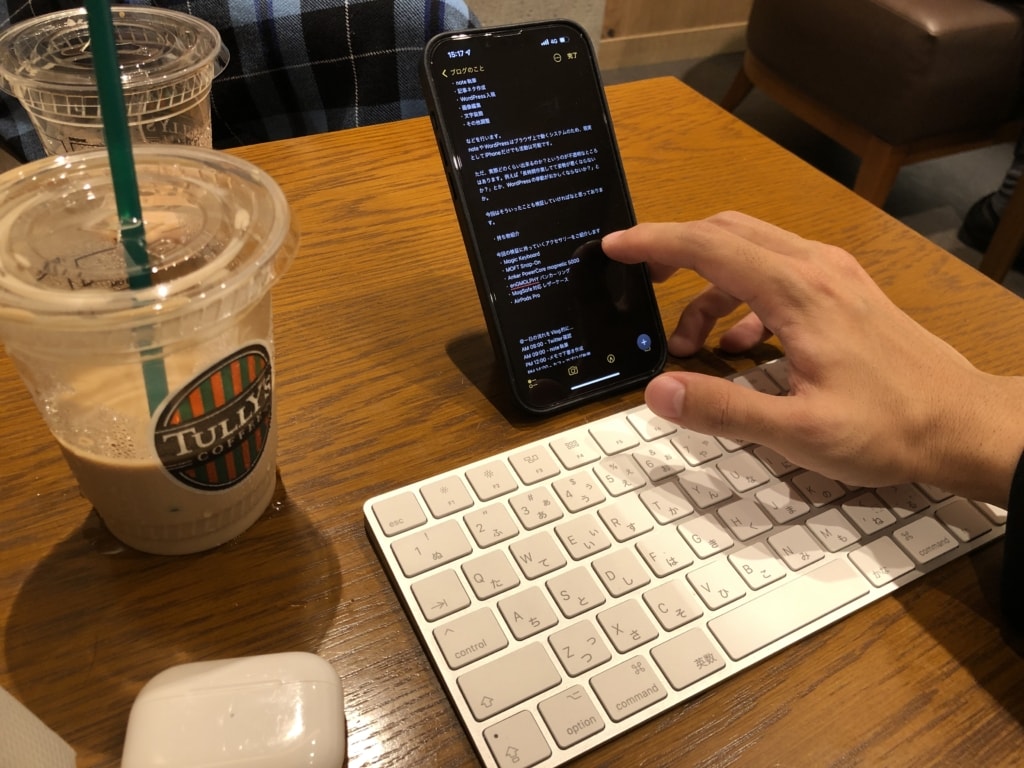





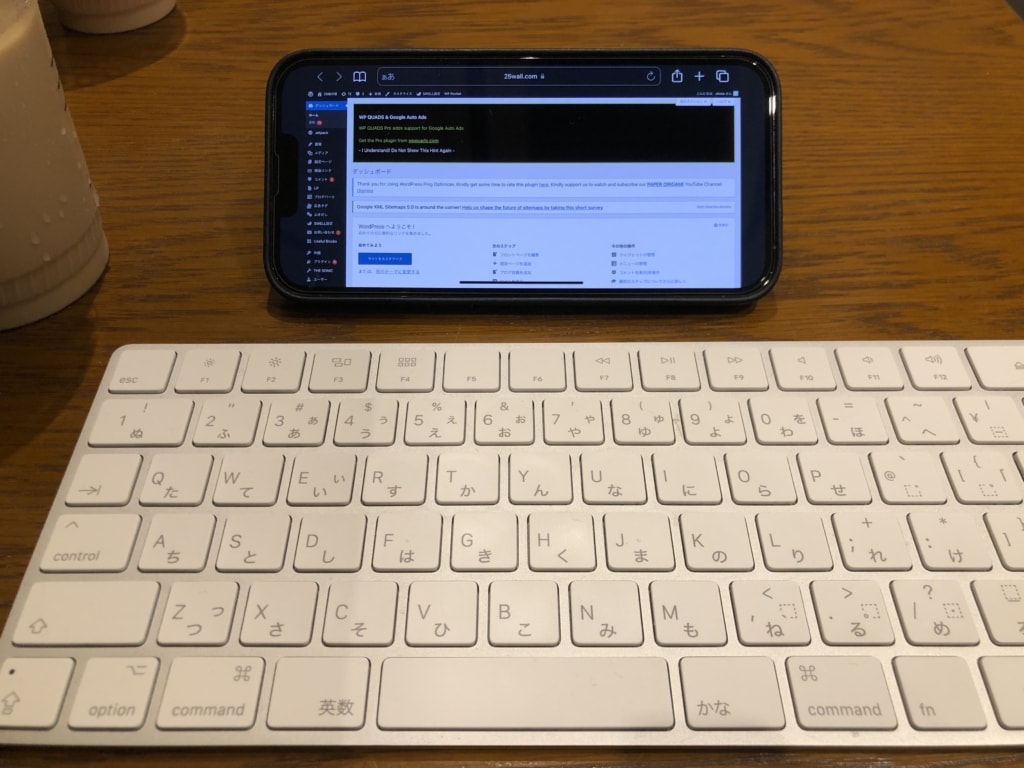





































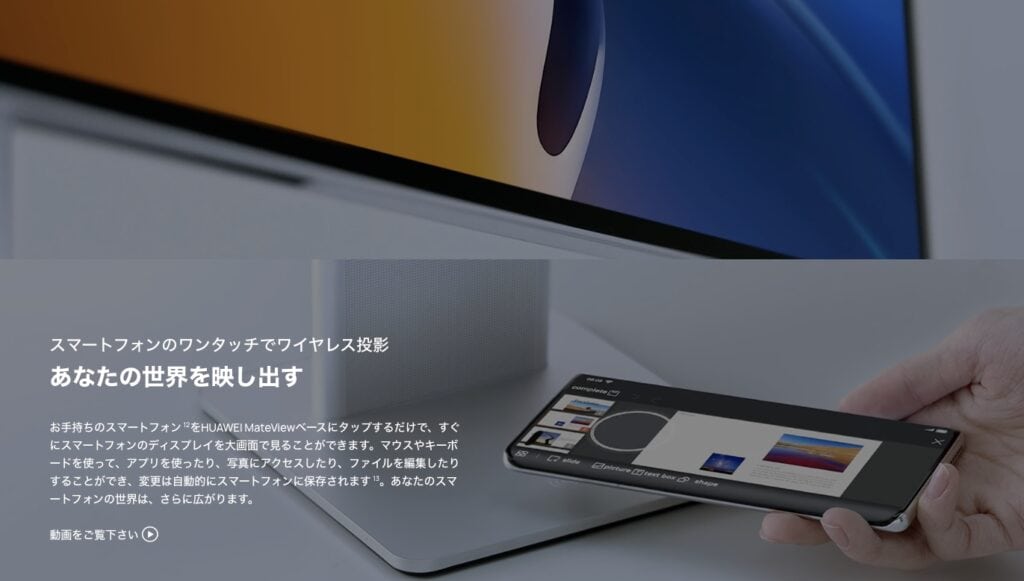








コメント