iPadでブログを始めたいけど、何から始めて良いのか分からない…iPadだけでブログ開設できる?
本記事では、iPadでのブログ運営を6年以上続けている筆者が、これからブログを始める初心者向けにiPadでのブログの始め方を一つずつ解説します。
使うものは「iPad」と「Safari」などのブラウザアプリと「ConoHa WING」というレンタルサーバーだけ。
記事内容で分からないところがあれば、お気軽に「お問合せ」か「TwitterのDM」へご連絡ください。できる限りサポートさせていただきます。
本記事を参考にブログ開設して下さった方の声
※表示まで若干ラグがあります…
本記事が参考になったよ!って方は、ぜひ記事URL付きでツイートをお願いします!僕が直接RTや本記事への引用をさせていただきます!
初期費用無料の「ConoHa WING」 では、2025年3月21日(金)16時まで『WINGパックのベーシックプランが最大55%OFF』という期間限定の特別キャンペーンを行っているので、今が始めやすいです!
では、2025年3月21日(金)16時まで『WINGパックのベーシックプランが最大55%OFF』という期間限定の特別キャンペーンを行っているので、今が始めやすいです!
この記事を書いた人
 shota
shota
- iPadでブログを書いたり運営してるブロガー
- iPadが大好きすぎて初代iPadより10年以上愛用中
- 副業で始めたブログで独立、総収益は8桁
- YouTubeチャンネルは登録者1.9万人以上
動画でも解説してます!
目次
iPadでブログを始めるために必要なモノ

iPadでブログを始めるために必要なものがあります。
iPad(どれでもOK)

iPadでのブログは「ブラウザアプリ」を使うため、基本的にどのiPadでも出来ます。
僕が試した範囲だと、2018年モデルのiPad Pro、2019年モデルのiPad miniでは、快適にブログ運営できました。
それ以前に発売されたiPadでも、SafariやGoogle Chromeなどのブラウザアプリが問題なく動くのであれば、ブログ開設〜ブログ運営まで可能です。
もしまだiPadを持っていない方は、型落ちモデルの整備済み品をおすすめします。
あわせて読みたい
【2024年版】中古や型落ちiPadおすすめ5選!選び方や新品の注意点も
2022年7月に円安の影響からApple製品が全般的に値上がりしました。 >> Apple製品が怒涛の値上げ!?iPadやiPhoneの新旧価格を比較! 今から新品のiPadを買うとな…
最新のiPadの購入を検討している方へ
最新機種であれば、どのiPadでも快適にブログ開設〜ブログ運営まで可能です。
iPadの料金表
一番高いものだと16万円もしますが、どのiPadを購入してもブログ運営には何一つ問題はありません。
と聞かれれば、スマートキーボードフォリオや、Magic Keyboardと一緒に使えるiPad Airがおすすめです。
特に最新機種のiPad Airは、2022年秋頃に実装されるステージマネージャというiPadをPCのように扱えるモードに対応予定です。
より快適にブログ運営するならこちらが良いとも思います。
購入先に関してですが、細かいカスタマイズや補償が気になる方はApple Storeがおすすめ。
ストレージや色などが決まっている方は一番安く購入できるところがおすすめです。
あわせて読みたい
iPadはAmazonで買っても良い?保証は?メリットデメリットを解説!
iPadを買いたいんだけど、Amazonで買っても大丈夫?安く買える?損しない? こんなお悩みを解決します。 本記事の内容 iPadをAmazonで買うメリットiPadをAmazonで買うデ…
マウス&キーボード、トラックパッド
快適にブログ運営をしたい方であれば、マウスやキーボードなどの入力デバイスは必須です。
なくてもブログ運営は出来ますが、正直iPadの画面のみで操作するのは限界があります。
 書けなくも無いけど長時間はキツい
書けなくも無いけど長時間はキツい
キーボードが無いと文字入力に時間がかかりますし、マウスが無いとカーソル移動をいちいち画面タップしないと行けないので、時間がかかります。
個人的におすすめなのは、Apple純正のiPad用Magic Keyboardです。
 Magic Keyboard
Magic Keyboard
キーボードの打ち心地も抜群ですし、トラックパッドも付いてます。それでいて柔軟な角度調節に対応したスタンド部分も付いていて使い勝手最高です。
ただ、値段がそこそこするので、本気でブログをやるんだ!という方や、お金に余裕のある方におすすめします。
あわせて読みたい
iPad Pro Magic Keyboard 長期レビュー|高いし重いけど使用感は抜群だった
本記事では、Appleから発売されている『iPad用のMagic Keyboard』の長期使用レビューを行っていきます。 iPad用のMagic Keyboardは2020年の4月に発売され、発売日に購入…
その他おすすめデバイスは下記にまとめました。
その他僕が実際に使っているおすすめアクセサリーを下記にまとめていますので、iPad用のアクセサリーをお探しの方はぜひご覧ください。
あわせて読みたい
【2024年版】5年愛用したiPad Proと一緒に使ってる激推しアクセサリーまとめ
本記事では、初代iPadよりiPadを使い続けているiPadオタクの筆者が、現在メインデバイスとして使っているiPad Pro用のおすすめアクセサリーを紹介します。 一つ一つの商…
おすすめキーボードはこちら!
あわせて読みたい
【2024年最新版】iPad Proと合わせて使いたいおすすめキーボード!
iPadの中でも特に高いスペックを誇るiPad Proは、趣味にも使えるし、仕事にも副業にも活用できます。 これから副業などでiPadを使おうと思った際に必要なのが「キーボー…
レンタルサーバー(ConoHa WINGがおすすめ)
WordPressでブログを開設するためには、レンタルサーバーと契約する必要があります。
レンタルサーバーの中でも特におすすめなのが、僕も愛用しているConoHa WINGです。おすすめ理由は下記の通り。
ConoHa WINGがオススメな理由
- ①:処理スピードが国内No.1
- ②:最安で月額678円で始められる
- ③:運営会社が大手のGMO
『処理スピードも早いし月額料金も安い』と胡散臭すぎる内容ですが、運営元がめちゃめちゃ大手企業なので心配がなくなります。
問題があった際にはサポートデスクが非常に丁寧に回答してくださるので、予期せぬ事態が起こった時にも安心して使えますよ。
ConoHa WINGがおすすめな理由

「ConoHa WING」 では「特別キャンペーン」が開催中で、「期間中にWINGパックの12ヶ月以上で新規申し込みを行うと最大55%の割引」でブログを始められます。
では「特別キャンペーン」が開催中で、「期間中にWINGパックの12ヶ月以上で新規申し込みを行うと最大55%の割引」でブログを始められます。
ちなみに、ConoHa WINGでWordPressブログを開設すると、月の料金は下記の通りです。
ベーシックプランの月額料金表
- 12ヶ月:1,452円→990円 (31%OFF)
- 24ヶ月:1,452円→842円 (42%OFF)
- 36ヶ月:1,452円→643円 (55%OFF)
1年契約の12ヶ月プランでも、年間11,880円。1日当たりの金額は「約32円」となっていて、大変お得ですね。
ちなみに、最安割引の3年契約の36ヶ月のプランだと「合計金額が23,148円」で、1日当たり約21円まで抑えることが出来ます。
ConoHa WINGならドメイン料金と初期費用も無料なので、他のレンタルサーバーと比べても格安で運用できます。
通常であれば月に1,452円かかるので、よりお得にWordPressでブログを開設することができますね。
ぜひこの機会に、iPadだけでWordPressを立ち上げてみましょう!
\ Entry Now /
iPadでWordPressブログを開設する手順(画像付き)

それでは早速iPadだけでWordPressブログを開設する手順を紹介していきます。
動画でも解説しています!
WordPress開設前の事前準備
開設手順を始める前に、少しだけ準備をしておきます。
iPadだけでWordPressを開設するのに必要なもの
- ブラウザ(なんでもOK)
- スマホ(電話番号認証に必要)
- メールアドレス(Gmail可)
- クレジットカード
登録の際に上記の4点が必要になるので、これらを手元に置いておきましょう。
手順①:ConoHa WINGのサイトにアクセス
下記リンクから公式ページへアクセスしてください。
>> 初期費用無料のレンタルサーバー【ConoHa WING】にアクセス
\ Entry Now /
※タップすることで公式サイトへ飛びます。
アクセス後は、下記のようにSplit View表示にしておくと便利です!
 左にこのページ。右側にレンタルサーバー
左にこのページ。右側にレンタルサーバー
今回のワードプレス開設は、このサイト内で全てが完結しますので、手順が終わるまで閉じないようにしてください。
また、なるべく画像を最新のものに差し替えていますが、アップデートが頻繁にあると若干画像と異なる場合があります。
基本的なことはこの手順で完結するので、安心して見ていただいて大丈夫です。
 トップページ
トップページ
▲ まずは『今すぐお申し込み』を押します。
すると、次はお申し込み画面に行きます。
 お申し込み画面
お申し込み画面
▲ メールアドレス(2回)とパスワードを入力して『次へ』を押してください。メールアドレスはGmailアドレスでも可能です。
次へを押すと、料金タイプなどを選ぶプラン選択の画面へと移ります。
 プラン変更の画面
プラン変更の画面
この画面へ遷移したら、次の手順を紹介します。
手順②:ConoHa WINGのサイトでプランを変更
料金タイプのタブから入力して行きます。
 料金タイプなどを変更
料金タイプなどを変更
手順②:ConoHa WINGのサイトでプランを変更
- 料金タイプ:WINGパックを選ぶ
- 契約期間:12ヶ月以上がオススメ
- プラン:ベーシックがオススメ
- 初期ドメイン:なんでもOK!
- サーバー名:自動入力なので変更しなくてOK!
①料金タイプ:WINGパックを選ぶ
料金タイプはWINGパックを選びましょう。
WINGパックを選ぶことで、割引が適用されます。
②契約期間:12ヶ月以上がオススメ
キャンペーン割引を適用させるために、12ヶ月〜36ヶ月の期間を選びましょう。
長期的にブログをやっていくのであれば36ヶ月が最安値ですが、何があるのか分からないので12ヶ月の1年契約がオススメです。
③プラン:ベーシックがオススメ
最安割引の対象が『WINGパック』なので、WINGパックの何かを選択しましょう。
月間数十万PVある大手のブロガーさんやサイトでもこちらで大丈夫なので、1番安いので問題ありません。
筆者もベーシックプランで作成しました。
④初期ドメイン:なんでもOK!
ここに入力する初期ドメインは『あなたのブログサイトのURLにはなりません』。
料金タイプを入力した後にブログ情報を入力する箇所があるので、そちらで決められるので大丈夫です。
⑤サーバー名:自動入力なので変更しなくてOK!
こちらは登録した日時などが自動で入力されるため、特に変更しなくても大丈夫です。
ここまで入力したら、次は画面下部のWordPress情報の入力へ移ります。
手順③:WordPressブログの情報を入力(前半)
先ほどの画面下部にある『WordPressかんたんセットアップ』の情報を入力して行きましょう。
 WordPress情報の入力画面
WordPress情報の入力画面
入力箇所が多いので、前後半に分けて説明します。まずは前半の①②③から。
手順③:WordPressブログの情報を入力(前半)
- WordPressかんたんセットアップ:利用するを選択
- 作成サイト名:自分のブログタイトルにしたいものを入力
- 新規ドメイン:自分のブログURLにしたいものを入力
①WordPressかんたんセットアップ:利用する
WordPressかんたんセットアップのタブに関しては『利用する』を選択しましょう。
ちなみに、こちらは初期の状態で利用するになっているはずです。
②作成サイト名:ブログのタイトルになる
ここでは自身が作成したいサイト名を入力します。
僕のブログの場合は「25歳の壁」がブログのタイトルに当たります。
サイト名は後からでも変えられますが、なるべく変えない方が影響は少ないので、まだ決めてない方はここで熟考して決めるのがおすすめです。
※後半でサイト名の変更方法について記載しています。
③新規ドメイン:ブログのURLになる
『作成サイト用新規ドメイン』を入力しましょう。

こちらは、後ほどブログのURLになる部分です。まだ決めてない方はここで熟考して決めておきましょう。
X 既にドメインが使われているとこうなる
 ドメインが存在していた場合
ドメインが存在していた場合
ドメインとは、インターネット上における「現実世界の住所」と同等のものです。
同じ住所が存在できないように、同じドメイン名も複数存在できません。
なので、同じドメインを検知すると上記のように「このドメインは取得できません」と表示されます。
ドメインが取得できない、と表示されてしまった場合は、文字を追加したり削ったりして、好みのURLになるよう調節してみてください。
手順④:WordPressブログの情報を入力(後半)
後半では④⑤⑥の説明をして行きます。
 WordPress情報の入力画面
WordPress情報の入力画面
手順④:WordPressブログの情報を入力(後半)
- WordPressユーザー名:名前を入力する
- WordPressパスワード:パスワードを入力する
- WordPressテーマ:いずれかにチェックを入れる
④WordPressユーザー名:名前を入力する
ユーザー名は、WordPressにログインする時に使うユーザー情報です。テーマによってはブログ内のプロフィールに使用されます。

▲ 僕のブログでは上記の部分に当たります。こちらは後ほど変更可能なので仮でも大丈夫です。
※ブログへログインする時に使用するので必ず控えを取っておきましょう
⑤WordPressパスワード:パスワードを入力する
ユーザー名と同じく、WordPressにログインする際に必要なパスワードです。
※ブログへログインする時に使用するので必ず控えを取っておきましょう
⑥WordPressテーマ:いずれかにチェックを入れる
WordPressテーマはブログのサイトデザインに当たる部分です。
選べるWordPressテーマ
- Cocoon:HTMLに詳しい人だったり、料金を最小限に抑えたい人にオススメ
- SANGO:設定が難しくなく、初心者向きなテーマ。可愛いデザインにしたい人にオススメ
- JIN:有名なブロガー御用達のテーマ。ヒトデさんみたいなサイトにしたい人にオススメ
- THE SONIC:月額制のテーマ。簡単にサイトを作りたい人にオススメ
上記のテーマがありますが「とりあえず安く済ませたい!」という方は、0円のCocoonがおすすめです。
ただ、もし、
デザインは手早く済ませて記事を書きたい!早く稼げるようになりたい!
という方は有料テーマを使いましょう。
理由は「有料テーマの方がボタンをポチポチするだけでサイトデザインをカスタマイズできる」から。
無料のテーマの場合、自分でネット検索してカスタマイズするコードを探し、自分でコートを追記、または書き換えて実装する必要があります。
一方で有料テーマであれば、ボタンポチポチで上記と同等以上のことがほんの数秒で完了。
時間を買う、といった意味でも有料テーマがおすすめです。
このブログは「SWELL 」を使っています!カスタマイズも簡単だしデザインがカッコいい!
」を使っています!カスタマイズも簡単だしデザインがカッコいい!
僕のブログでは、上記にはない「SWELL」というテーマを使っています。
こちら値段は高いですが機能が優秀。しかも頻繁にアップデートがあるのでバグなどの修正も早いのが特徴です。
レビュー記事も書いてますので、気になる方はこちらも合わせてご検討ください。
あわせて読みたい
WordPressテーマ「Swell」レビュー!良かった点や当サイトのカスタマイズもご紹介!
こんにちは、Swellブロガーのshota(@shota_drums)です。 WordPressテーマをSwellに変更してからしばらく経ちました。 個人的な感想としては「今まで使ってきたテーマの…
\ Swellを購入する方はこちら /
Swellをゴリ押ししましたが、WordPressテーマは有料、無料、共にたくさんあります。
まずは無料のCocoonで初めてみて「カスタマイズ難しいな…」「あのサイトのカスタマイズにしたい!」と思ってからの変更でも問題ありません。
ひとまずCocoonを選んでおいて、気になったら購入するのがおすすめ!

▲ 全ての入力が完了したら、『次へ』のボタンを押して、個人情報の入力に移ります。
好きなサイトやブログのテーマを探す方法
もし「このサイトのデザインにしたい!」と思ったテーマがあれば、そのサイトが使っているWordPressテーマを探してみましょう。
下記の二つのサイトに「調べたいサイトのURL」を入力することで、テーマが表示されます。
IsItWP – Free WordPress Theme De…
Is It Built with WordPress? Best and Free WordPress Theme Detector
IsItWP is a free WordPress theme scanner that allows you to easily detect if a website uses WordPress and what WordPress themes and plugins they are using.
若干怪しさがありますが、どちらも僕が実際に使ってみて無事だったので、安心してご利用ください。
手順⑤:お客様情報を入力する
次は、個人情報を入力して行きます。

▲ 赤枠の部分を入力して行きましょう。
住所の英語の部分は自動で入力されるので、日本語の部分だけ意識すれば大丈夫です。
 次へを押す
次へを押す
▲『*必須』と書かれている部分の入力を終えると、『次へ』のボタンが有効になるので、次へを押します。
次は、SMS、電話認証の画面に移ります。
手順⑥:SMS/電話認証する
ここでは、ご本人確認のためにSMS、電話認証を行います。
 SMS/電話認証
SMS/電話認証
▲ SMS認証のボタンを押した後、スマホのメッセージに認証コードが送られてきます。
 承認コードが送られてくる
承認コードが送られてくる
▲ スマホ宛に4桁のコードが送られてきたら、次の画面でその認証コードを入力しましょう。

▲ 入力後、送信を押して、次の画面に移ります。
手順⑦:お支払い情報を入力、本申し込み
クレジットカードの情報を入力し、お支払いを確定します。

▲ カード情報を入力して行きましょう。
ここで、iPadやスマートフォンをだと、カメラからカード情報の読み取りが可能で、カメラにクレジットカードを写すと、『名義』『カード番号』を自動入力してくれます。
 お申し込み画面
お申し込み画面
▲ 入力が終えたら、画面下部へ移り、お申し込みを押しましょう。
入力後、若干時間を置き、下記の画面に切り替われば、無事開設完了です!
 開設完了の画面
開設完了の画面
この時、必ず上記の5つの情報はメモしておくか、スクリーンショットを取って保存しておきましょう。
ここまでで、ひとまずワードプレスのサイト作成が完了しました!お疲れ様です!
本記事が参考になった方は、この記事をシェアしていただけると嬉しいです!メンションや当ブログのURL付きでツイートしてくださった方はリツイート致します!
>> Twitterで記事をシェアする
iPadで作成したサイトを確認する

さっそく先ほど開設した自分のブログを見にいきましょう。
先ほど表示された、管理画面のURLを実際にブラウザの検索窓に入力してみます。
 管理画面のURL
管理画面のURL
▲ このURLを、Googleの検索ツールバーに入力すると、以下の画面になります。
 WordPress管理画面
WordPress管理画面
▲ ここで「手順④」で解説したWordPressユーザー名と、WordPressパスワードを入力します。
忘れてしまった方はこちら
 WordPressログインに必要な情報
WordPressログインに必要な情報
手順④の④と⑤で入力した、ユーザー名とパスワードを使用します。
入力を済ませたら「ログイン」をタップしましょう。

▲ この画面に移れば、無事にログイン完了です!
さっそくネット上に公開されたブログを見に行きましょう。

▲ 左上のブログ名をタップ、下に出てきた『サイトを表示』をタップします。
すると、自分の作ったブログが表示されます。
 今さっき作ったブログが見れる…!!!
今さっき作ったブログが見れる…!!!
ここで念願の自分のブログが拝めます….!!!
最初は『Hello world!』と表示されます。感慨深いですね….
念願のiPadのみでのブログ作成できました!ここまでお疲れまでしたっ!
WordPressブログ開設後に行うこと

WordPressブログを開設したら、真っ先にやっておくことがいくつかあります。
iPadでWordPressブログ開設後に行うこと
30分〜1時間ほど休憩してから、ぜひ取り掛かってみてください。
サイトセキュリティを高める
先ほどのConoHa WING管理画面にて、SSL設定というセキュリティ設定ができます。
これをしておかないと、悪い人に乗っ取られたり、せっかく書いた記事がGoogleに評価されなくなってしまうので、必ず行いましょう。
 conoha管理画面
conoha管理画面
①→②→③とタップして行き、④をタップするだけで完了です。
このSSL設定を行うと、URLの頭が『http://』から『https://』に変わります。
ちなみに、SSL有効化のボタンが有効にならないよ〜って人は、30分程度待つか、画面を更新してみてください!
WordPressの初期設定をする
WordPressの立ち上げが一通り終わったら、記事執筆の前にWordPressの初期設定をしておきましょう。
最初にしておくべき初期設定は下記の通りです。
WordPressの初期設定7つ
- 一般設定
- 表示設定
- ディスカッション設定
- パーマリンク設定
- テーマを選ぶ
- プラグインを導入する
- プライバシーポリシーを作成
これらのやり方は、下記の記事にて画像付きで詳しく紹介しています。操作にちょっと自信ない…という方はぜひ参考にしてみてください!
あわせて読みたい
WordPressブログのインストール後に行う【初期設定】を簡単解説!
WordPressブログを開設したけど、次に何をすれば良いのかわからない。これはやっておけってポイントが知りたい。 こんな悩みにお答えします。 本記事の内容 最低限のWor…
ブログサイト名の変更方法
ブログ名の変更は、WordPressの管理画面から飛んでいきます。

ログインしたら、左側の「設定」→「一般」と遷移していって『一般設定』という画面へ移ります。
そこで、
書き終えたら、画面を1番下までスライドさせ、『変更を保存』をタップします。

これで、ブログタイトルの変更は完了です。
WordPressで記事を作成&編集する方法
ブログ記事の作成は、左にあるメニューの『投稿』から行きます。

すると、記事一覧画面へ飛ぶので、ページ上部の『新規投稿』をタップします。

記事の編集画面に行きます。

これだけで、新規記事の下書きが作成できました。
タイトルやH2の付け方、画像の挿入方法などは下記の記事で詳しく解説しています。
あわせて読みたい
【iPadでブログを書く】WordPressのブロックエディタでの記事執筆方法
こんにちは、iPadブロガーのshota(@shota_drums)です。 iPadでWordPressのブログ記事を書きたいけど、機械音痴でやり方が分からない。詳しい手順があれば… こんな悩み…
動画でも解説してます!
記事内にアフィリエイト広告を貼る方法
先ほどの投稿画面と同じ画面で、ブログをタップした時に出てくる+を押します。

すると、下記のメニューが出てくるので、「すべて表示」を押します。

次は、左側に色々なブロックが出てくるので、下までスクロールし「ウィジェット」項目の「ショートコード」を選びます。

すると、投稿画面で、下記のように、ショートコードのブロックが追加されるので、そこへ、先ほどコピーしたソースをペーストします。

ペーストが出てこない方は、「ショートコードをここに入力…」という場所を2回タップしてみてください。
詳しくは下記の記事にて、画像付きで解説しました!
あわせて読みたい
iPadで登録できるASPサイト7選【広告の挿入方法も画像付きで解説!】
こんにちは、shota(@shota_drums)です。 iPadからでも登録できる、ブログに貼れるアフィリエイトASPサイトが知りたい…. こんな悩みを抱えた人は居ませんか。 この記事…
WordPressのプラグインをインストール
WordPressのプラグインは、いわゆる拡張機能です。掃除機のヘッドを入れ替えるように、さまざまなプラグインを使ってブログを運営していきます。
個人的に「これだけは入れとけ!」というプラグインは下記の通りです。
最初に入れておくべきプラグイン
- Akismet Anti-Spam (アンチスパム)
→スパム防止 - WP Multibyte Patch
→文字化け防止 - XML Sitemaps
→サイトマップを作成
WordPress導入後に、プラグイン画面から必ずインストールして導入しておきましょう。
特に上記2つは入れておくことで自分のブログを守る事が出来ます!
ちなみにSWELLユーザーの方は下記の記事に載ってるプラグインを入れておけばOKです!
SWELL
推奨プラグインと非推奨・不要・注意すべきプラグインについて | WordPressテーマ SWELL
WordPressテーマ「SWELL」ではどんなプラグインを使用すればいいのか、推奨されるもの・推奨されないもの・基本的に使わなくていいもの・使うなら気をつけて欲しいもの に…
iPadでブログ運営で実際に使ってるおすすめアプリ

ここでは、iPadでブログを運営する際に使っている、おすすめのアプリを紹介します。
ブラウザアプリ(標準搭載アプリ)
 Safari
Safari
WordPressはブラウザを通して使用するため、ブラウザアプリの使用は必須です。個人的に激推しなのが標準搭載されているSafari。
SafariはiPadに最適化されていて、WordPressの使い心地もバッチリです。
Google ChromeやFirefoxのアプリもありますが、Safari一番安定感があって使いやすいと思います。
メモアプリ(標準搭載アプリ)
 純正メモ
純正メモ
ブログを書く時は基本的にSafariでWordPressを開いて直接入稿しますが、作業時間が不安定な時はメモアプリに文章を書いてます。
メモアプリはショートカットが豊富で、Magic KeyboardやSmart Keyboard Folioなどとあわせて使用すると、執筆効率が爆上がりします。
iPadでのブログ執筆を楽にするショートカット
| 操作 | ショートカット |
|---|
| タイトル(H1) | Command + Shift + T |
| 大見出し(H2) | Command + Shift + H |
| 小見出し(H3) | Command + Shift + J |
| 本文 | Command + Shift + B |
| フォントの大小 | Command + プラス記号 or マイナス記号 |
| 太字 | Command + B |
| 下線 | Command + U |
| イタリック | Command + I |
これらのショートカットを使うことで、効率的にブログが書けるため、文章だけまとめて書きたい時にも重宝します。
あわせて読みたい
iPadのブログ用テキストエディタは純正メモがおすすめ!ショートカットも紹介!
こんにちは、iPadブロガーのshota(@shota_drums)です。 iPadでブログを書き始めて2年以上が経ちました。 今までiPadでブログを書くために、色んなツールやアプリを試し…
写真アプリ(標準搭載アプリ)
続いても標準搭載アプリで「写真」というアプリです。


写真アプリはiPadにもiPhoneにも入っているアプリで、iCloud連携していると撮影した写真や動画は全て連携されます。
例えば、iPhoneで撮った写真をiPadで編集してブログにアップロードする。みたいな使い方も簡単。
上記の工程は僕がよくやっている方法で、当ブログのレビュー用写真はほぼ全てiPhoneやiPadで撮影し、編集しています。
あわせて読みたい
【解説付き】iPhoneで商品物撮りを上手くするコツまとめ!
こんにちは、iPhoneブロガーのshota(@shota_drums)です。 商品レビューを始めてから早半年。写真をカッコいいと言ってもらえる機会が徐々に増え始め、密かに上達を感じ…
Phonto(無料)

こちらは無料の写真文字入れアプリのPhontoです。
Phontoは、iPad内に入ってる写真を使って写真を加工したり、文字を入れたりできるアプリ。僕のアイキャッチは半分くらいPhontoで作っています。
無料なのに使えるフォントの数が多くて便利ですし、図形なんかも入れられます。透明度もいじれるので、上記画像のようなグレースケールがかった写真も簡単に作れますよ!
あわせて読みたい
Youtubeのサムネイルも1分で簡単作成!iOSアプリのPhonto活用方法!
ブログのアイキャッチ画像や、YouTubeのサムネイル画像を作りたいけど、どうやって作れば良いのかわからない人って意外と多いかと思います。 僕も結構最初は全くわから…

Phonto 写真文字入れ
youthhr無料posted withアプリーチ
Unsplash(無料)
Unsplashは無料で画像をダウンロードし放題の、フリー画像アプリです。
僕のブログで使っている下記のような画像は、Unsplashからダウンロードして使っています。


Unsplashはアプリ内に広告はほぼなく、追加で課金を強要されることもないので、安心して使えます。逆に無料でここまで使えるのが怖くなるくらい便利です。
あわせて読みたい
iPadで使える高画質な背景壁紙まとめ!壁紙の変え方やDLサイト&アプリも
本記事では、iPadで使える高画質な背景壁紙と、安全にDLできるサイトとアプリ、壁紙の変え方を紹介します。 ちょっとだけ宣伝 ホーム画面のカスタム方法最新OS壁紙のDL…

Unsplash
Unsplash Inc無料posted withアプリーチ
PCと比べてiPadでのブログ運営はどのくらい快適?

ここでは、iPadとPC(MacBook)の二つでブログ運営している僕が、各作業ごとにどちらが快適か?を一つずつ解説します。
比較をするにあたり、作業環境を3つに絞りました。
これら3つを基に、ブログ運営で必要な各作業を比較します。
他の環境と比べてiPadでの作業はどうなのか?快適なのか?を解説します。
ちなみに、使っているブラウザは全てSafari、WordPressテーマはSWELLで統一しました。
リサーチ
| 作業内容 | iPad + MK | MBP 14 | MBP + 3点セット |
|---|
| リサーチ | | | |
リサーチ作業は、iPadでもMacBookでもやれることは同じです。
ただ、外部モニターに接続した際の作業領域の広さがiPadとMacBookで異なる為、リサーチが一番捗るのはMacBook + モニターのセットでした。
 MacBookに外部モニターを繋いで作業
MacBookに外部モニターを繋いで作業
自宅では基本的にこのセットアップを使っていて、情報収集の効率は圧倒的に良いです。
 iPadなら2画面でも快適
iPadなら2画面でも快適
ただ、一画面での操作感はiPadでも同じですし、Split Viewを使えばiPadでも2画面で情報収集ができるので十分に快適と言えますね。
Split View(スプリットビュー)の使い方
 Split View(スプリットビュー)
Split View(スプリットビュー)
Slide Over(スライドオーバー)の使い方
 Slide Over(スライドオーバー)
Slide Over(スライドオーバー)
記事を書く
| 作業内容 | iPad + MK | MBP 14 | MBP + 3点セット |
|---|
| 記事を書く | | | |
iPadでも十分に記事を書けます。
特に、最近はWordPress側のエディターがクラシックエディタからブロックエディタに変わり、操作感が格段に向上しました。
 iPadでも十分快適に記事が書ける
iPadでも十分快適に記事が書ける
こちらも、外部モニターに出力したMacBookの方が作業領域を広く取れるので快適性は抜群ですが、iPadの表示領域でも十分快適です。
下記でiPadでWordPressブログを書く方法も解説してます!
あわせて読みたい
【iPadでブログを書く】WordPressのブロックエディタでの記事執筆方法
こんにちは、iPadブロガーのshota(@shota_drums)です。 iPadでWordPressのブログ記事を書きたいけど、機械音痴でやり方が分からない。詳しい手順があれば… こんな悩み…
写真を撮る
| 作業内容 | iPad + MK | MBP 14 | MBP + 3点セット |
|---|
| 写真を撮る | | | |
iPadは、ブログに必要な写真を撮れます。
 最新のiPadは写真が綺麗
最新のiPadは写真が綺麗
iPhoneに搭載しているカメラよりは若干劣りますが、iPadに付いているカメラもそれなりに良いものが付いています。
一方、MacBookにはインカメラしか付いていないので写真を撮るのには向いていません。
単体での機動力を考えるとiPadに軍配が上がりますね。
あわせて読みたい
【解説付き】iPhoneで商品物撮りを上手くするコツまとめ!
こんにちは、iPhoneブロガーのshota(@shota_drums)です。 商品レビューを始めてから早半年。写真をカッコいいと言ってもらえる機会が徐々に増え始め、密かに上達を感じ…
写真を編集する
| 作業内容 | iPad + MK | MBP 14 | MBP + 3点セット |
|---|
| 写真を編集する | | | |
iPadやiPhoneで撮影した写真は、そのままデバイス上で編集することが多いです。
 iPadで写真編集する
iPadで写真編集する
iPadやiPhoneの写真アプリには編集機能があり、そこで編集しています。機能が絞られていますが、必要最低限でハイクオリティな加工ができるので便利です。
また、iPadは写真アプリから直接画像を引っ張ることで簡単にWordPressへアップロードできるので、快適性は抜群。
 ドラッグアンドドロップで簡単に画像UP
ドラッグアンドドロップで簡単に画像UP
アイキャッチを作りたい場合でも、iPadにはCanvaやPhontoと言った無料アプリがあるので、PCと同じくらい快適に編集できます。
あわせて読みたい
Youtubeのサムネイルも1分で簡単作成!iOSアプリのPhonto活用方法!
ブログのアイキャッチ画像や、YouTubeのサムネイル画像を作りたいけど、どうやって作れば良いのかわからない人って意外と多いかと思います。 僕も結構最初は全くわから…
WordPress編集
| 作業内容 | iPad + MK | MBP 14 | MBP + 3点セット |
|---|
| WordPress編集 | | | |
WordPressはブラウザ上で全てが完結するため、どのデバイスで操作しようとも操作感はほぼ変わりません。
 実際にWordPress画面
実際にWordPress画面
画面が大きい方が作業はしやすいですが、Safariなどのブラウザアプリは文字の大きさを変えることで表示領域の拡大縮小ができるので特に問題ありません。
文字入力中に画面をタッチしてカーソル移動をできる点はiPadでしかできない特徴です。
| 作業内容 | iPad + MK | MBP 14 | MBP + 3点セット |
|---|
| Twitterへの投稿 | | | |
僕はブログ記事を書いた後、Twitterで投稿するための定型分を作成し、予約投稿をしています。

予約投稿はWEB版でしか出来ないため、工程がちょっとめんどくさいんです。
ブログ記事を書く→タイトルとリンクをコピる→メモアプリにコピペする→投稿文を書く→コピってTwitterで予約投稿する
この工程をするのに、iPadだと色んなアプリを行ったり来たりするのですが、それが大きなモニターに出力していた方がスムーズです。
アプリ切り替えのショートカットさえ覚えてしまえばiPadでも十分に快適に作業できるので、iPad用に自分をチューニングするのもありですね。
出先での作業
| 作業内容 | iPad + MK | MBP 14 | MBP + 3点セット |
|---|
| 出先での作業 | | | |
iPadとMagic Keyboardの組み合わせなら、作業場所を選ばずどこでもブログが書けます。
ただ、二つの組み合わせだと若干バランスが悪く、膝の上に乗せるとなるとMacBookの方が快適性は上回ります。
 膝上の作業はMacBookの方が優秀
膝上の作業はMacBookの方が優秀
電車の中であればカバンを下敷きにしてiPadとMagic Keyboardを展開できるので、そこまで違いはないかもしれません。
ブログを始めたての頃は、1年ほどiPadでブログを書いてましたが、落とすこともなく集中して作業ができました。
一連作業の快適さ
| 作業内容 | iPad + MK | MBP 14 | MBP + 3点セット |
|---|
| 一連作業の快適さ | | | |
基本的にほとんどの作業は、外部モニターに出力した方が快適性は上がります。
ですが、それによってiPadの快適性が下がるか?と言われると、全くそんなことはありません。

iPadはMacBookと比べて画面サイズが小さいですが、その恩恵は「小さいからこその集中力」にあると思います。
画面が小さい分一つの作業に集中するしか無くなるので、作業効率は格段に上がります。
僕もカフェでブログを書く際にはiPadをメインで持ち歩くよ!
また、MacBook Proに比べて軽い点もポイントが高いです。荷物を軽くしつつ、快適に作業するならiPad Pro 11インチとMagic Keyboardの組み合わせが最強です。
下記の記事で両者のメリットデメリットを解説しました!
あわせて読みたい
WordPressブログやるならiPadとMacBookのどっち?メリットデメリットを解説!
こんにちは、Apple信者ブロガーのshota(@shota_drums)です。 僕はiPadとMacBookを使い分けてつつ、毎日ブログ記事を書いています。 たまに、当ブログへの質問で、 ブロ…
iPadでのブログ運営をおすすめしない人

iPadでブログを書いてる僕としては、iPadでのブログ運営は激推しです。
ただ、おすすめしない場合もありますので、ここでは、iPadでのブログ運営をおすすめしない人を紹介します。
PCかiPadで迷うなら、大人しくPC
もしPCを買おうかiPadを買おうか迷っているのであれば、大人しくPCを買った方が無難でしょう。
2022年秋に行われたOSアップデートで「ステージマネージャ」に対応し、PCのように扱えるiPadですが、まだ「PCのように」の域は出ません。
 PCのように扱えるステージマネージャ
PCのように扱えるステージマネージャ
PCであればステージマネージャのような高負荷な処理を必要とせず、複数のアプリを起動することができます。
iPadのように直接絵を描いたりメモを書きたい人でない限りは、無理してiPadを選ばなくても良いです。
マルチタスクを頻繁に行う場合
もしブログ運営時にマルチタスクのような、複数のウィンドウを同時に扱う作業を行う方であれば、iPadではなくPCを選んだ方が良いでしょう。
 PCでマルチタスク
PCでマルチタスク
iPadは基本的に1つアプリしか操作できない「シングルタスク」専門です。
一方でPCであれば複数ウィンドウをシームレスに動き回り、コピペなどの動作が簡単に行えます。
iPadでも出来ないことはありませんが、作業効率はPCと比べて劣るため、収益を目的とした場合や、時間効率をあげたいならPCの方がおすすめです。
仕事でWindowsを扱っている場合
もし仕事でWindowsPCを使っている場合は、ブログ運営にもWindowsPC、もしくはiPadではなくPCを選んだ方がいいです。
理由としては、WindowsにはiPadアプリにはないブログ運営が便利になるソフトがたくさんあります。
また、iPadは基本的にディスプレイを一枚しか追加できないため、IT系でWinPCとデュアルモニター構成で作業していると、iPadでの作業効率は格段に下がってしまいます。
 昔はWinPC+デュアルモニター勢だった
昔はWinPC+デュアルモニター勢だった
また、WinPCには「Alt + Tab」などの優秀なショートカットが初めから使えるので、効率化を図るならわざわざiPadを選ぶ必要はないでしょう。
iPadでブログ運営する際の気になる疑問Q&A

最後に、僕のブログ宛に届いた「iPadでブログ運営したいけど、ここ大丈夫ですか?」と言ったお悩みに、一問一等形式でお答えします。
- なんでiPadでWordPressブログが作れるの?
-
理由は、WordPressがブラウザ上で動くからです。
PCでもiPadでもiPhoneでも使うのはブラウザアプリなので、インターネットにつながればどの端末でもできます。Kindleタブレットなんかでも行けます。
- iPhoneでもWordPressブログは作れる?
-
作れます。iPhoneユーザーの方向けに専用の記事も用意しましたので、気になる方はこちらもご覧ください。
あわせて読みたい
iPhoneでWordPressブログを作成する方法を画像付きで徹底解説!
iPhoneでブログを作りたいんだけど、どうやって作ったらいいのかわからない。画像付きで詳しく解説してほしいな…. こんな悩みを解決します。 PC離れが加速していく中…
ちなみに、MacBookユーザー向けにも記事を用意してますので、自分のデバイスに合うものをご利用ください。
あわせて読みたい
MacBookでWordPressブログを始める!おすすめ理由や開設&運営方法も!
MacBookでブログを始めたいんだけど、何からやれば良いのか分からない。簡単に解説してほしいな。 こんな悩みにお答えします。 本記事の内容 MacBookで始めるブログの選…
- レンタルサーバーはConoHa WING以外でも大丈夫?
-
大丈夫です。料金や安心面ではConoHa WINGがおすすめですが、老舗のエックスサーバーやロリポップ!、mixhostでもWordPress開設はできます。
- WordPressの管理画面はiPadでも問題なく使える?
-
使えます。PCでの操作画面とほとんど大差ないです。
- iPad Pro 11インチでもブログ運営ってできる?
-
出来ます。僕はiPad Pro 11インチでブログ運営していますが、問題なく出来ています。
- iPad miniでもブログ運営ってできる?
-
出来ます。実際にiPad miniだけでブログ運営をしてみた感想をまとめた記事があるので、よければそちらもご覧ください。
あわせて読みたい
iPad miniでWordPressブログを執筆!キーボードや使用感まとめ
こんにちは、iPadブロガーのshotaです。 iPadでブログを書きたいって思ったことありませんか? 僕は思いました。そして、実際にやってみました。 >> iPadだけでWo…
- WordPressアプリの使い勝手ってどう?
-
個人的には非推奨です。ブラウザ版、アプリ版、どちらも使ってみましたが、SWELLなどのWordPressテーマを導入していると、アプリ版の編集画面ではSWELL特有のブロックが表示できなかったりしました。
なので、WordPressはアプリ版ではなく、ブラウザで使うのをおすすめします。
- ブラウザって、Google Chromeとか、firefoxでも良いの?
-
大丈夫です。個人的にはiPadとの相性が抜群のSafariを推しますが、使い慣れているブラウザアプリで十分操作できます。
- コピペ(コピーアンドペースト)って普通に使えるの?
-
使えます。外部キーボードと合わせることで、Macと同じような操作ができます。僕が頻繁に使うショートカットを下記にまとめておきます。
| 操作 | ショートカット |
|---|
| コピー | Command + C |
| ペースト | Command + V |
| 切り取り | Command + X |
| 取り消し | Command + Z |
| 取り消しの取り消し | Command + Shift + Z |
| 行の頭 or 最後尾に移動 | Command + ← or → |
| メモの頭 or 最後尾に移動 | Command + ↑ or ↓ |
| 太字 | Command + B |
引用:純正メモの使い方 - マウスとキーボードって別々で用意して使える?
-
使えます。Bluetooth対応のものを選べば問題ありません。有線接続したい場合は変換アダプターを用意する必要があります。
あわせて読みたい
【2023年】iPad用のUSB-Cハブ&Lightningハブのおすすめ12選!
本記事の内容 iPadで使えるUSBハブの選び方iPadで使えるLightningのUSBハブiPad mini 6 & Air4 & Proで使えるUSB-Cのハブ Apple社のiPadは、毎年重ねられるアッ…
- せっかく作ったのに、Googleで検索しても自分のブログが出てこない!
-
ブログを作ってから検索結果に反映されるまでは時間がかかります。僕の場合は2〜3ヶ月ほど掛かりましたが、多くて数ヶ月かかる場合も。
すぐには出てこないので、記事を書き溜めつつ気長に待ちましょう。
- ブログのURLを後から変えたらログインできなくなった…
-
ドメイン名をWordPressの管理画面から変更すると、バグでサイトが壊れる場合があります。
その場合、下記の記事の方法を試してみてください。
WEBLOGライナー
WordPressのURL変更後ログインできなくなった人へ(簡単に直る)
WordPressのURL変更は禁則事項です。安易に行うとログイン画面すら表示されなくなります。この記事ではワードプレスの管理画面でドメイン(サイトアドレス)を変更してログイ…
FTPの話はConoHa WING側のファイルマネージャーを使えばできるので、iPadのみでも復旧作業は可能です。
ConoHaサポート
ファイルマネージャーを利用する|ConoHa WINGサポート
ConoHa WINGのご利用ガイド、よくある質問などの各種サポート情報をご案内しています。ConoHa WINGは便利なご利用ガイドと専任スタッフのサポートで安心してご利用いただけ…
iPad版WordPressブログの始め方:まとめ

最後までお読みいただき、ありがとうございます。
iPadでもブログを簡単に始められるので、ぜひ収益化を目指して頑張ってみてください。
僕もさらに継続していくので、一緒に頑張っていきましょう!
本記事が参考になった方は、この記事をシェアしていただけると嬉しいです!メンションや当ブログのURL付きでツイートしてくださった方はリツイート致します!
>> Twitterで記事をシェアする
YouTubeでも解説してます!
あわせて読みたい
iPad miniでWordPressブログを執筆!キーボードや使用感まとめ
こんにちは、iPadブロガーのshotaです。 iPadでブログを書きたいって思ったことありませんか? 僕は思いました。そして、実際にやってみました。 >> iPadだけでWo…
あわせて読みたい
iPadで始めた副業ブログで月50万円稼いだ方法を解説!
iPadを使った副業ブログを考えている人は、年々増えてきました。 パソコンでの副業ですら難しいのに、タブレットのiPadとなると、不安なことはさらに募ります。 iPadだ…
あわせて読みたい
【超快適】iPadでのブログ運営におすすめ&必須級アプリ5選!
iPadでブログ運営したいんだけど、どのアプリ使えば良い?普通に使えれば良いんだけど… こんな方に、実際にiPadを使ってブログ運営をしている筆者が、使用しているア…
あわせて読みたい
【iPadでブログを書く】WordPressのブロックエディタでの記事執筆方法
こんにちは、iPadブロガーのshota(@shota_drums)です。 iPadでWordPressのブログ記事を書きたいけど、機械音痴でやり方が分からない。詳しい手順があれば… こんな悩み…
あわせて読みたい
【2024年版】iPadでできること25選!簡単な使い方や応用方法も!
iPadというタブレットが世に出てから早10年以上。 当初はブラウジングやアプリ、動画視聴程度のことしかできませんでしたが、今ではその活用方法は多岐にわたります。 …
あわせて読みたい
iPadで登録できるASPサイト7選【広告の挿入方法も画像付きで解説!】
こんにちは、shota(@shota_drums)です。 iPadからでも登録できる、ブログに貼れるアフィリエイトASPサイトが知りたい…. こんな悩みを抱えた人は居ませんか。 この記事…































































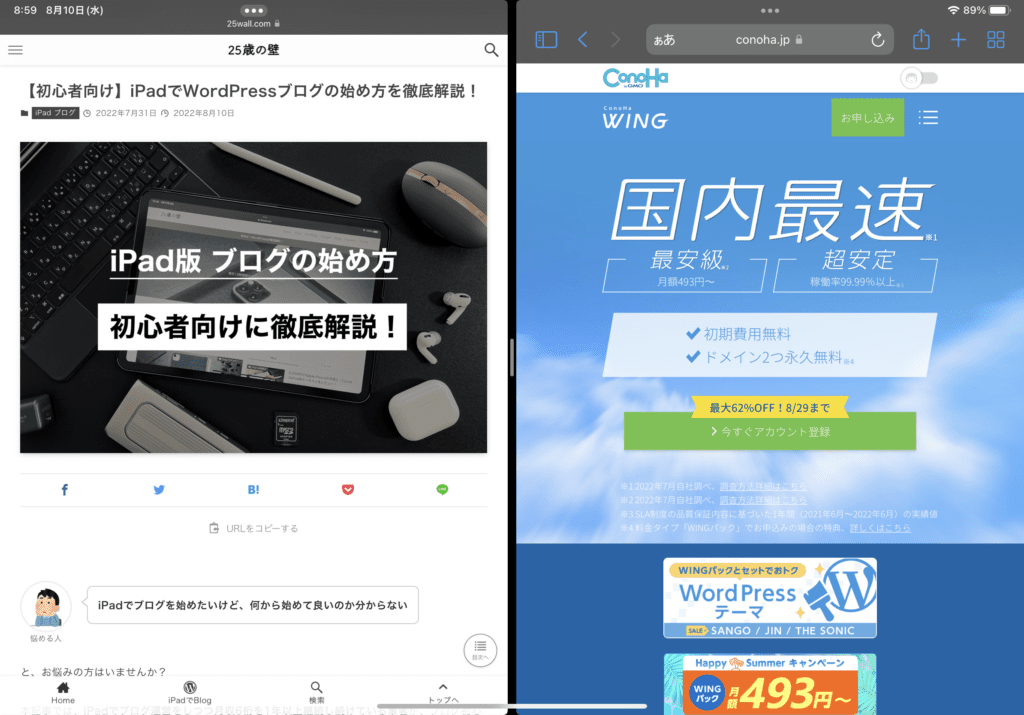
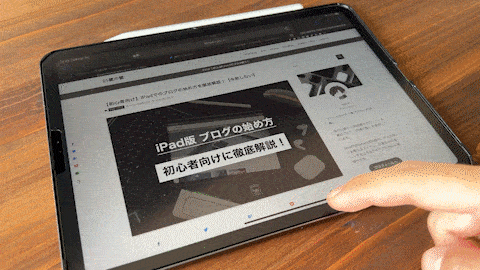
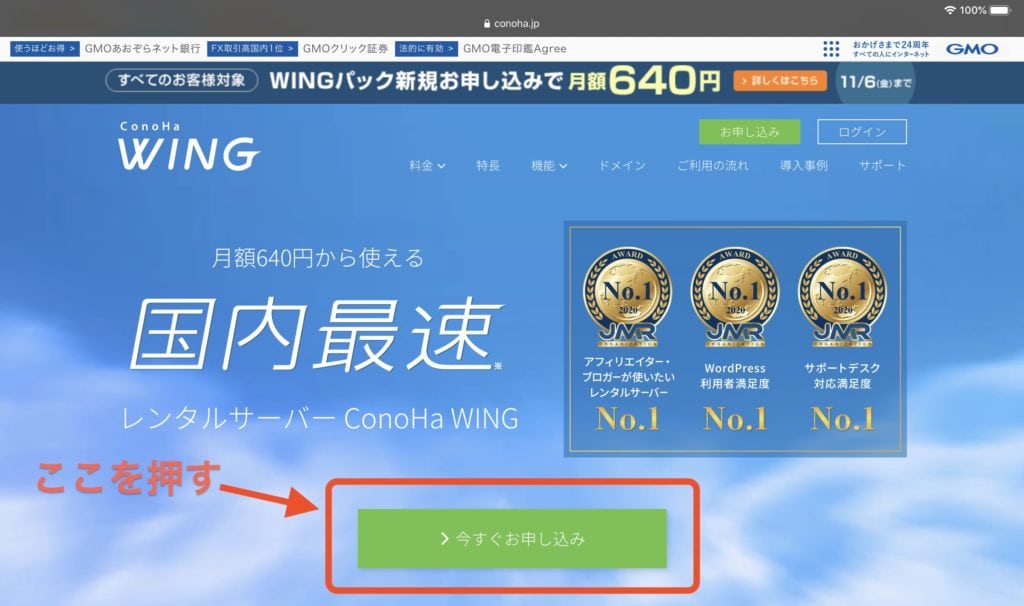
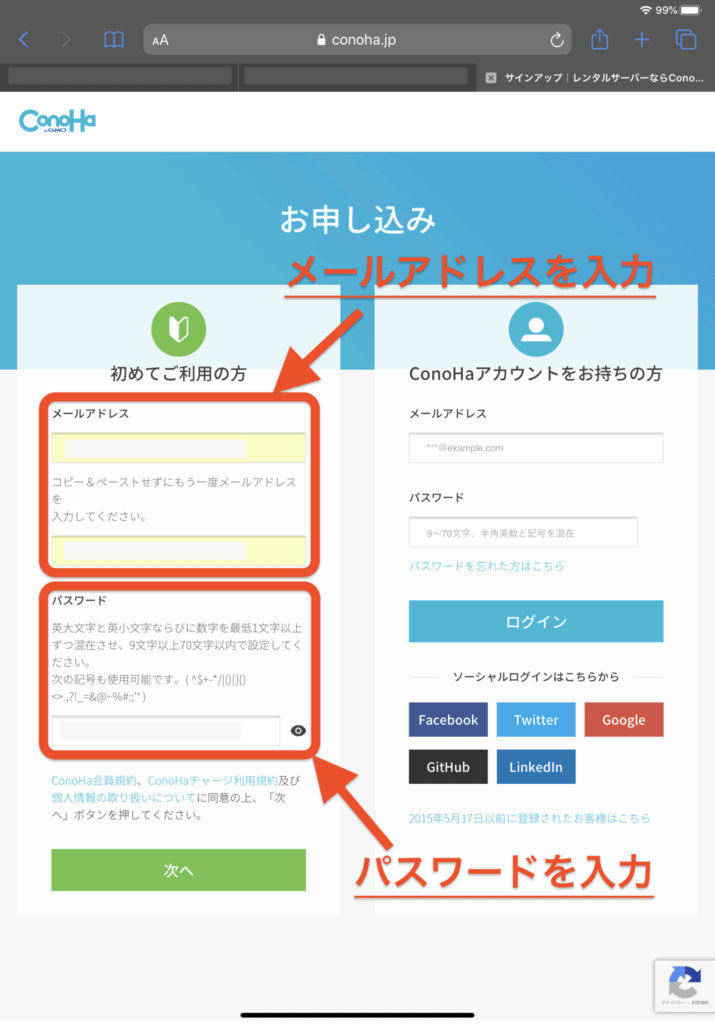
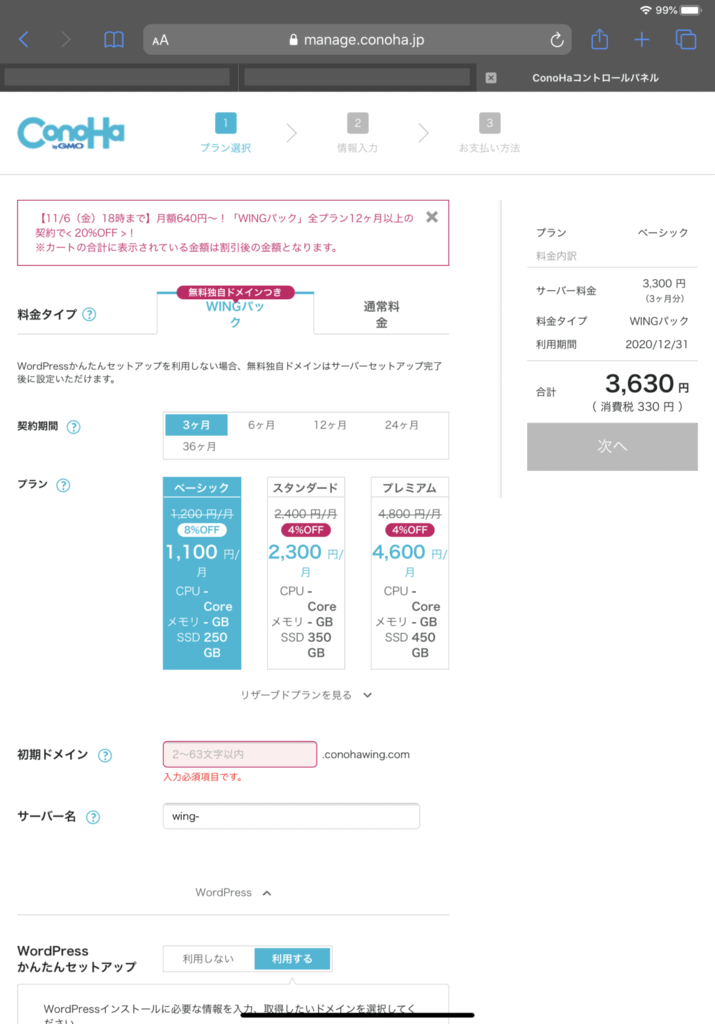
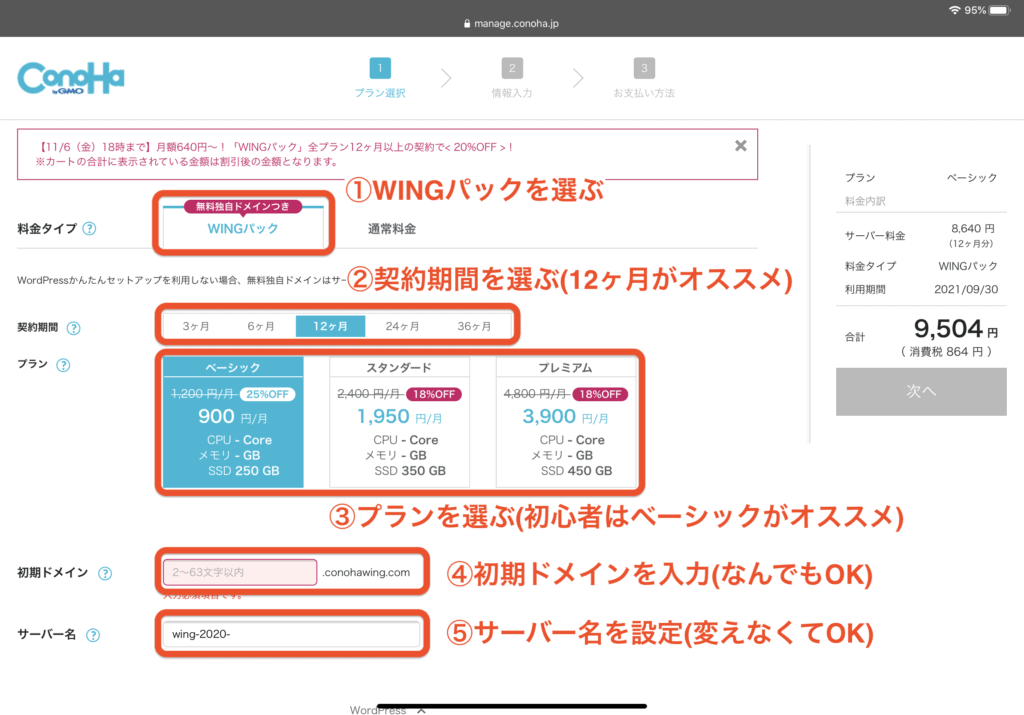
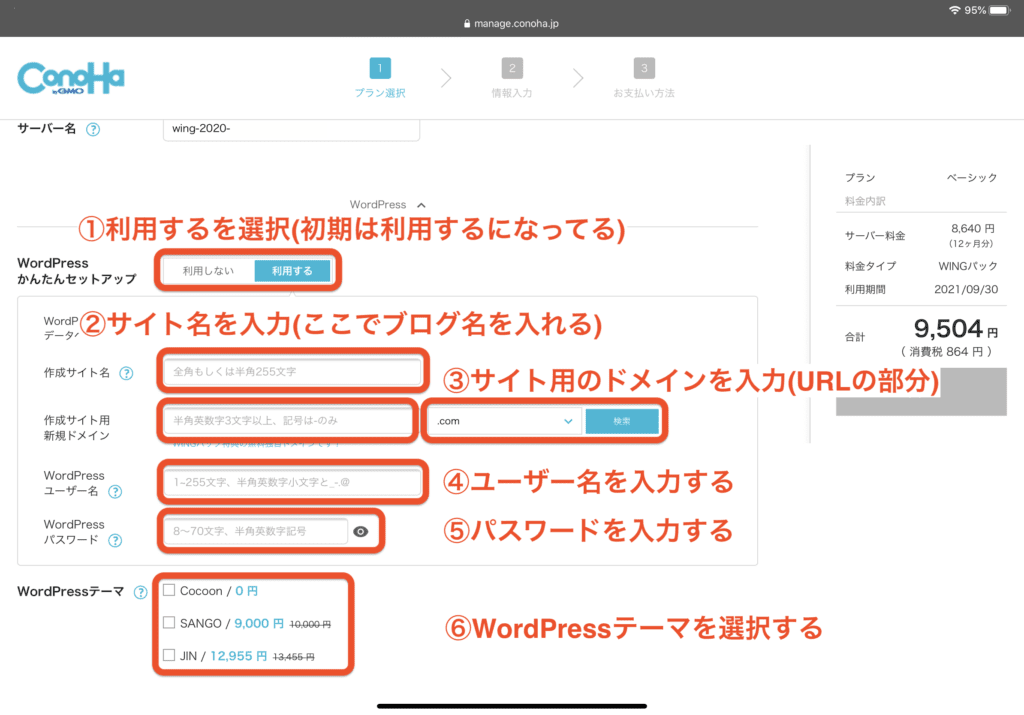
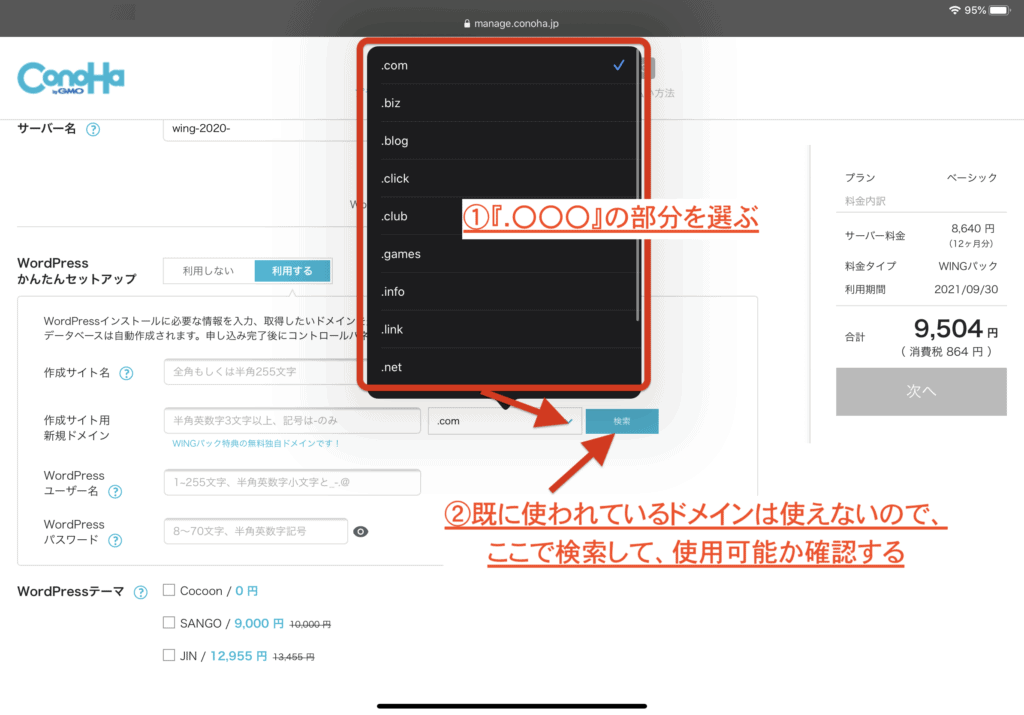
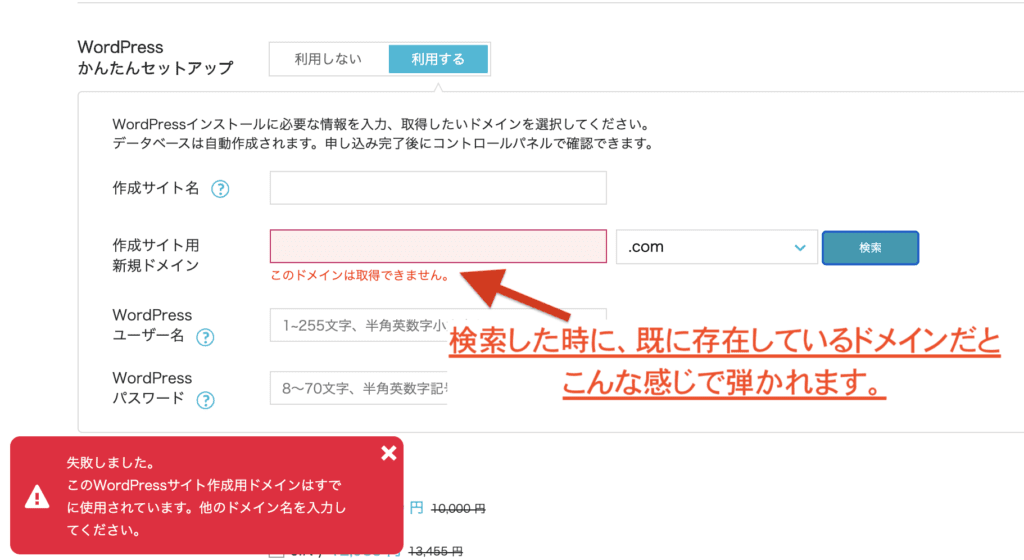
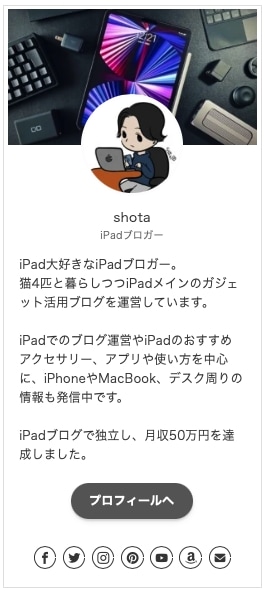

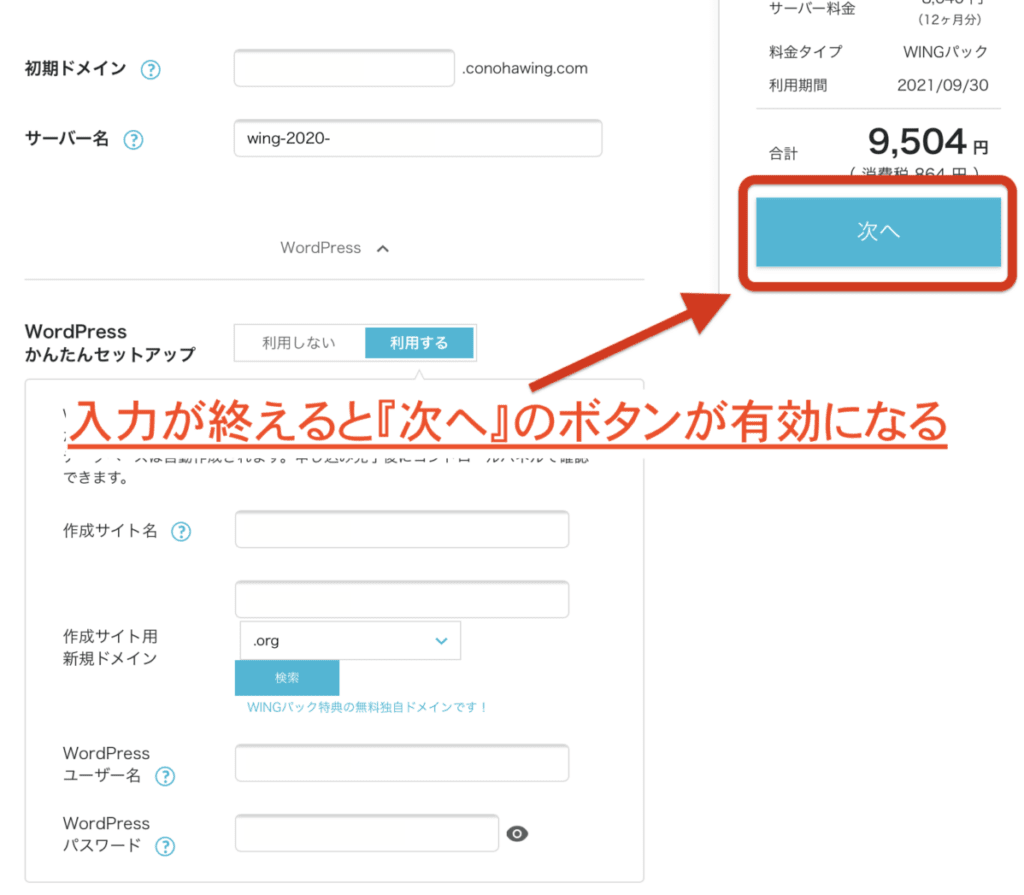
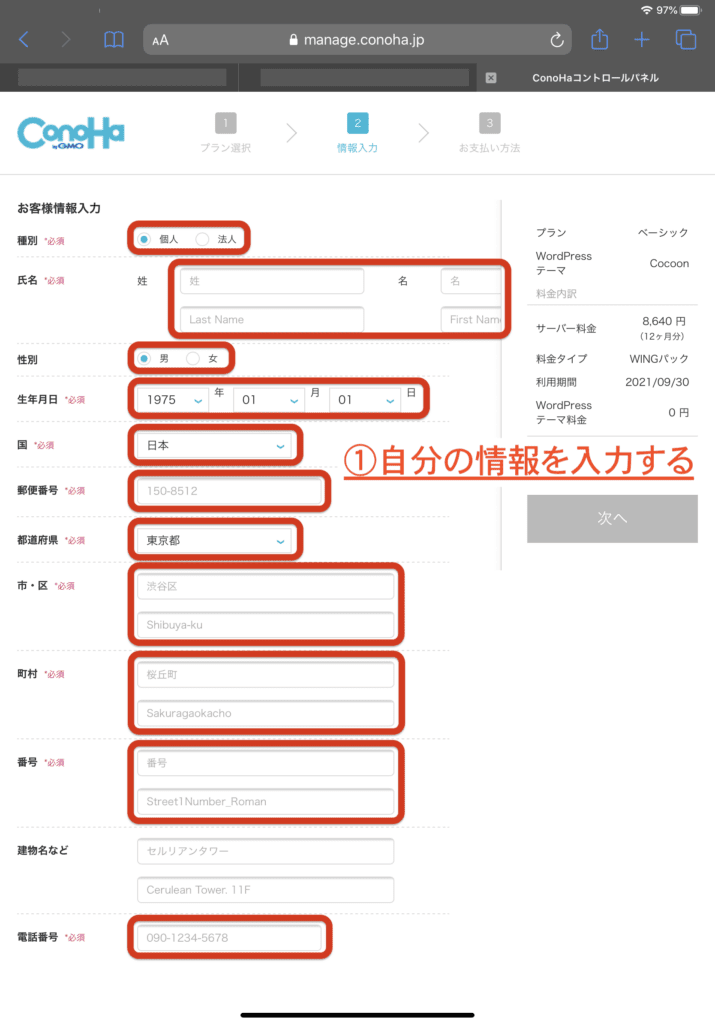
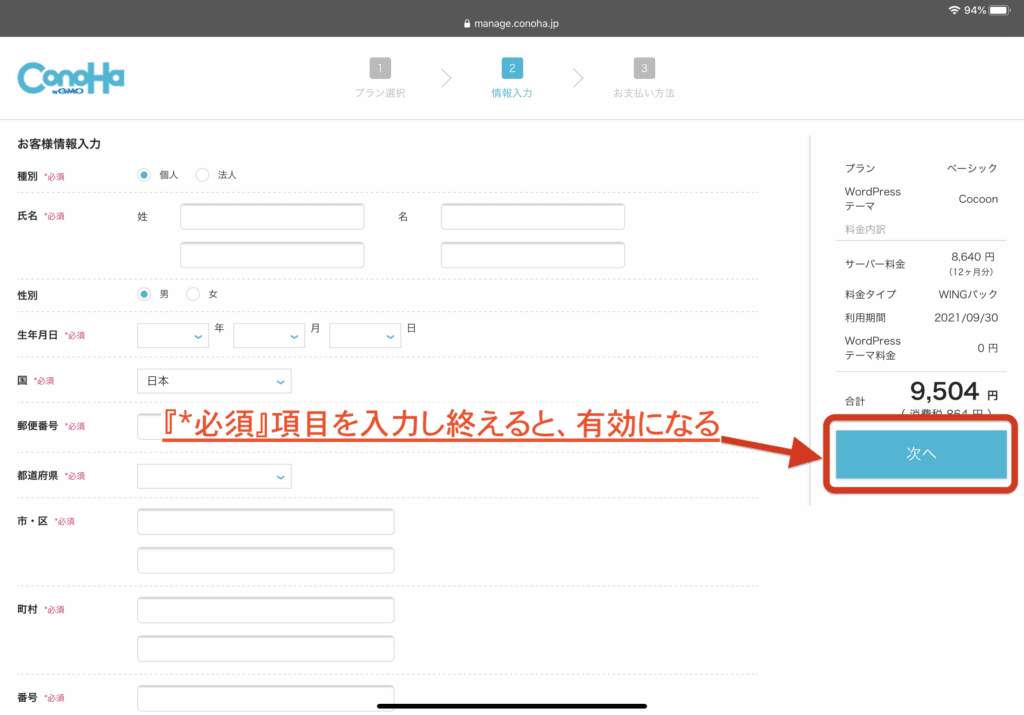
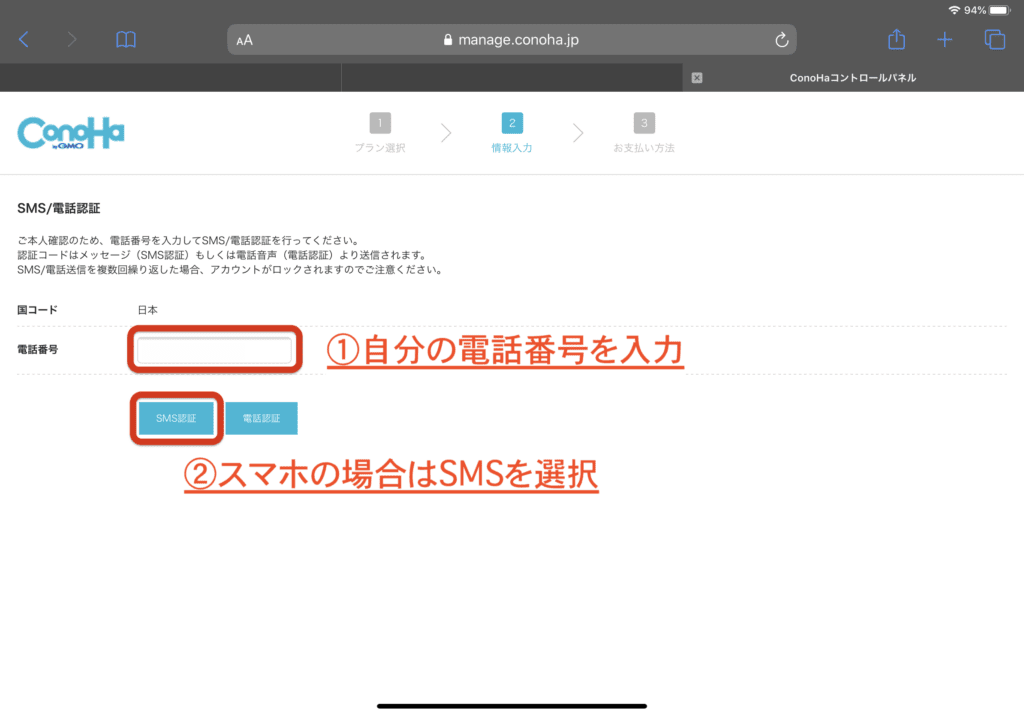
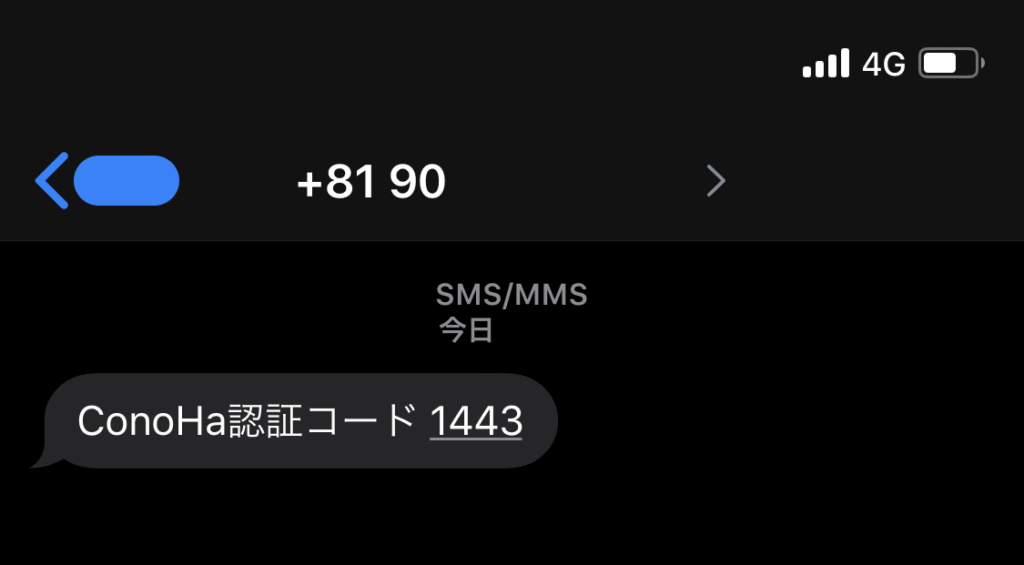
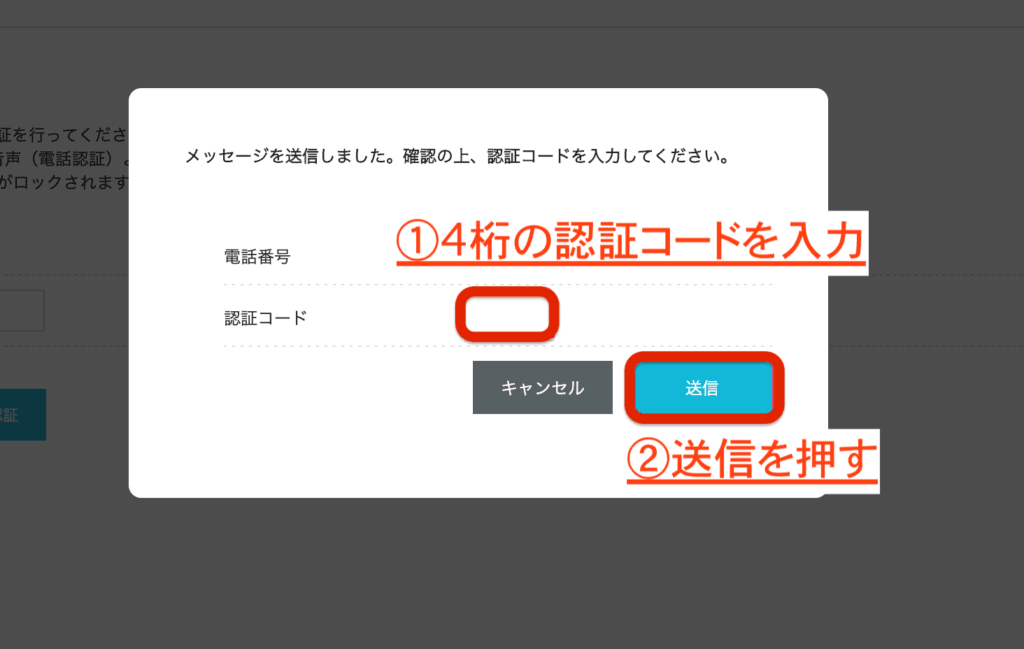
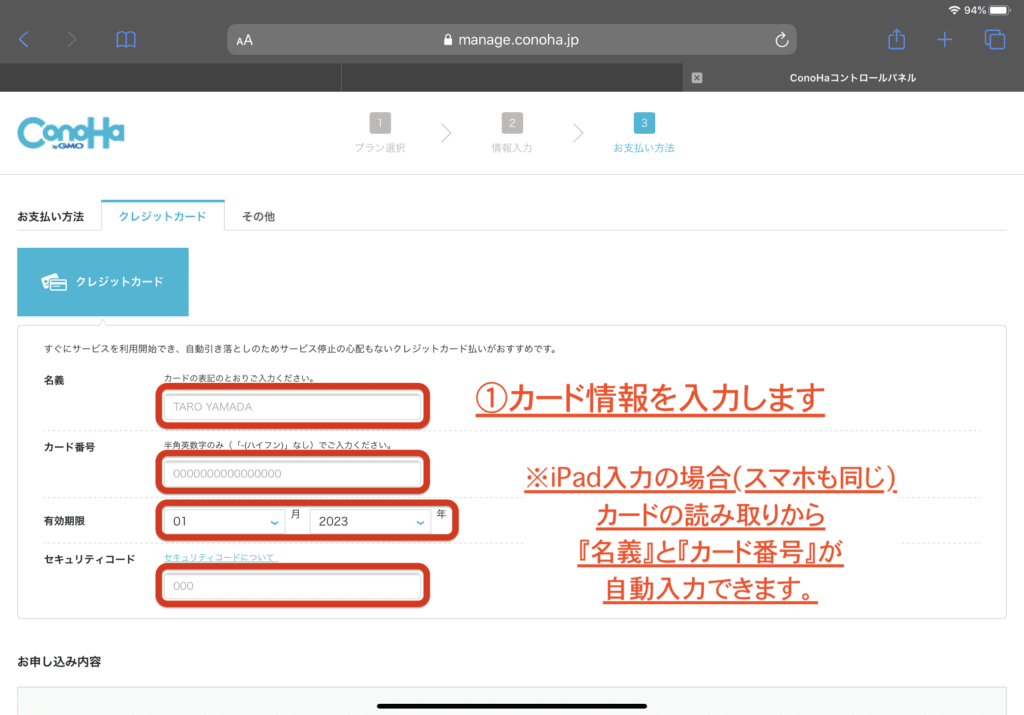
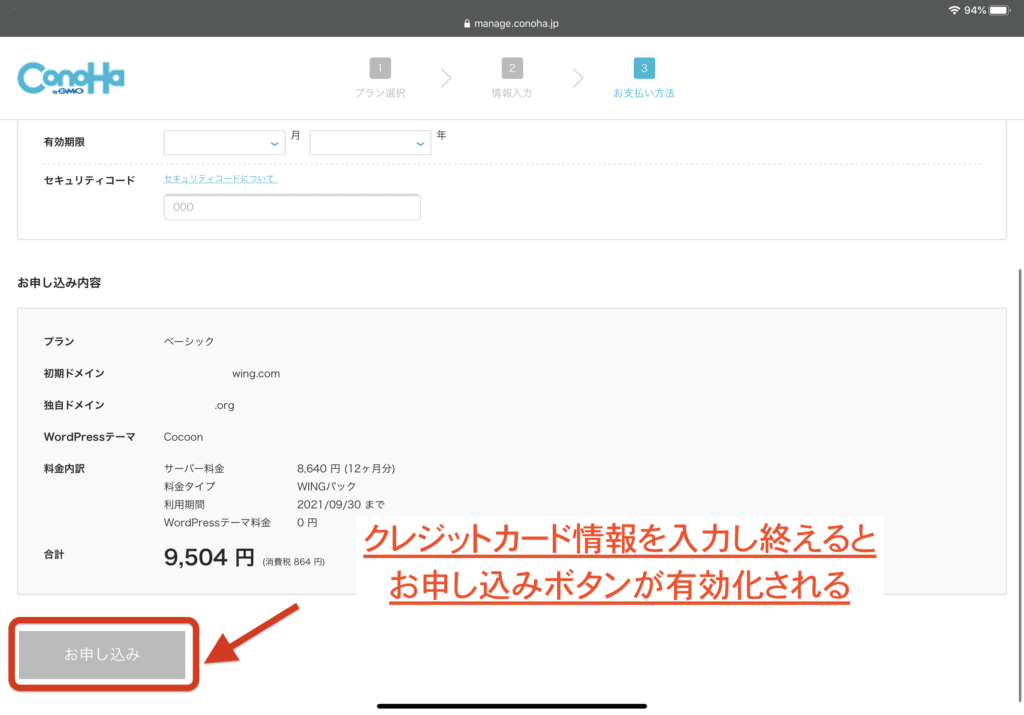
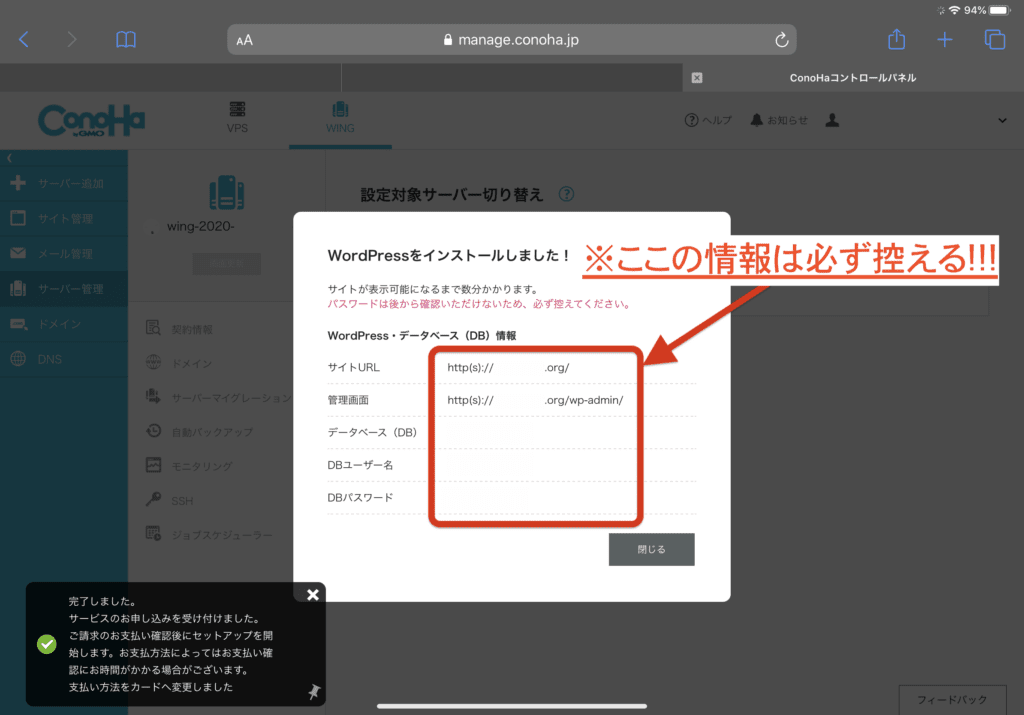

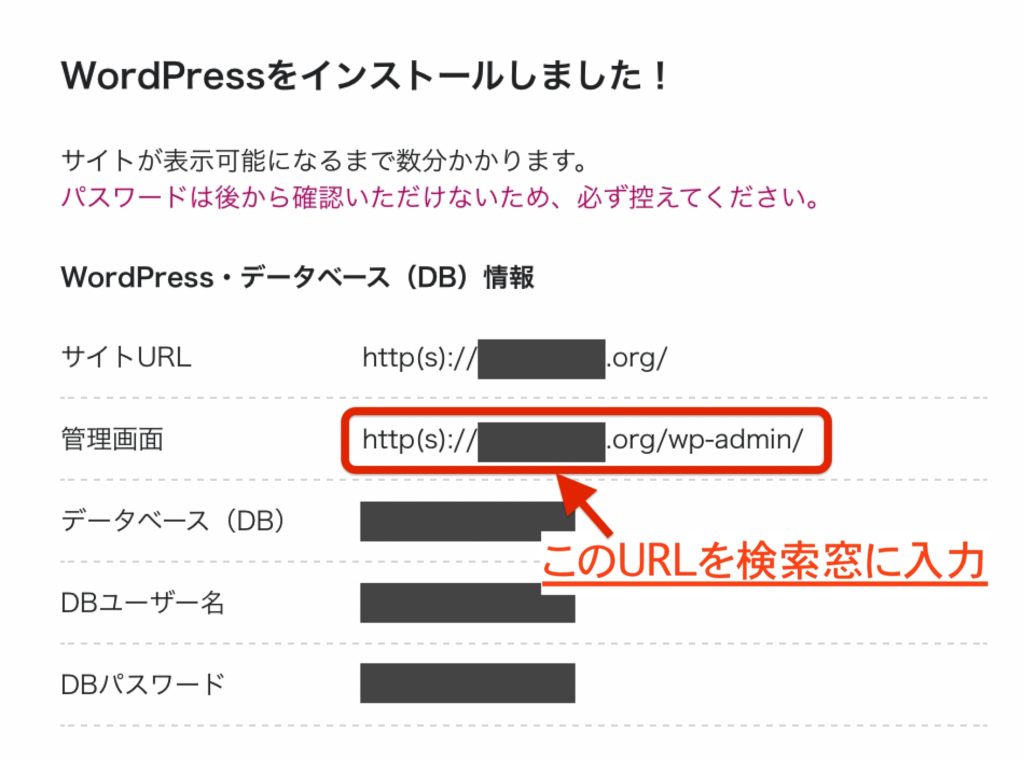
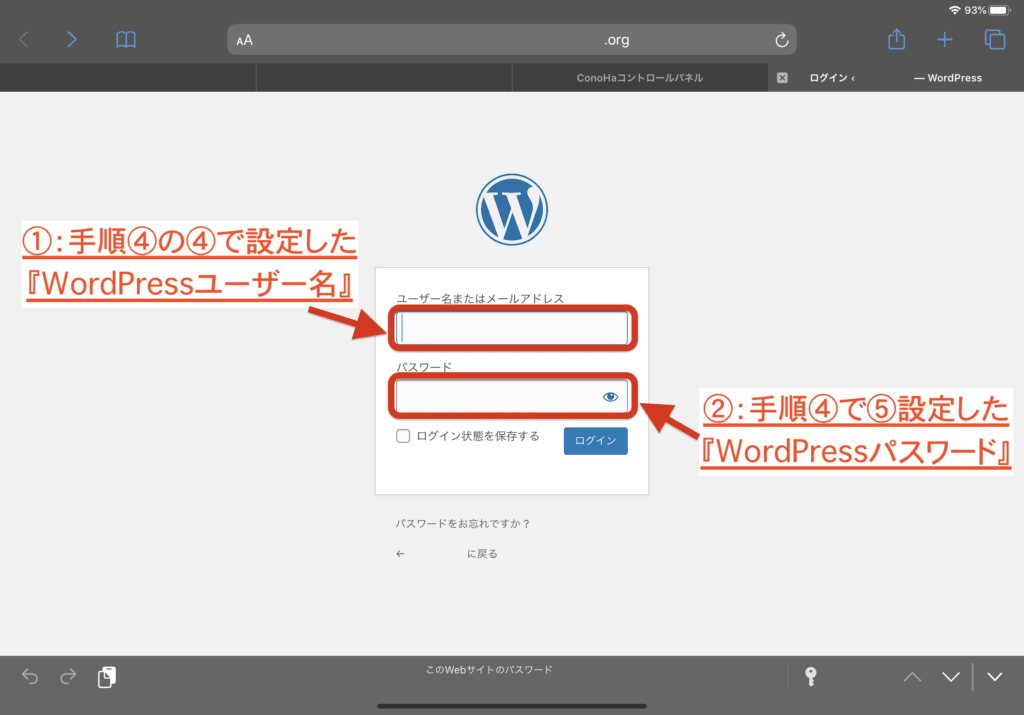
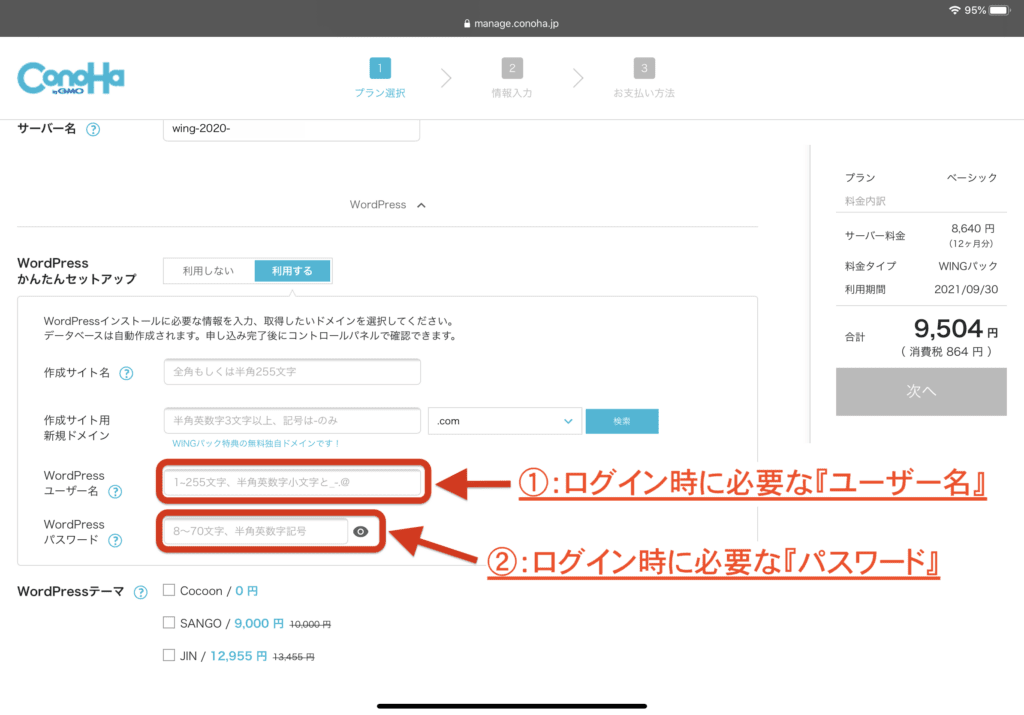
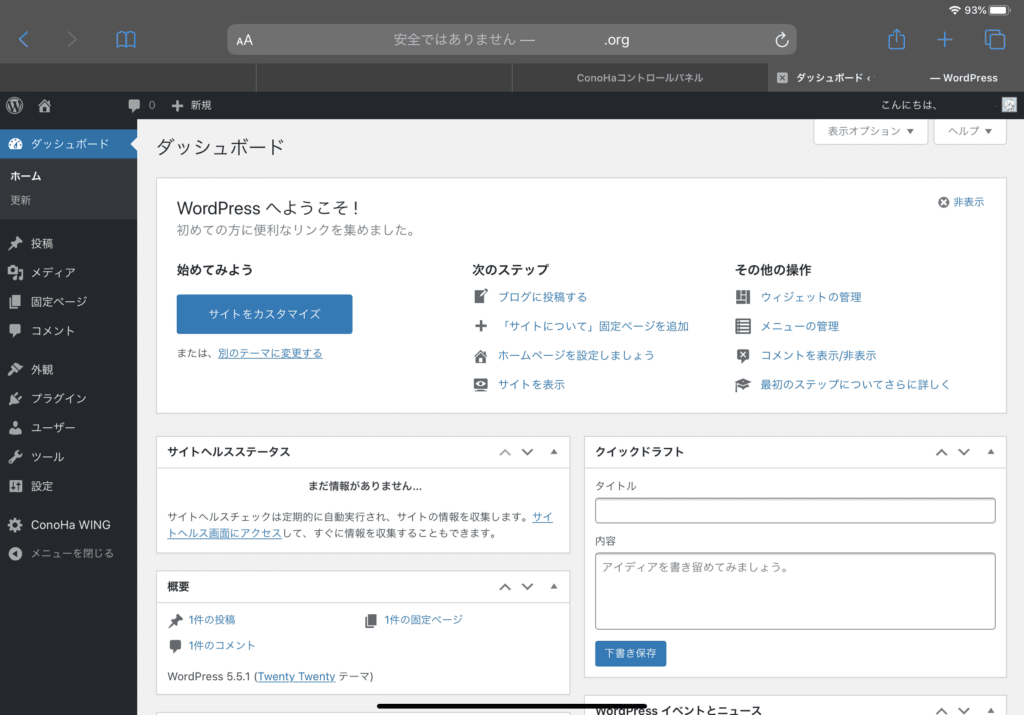
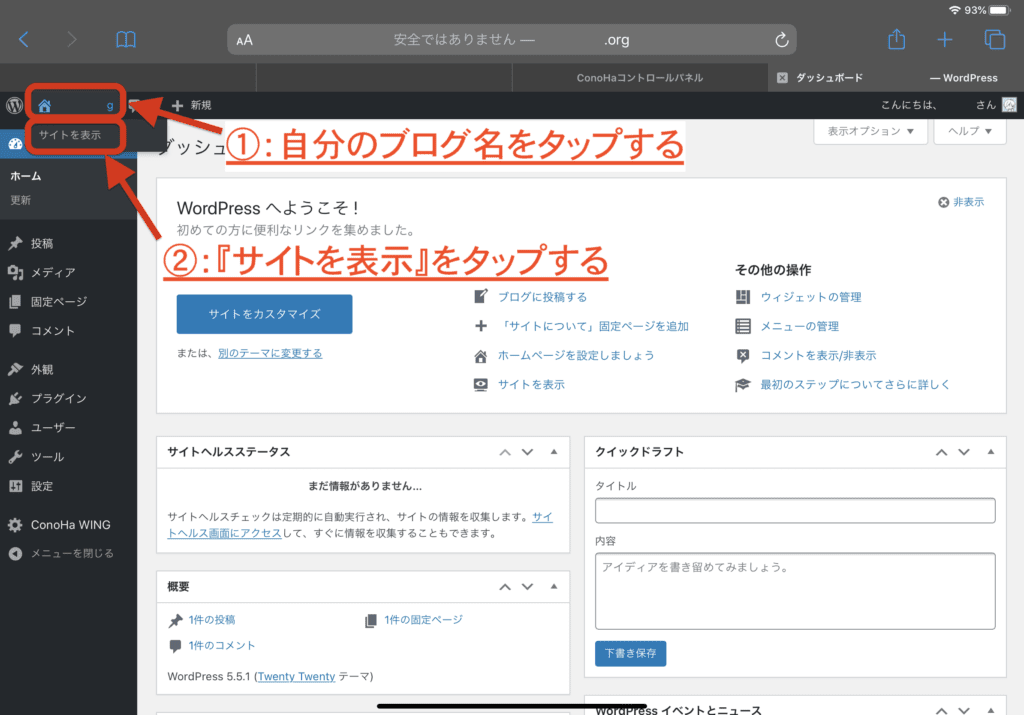
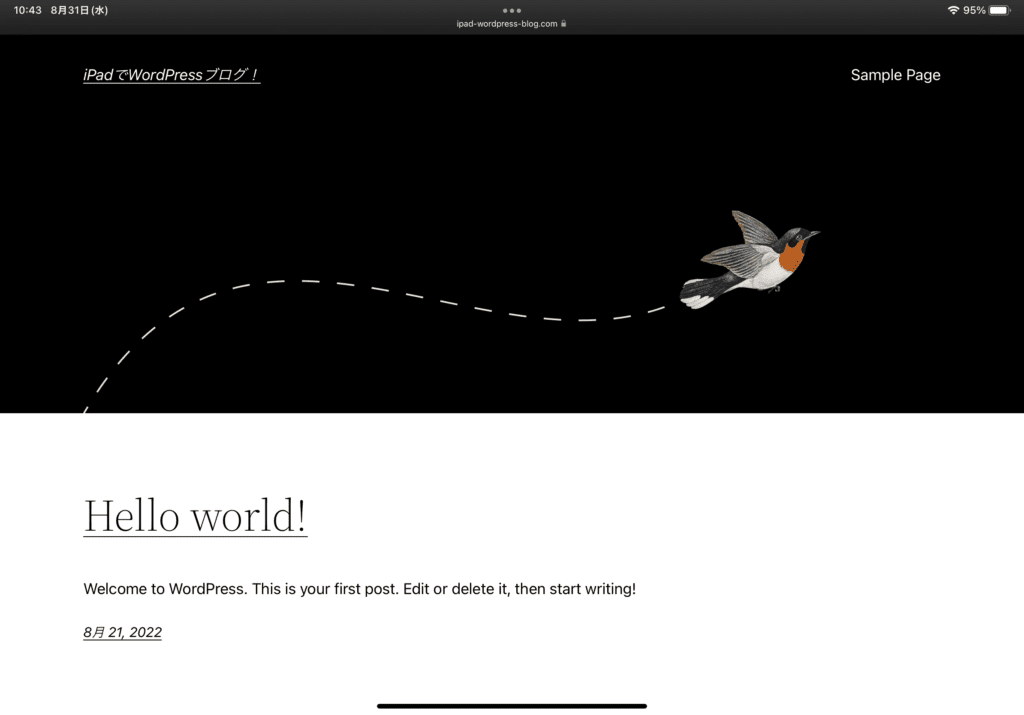

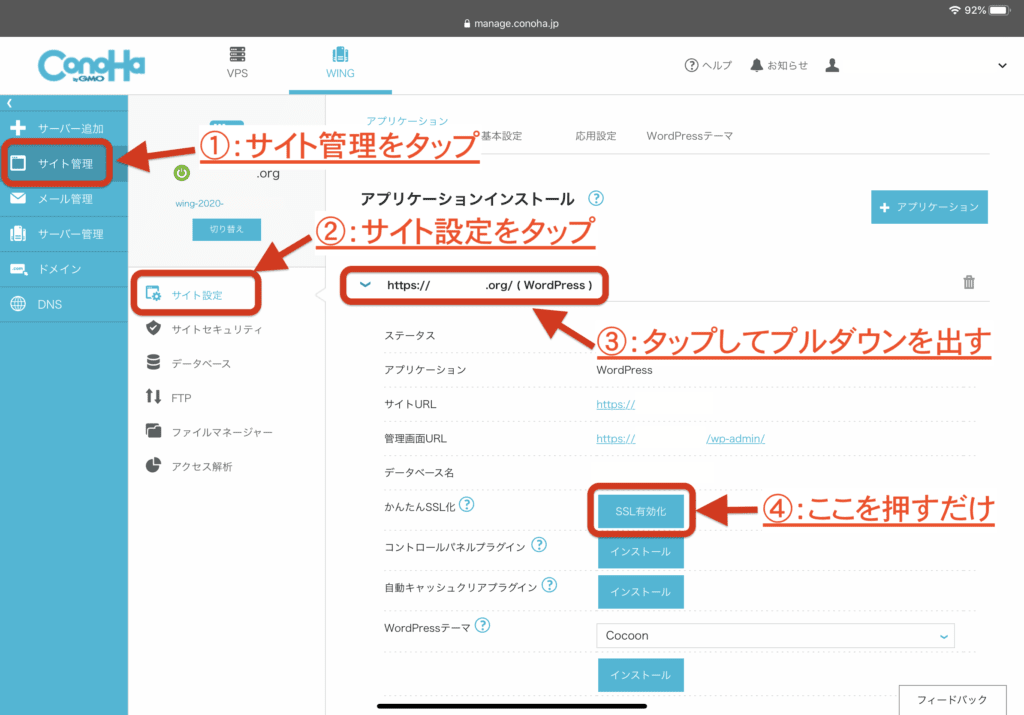

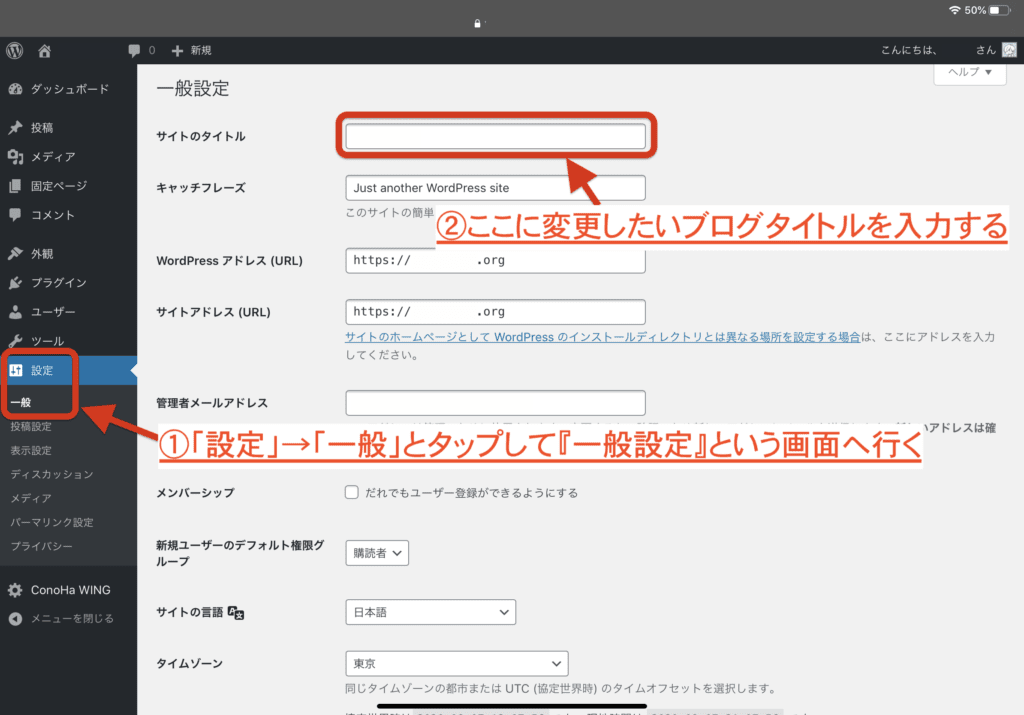
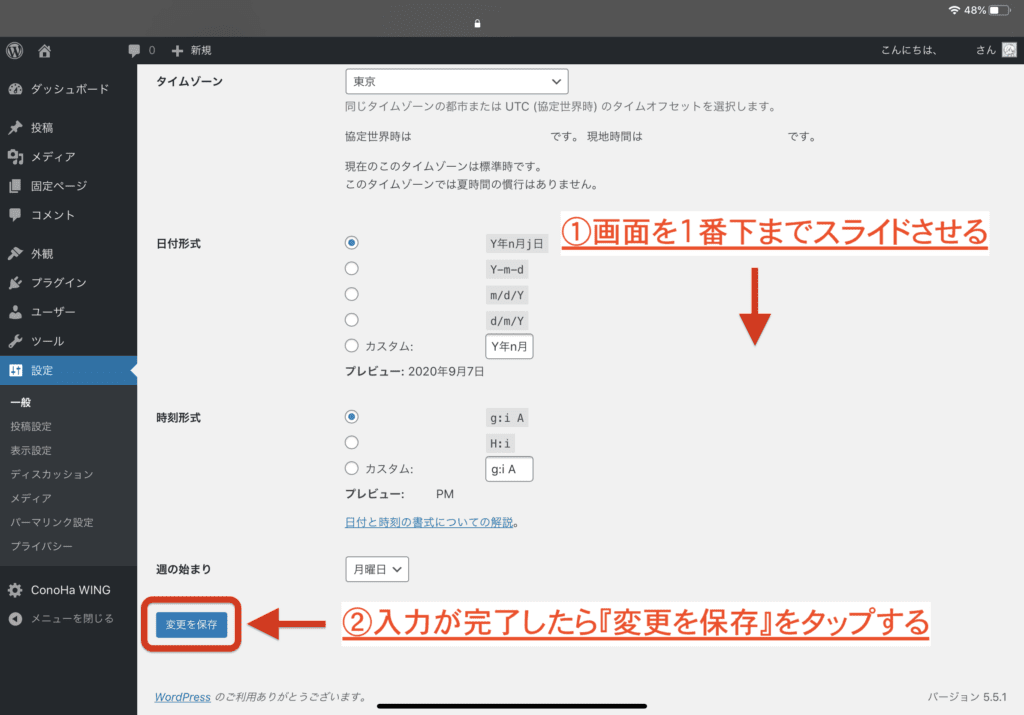
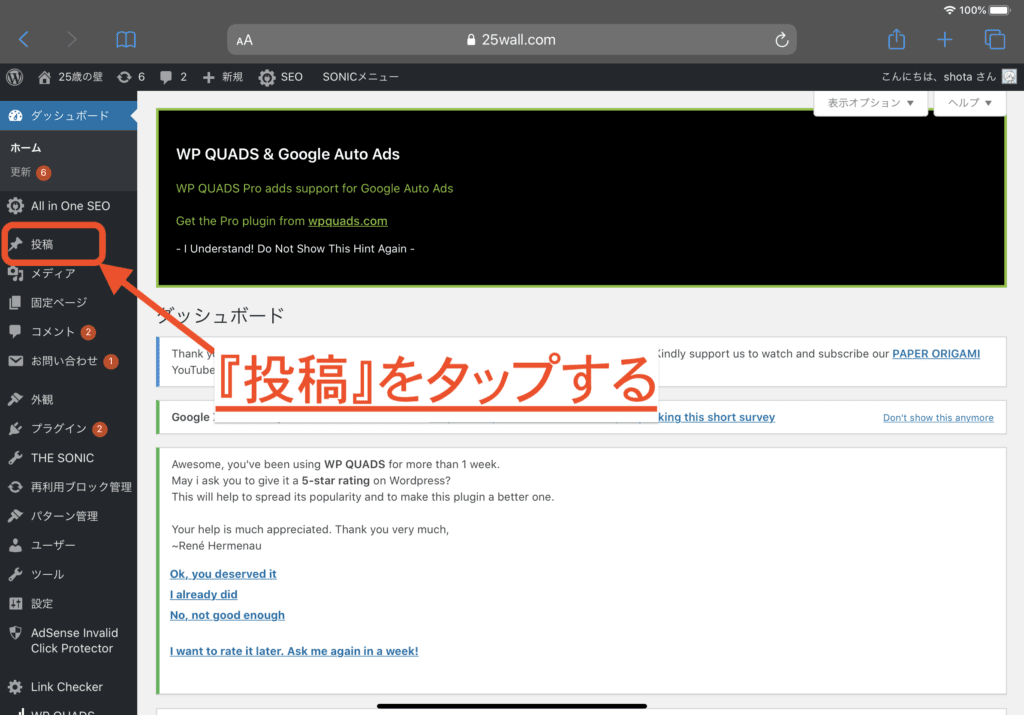
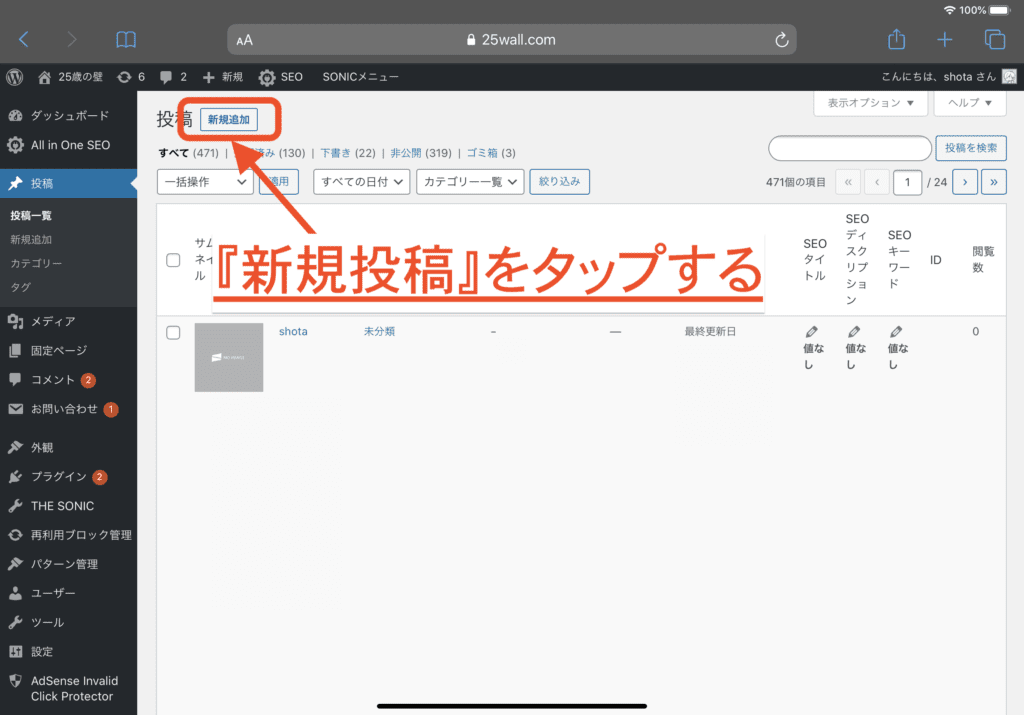
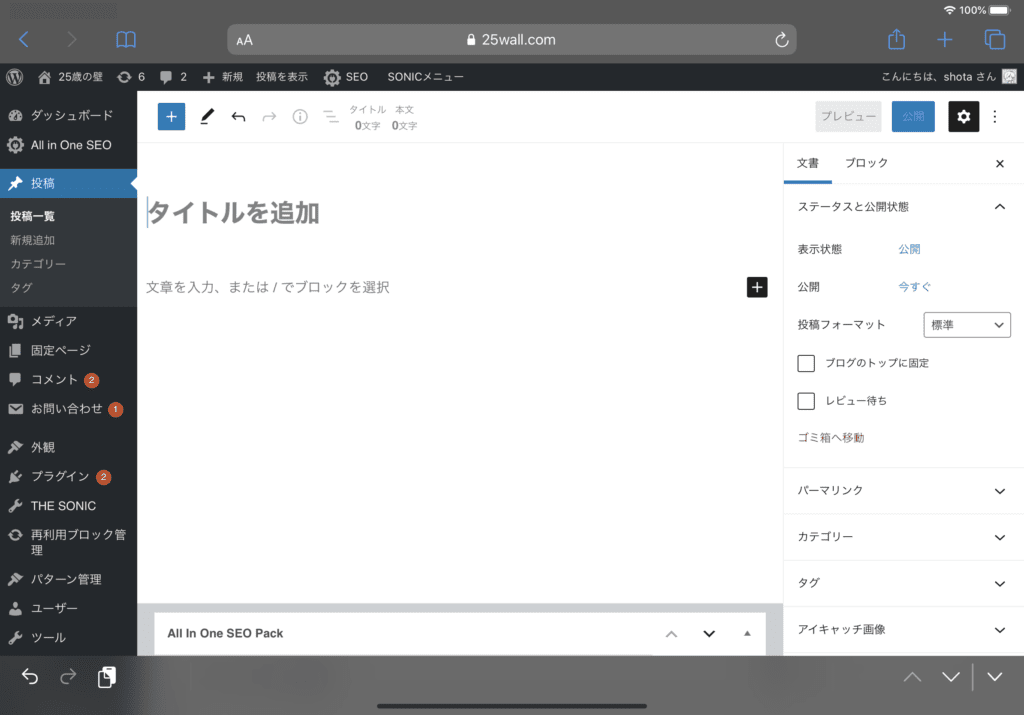

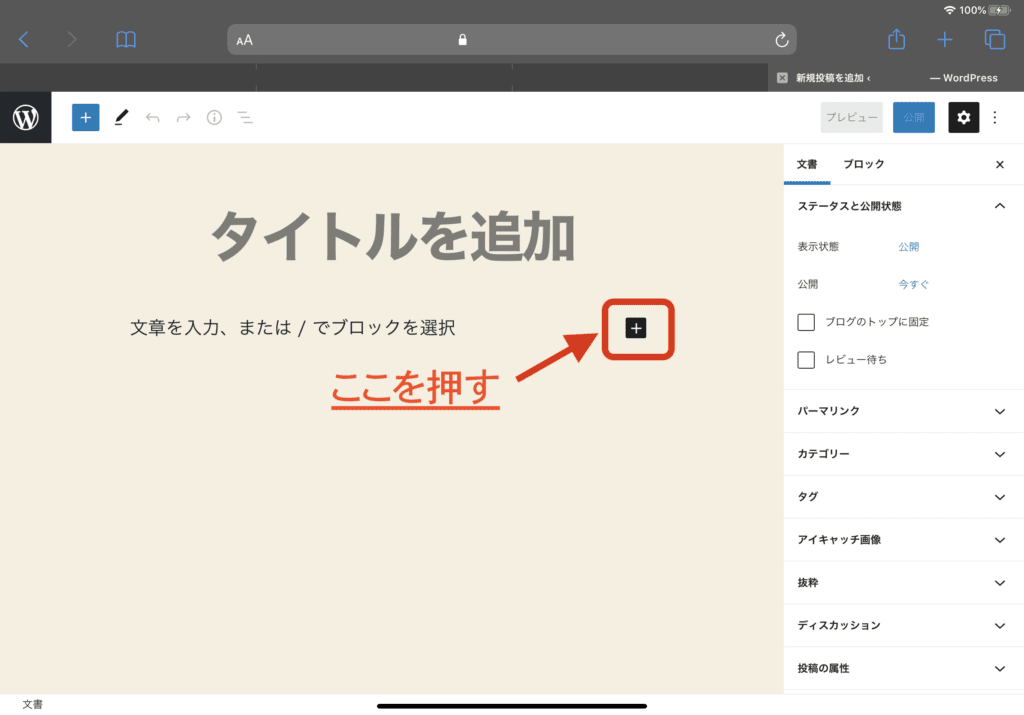
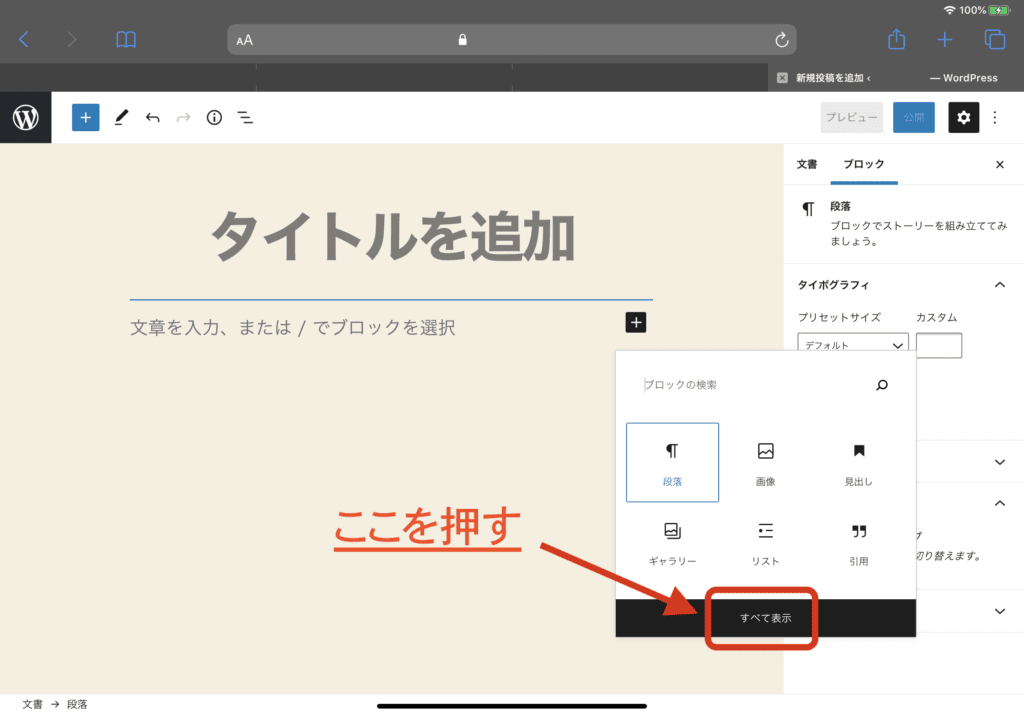
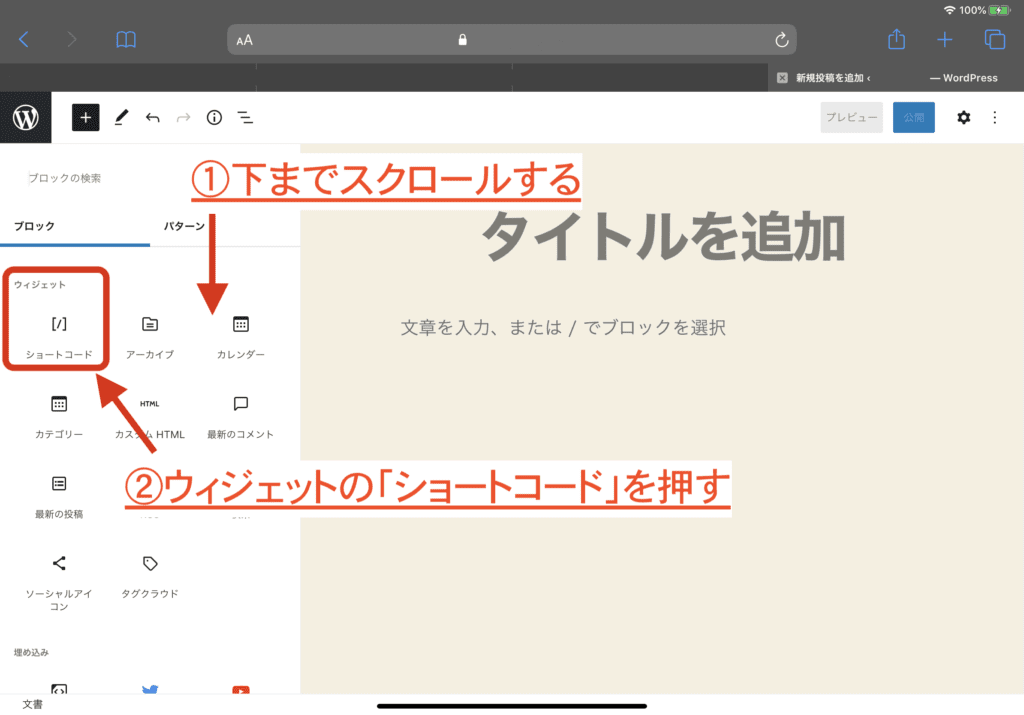
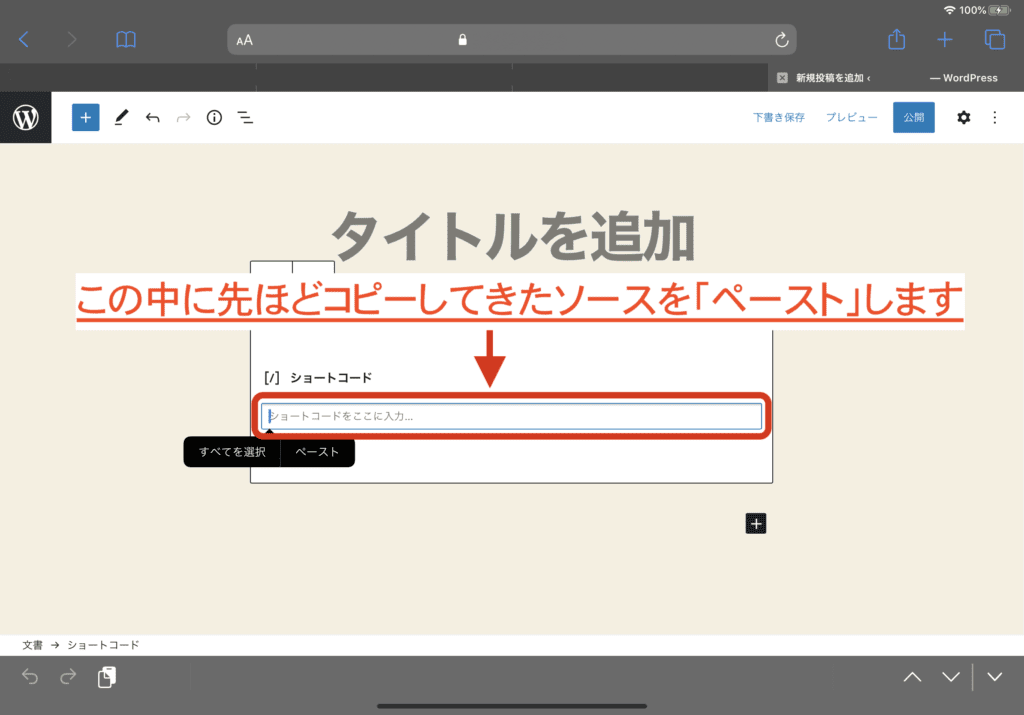



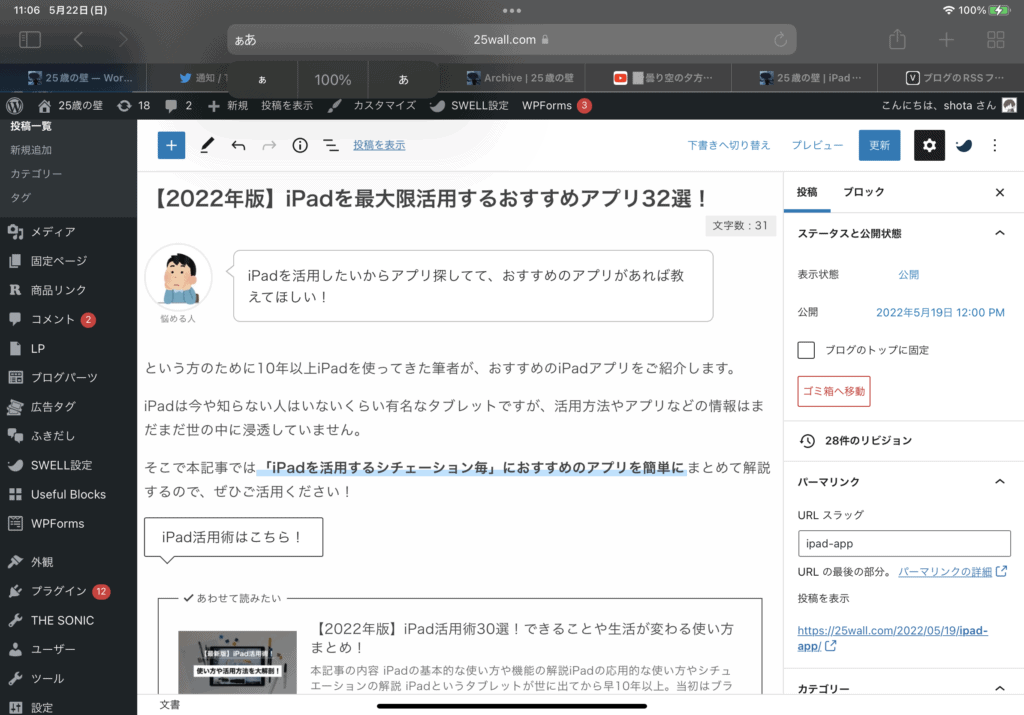
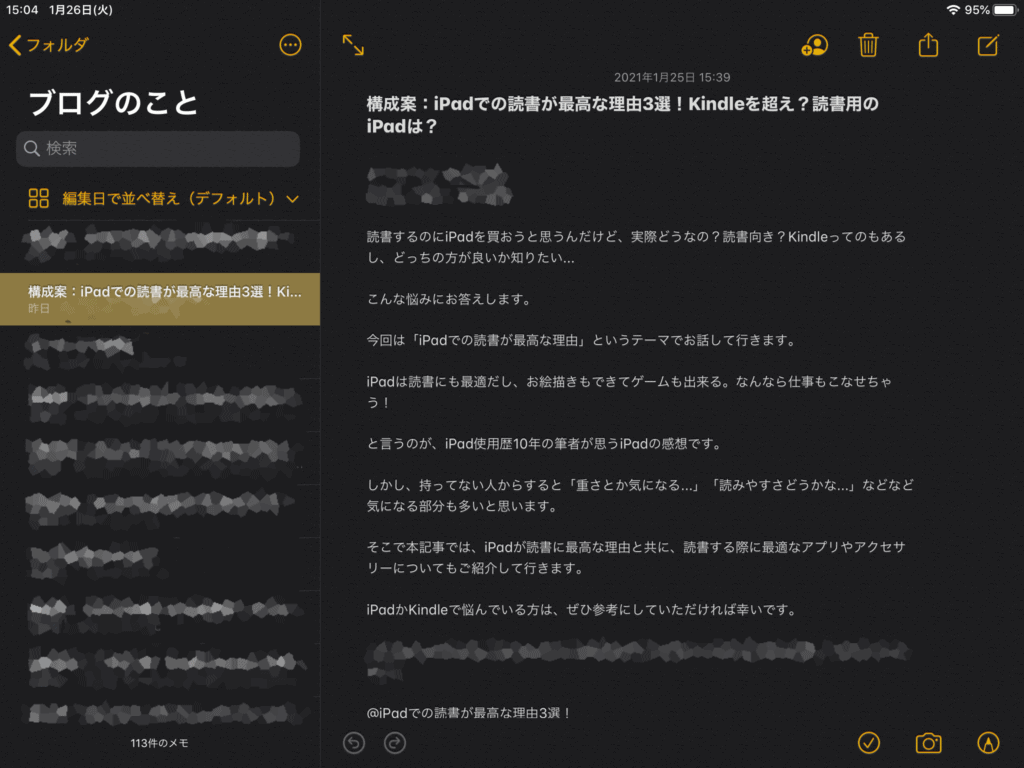

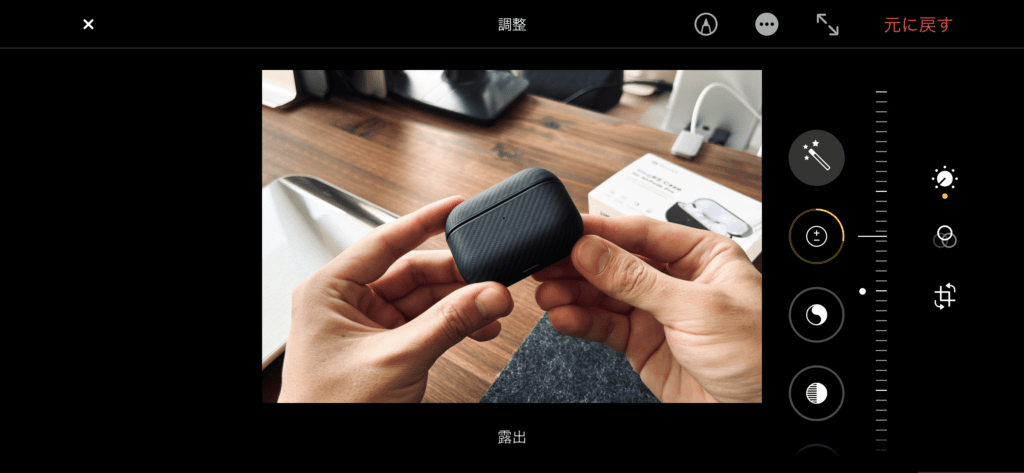
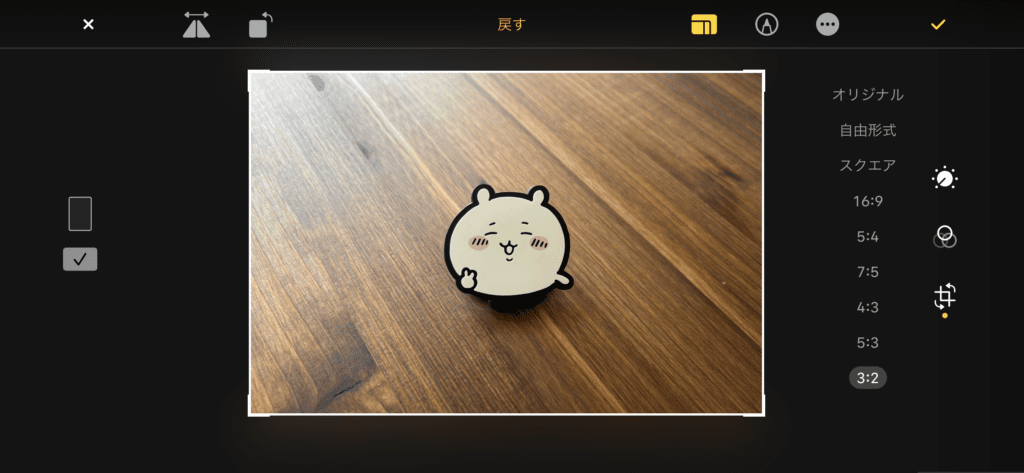

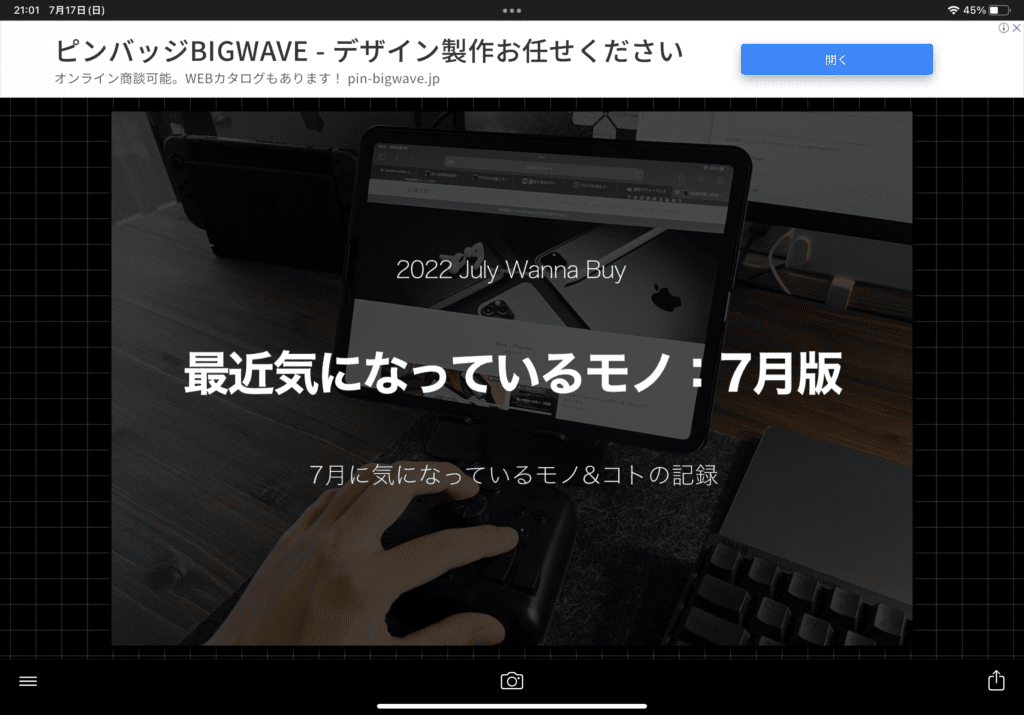









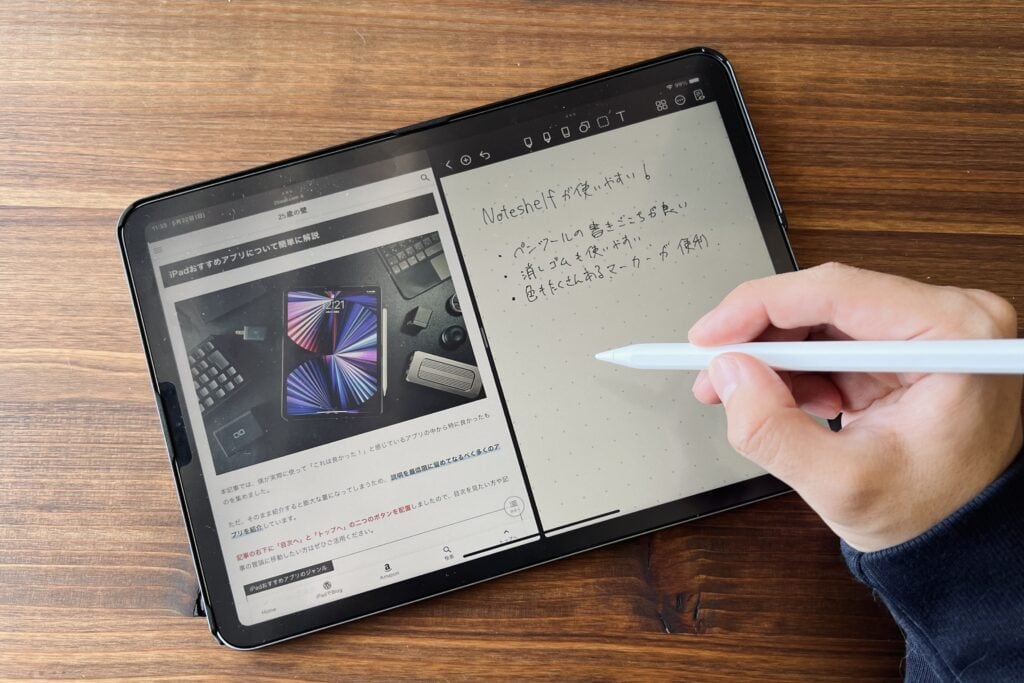
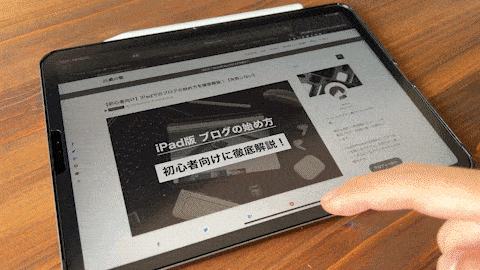
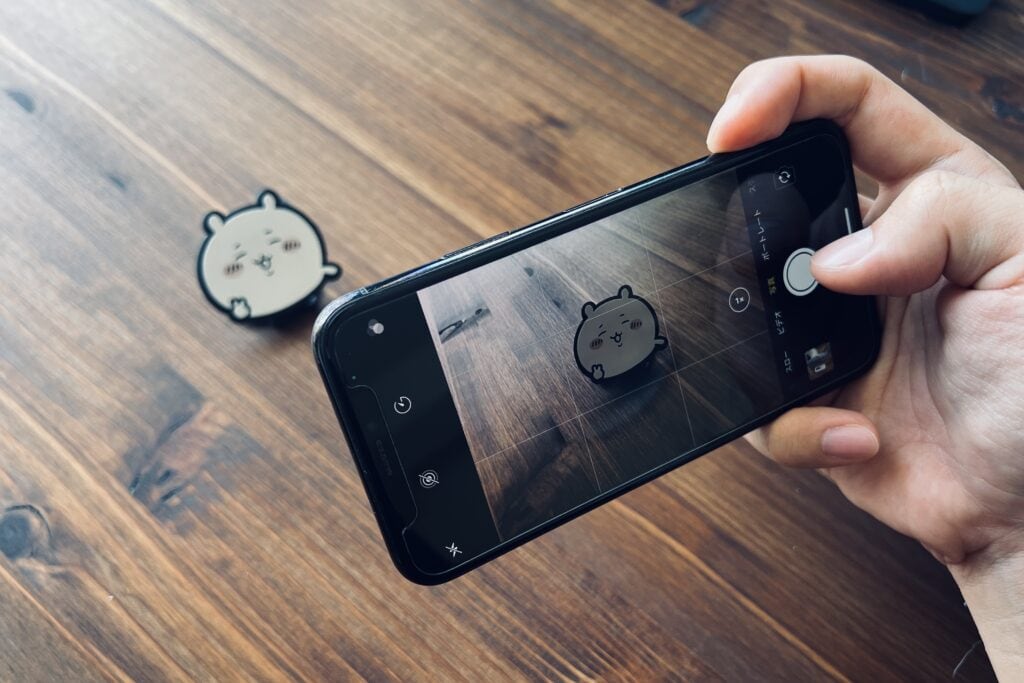
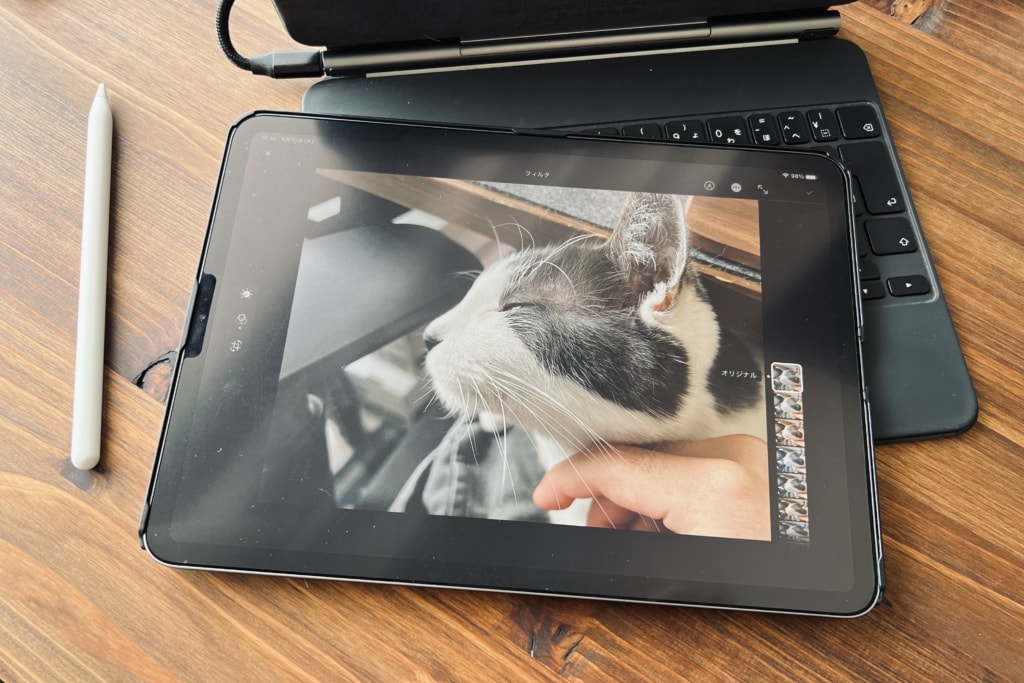
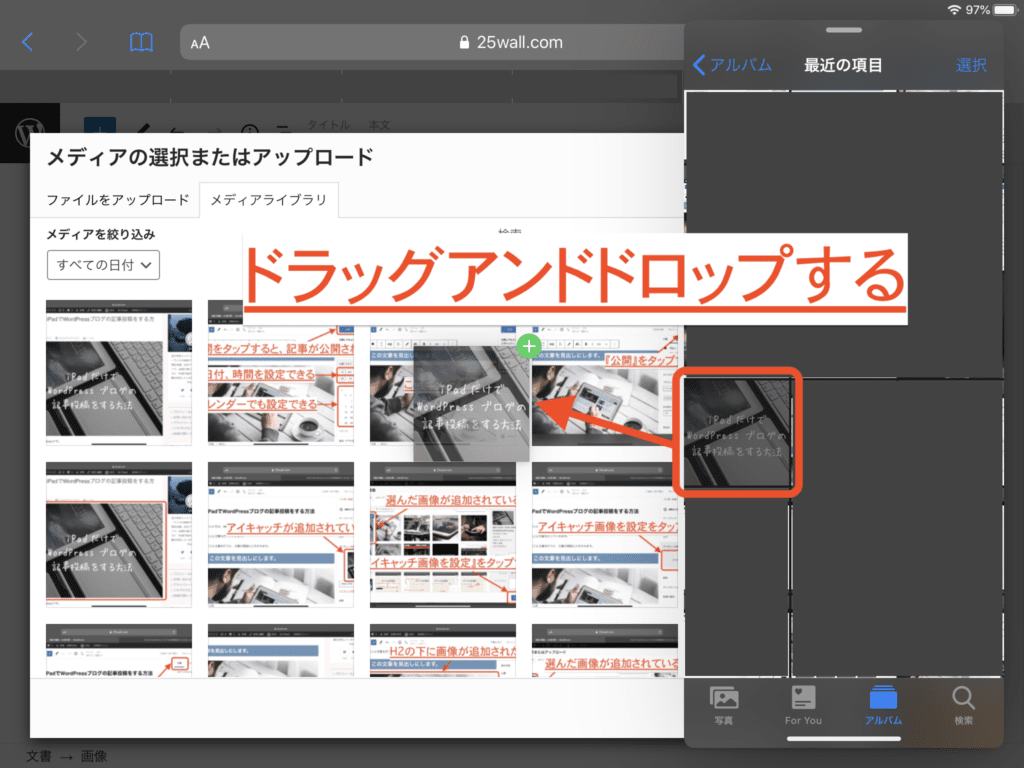
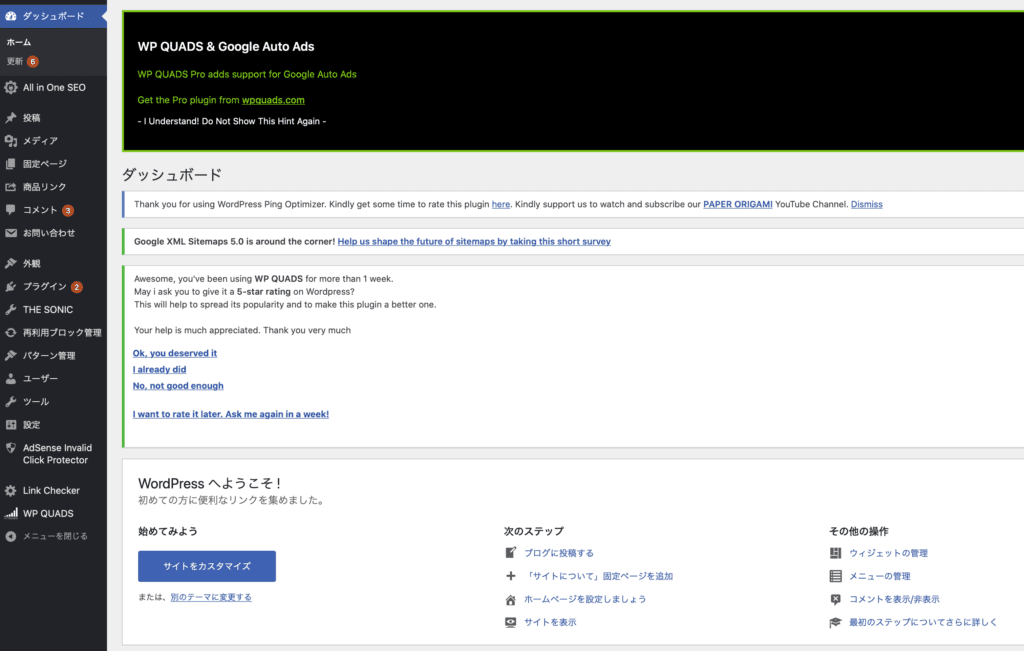
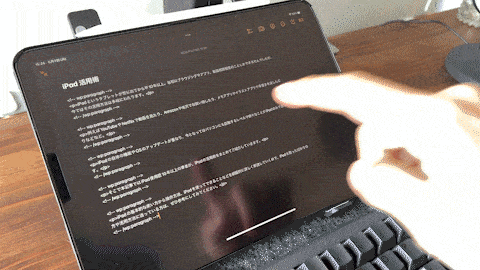
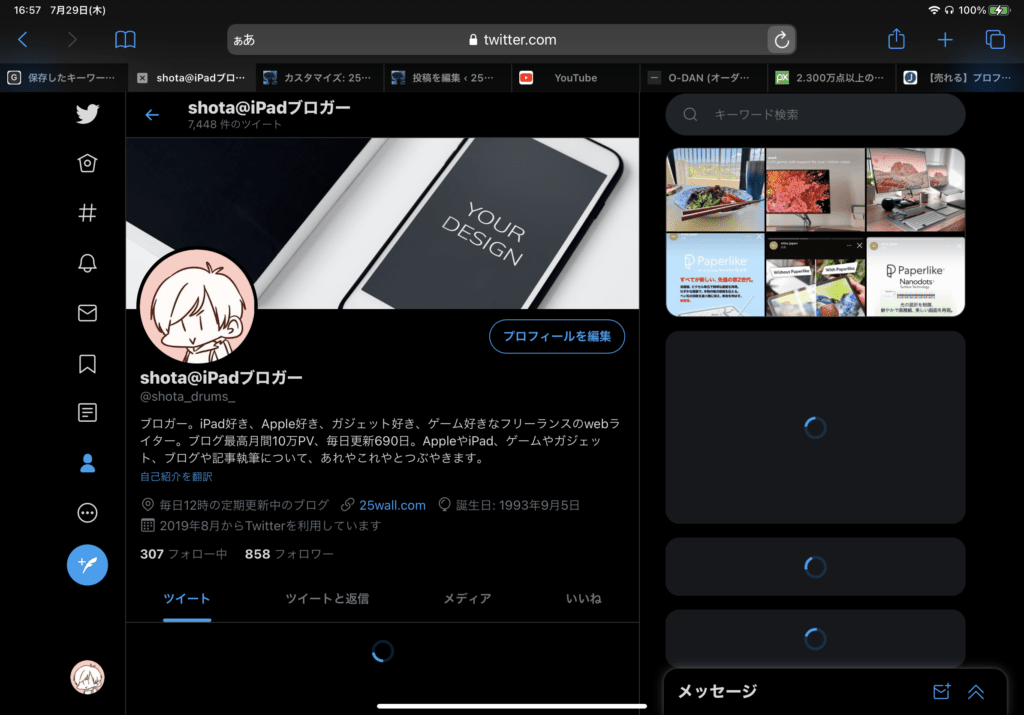
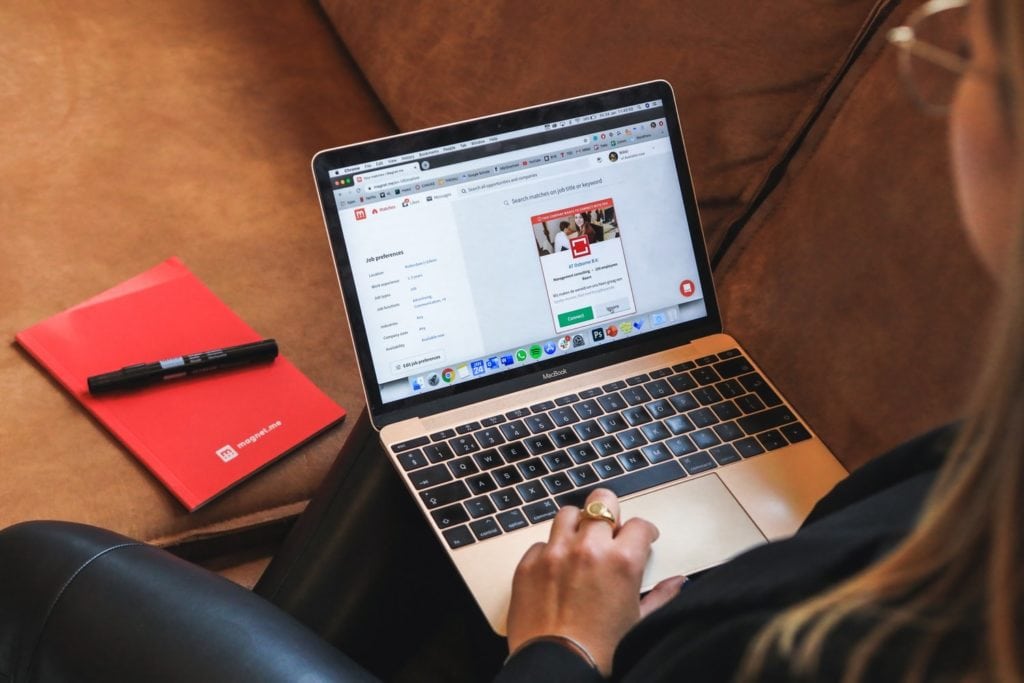



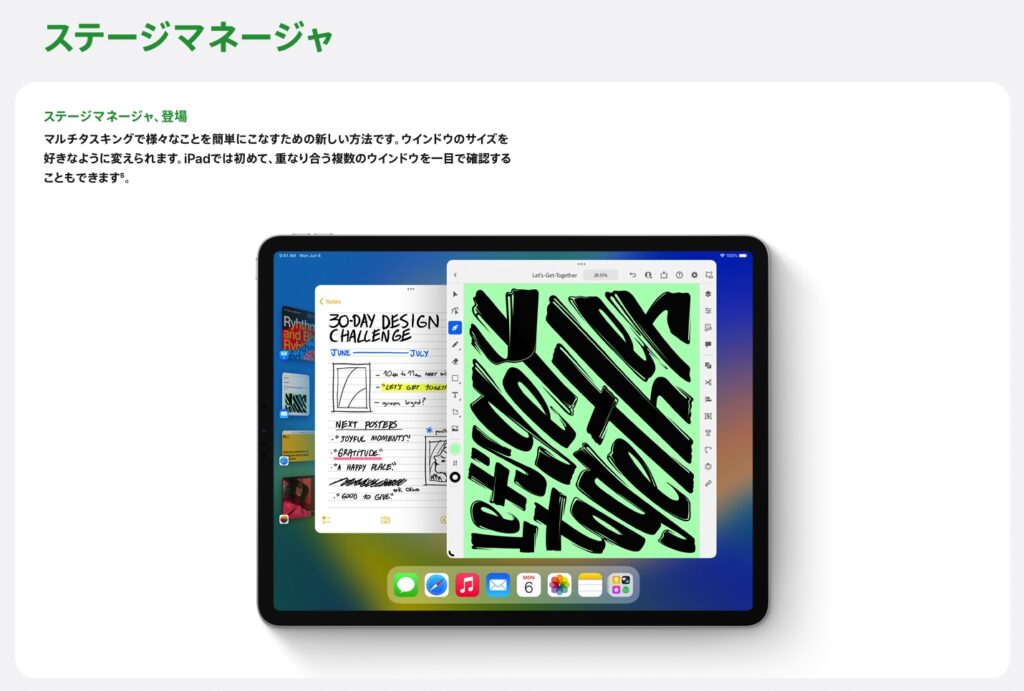
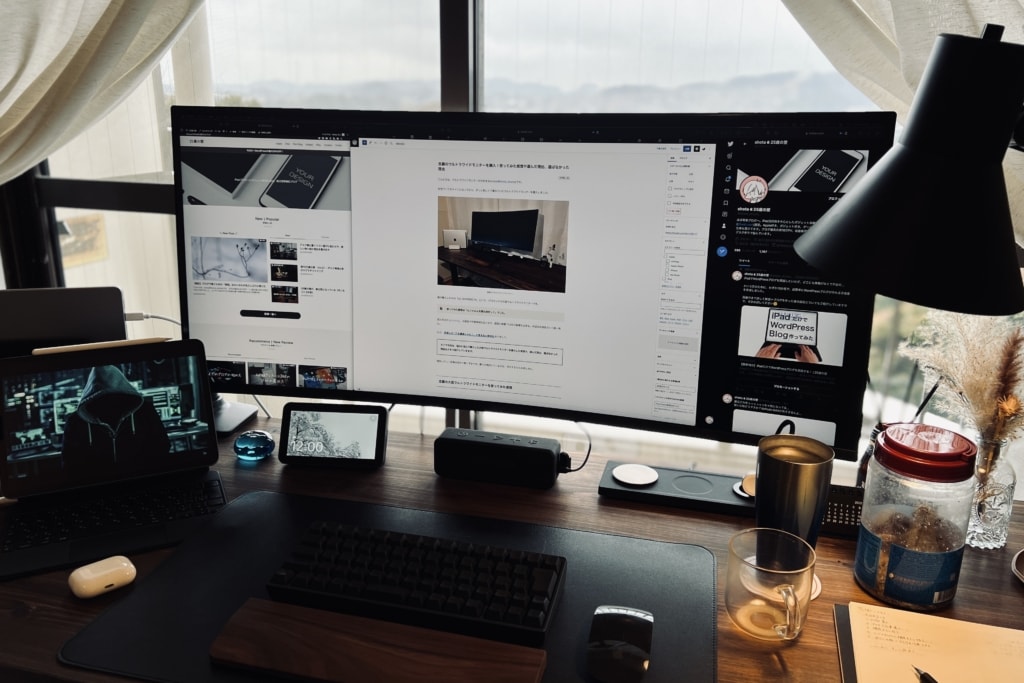

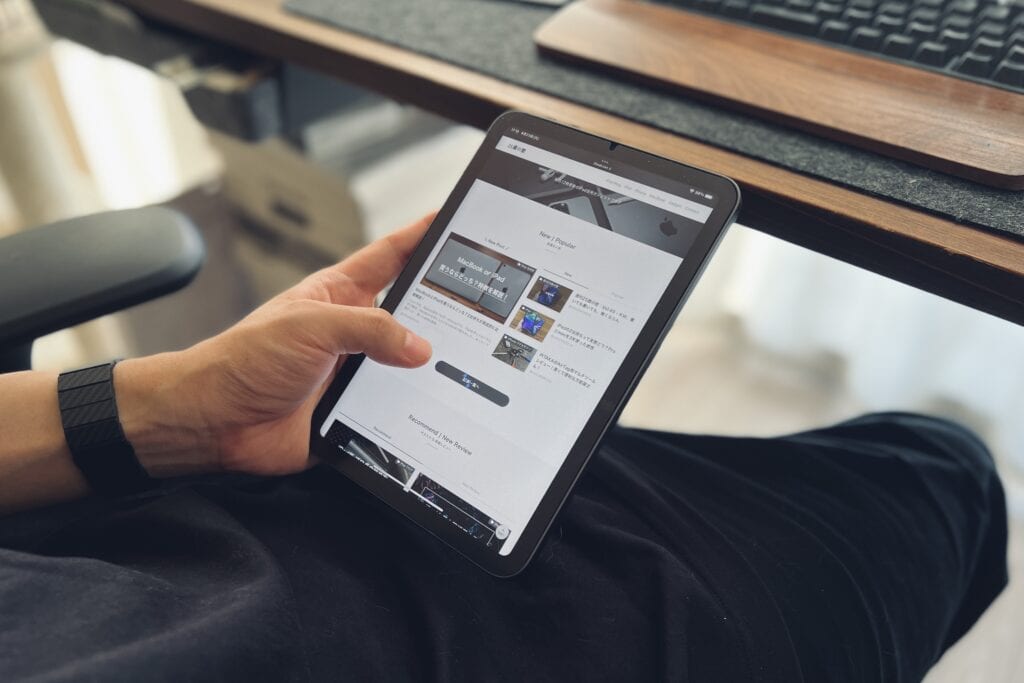













コメント