iPadでブログ運営したいんだけど、どのアプリ使えば良い?普通に使えれば良いんだけど…
こんな方に、実際にiPadを使ってブログ運営をしている筆者が、使用しているアプリをご紹介します!
こんにちは!shotaです!
iPadと言えば、タブレットとしての使い心地とPCライクに使える自由さが良いですよね。
そんな「なんでも屋」なiPadでブログは出来るのか?と聞かれれば、僕はこう答えます。
もちろんできます!軽いし持ち運びに便利で最高ですよ!
ただ、じゃあどうやって運営しているの?と気になる方がいらっしゃいますよね。
そこで本記事では「iPadのブログ運営に必要なアプリ」というテーマで、僕が実際にブログ運営で使用しているアプリを3つご紹介していきます。
簡単な使い方もご紹介するので、ぜひ参考にして見てください。
あわせて読みたい
iPadだけでブログを始める方法を徹底解説!WordPress開設から運営まで
iPadでブログを始めたいけど、何から始めて良いのか分からない…iPadだけでブログ開設できる? 結論、出来ます!僕が実際に1から作ってきました! 本記事では、iPadで…
目次
iPadでのブログ運営におすすめアプリ5選!

僕がiPadでのブログ運営時に使っているおすすめアプリがこちら。
ひとつずつ順番にご紹介していきます。
ブラウザアプリ(標準搭載アプリ)
 Safari
Safari
WordPressはブラウザを通して使用するため、ブラウザアプリの使用は必須です。個人的に激推しなのが標準搭載されているSafari。
SafariはiPadに最適化されていて、WordPressの使い心地もバッチリです。
ただ、Safariで長時間WordPressを開いていると動作がおかしくなることがあるので、そう言った時は一時保存してアプリを開き直したりします。
Google ChromeやFirefoxのアプリもありますが、Safari一番安定感があって使いやすいです。
Safari上で行う作業を洗い出すと、下記の通り。
- WordPressの編集、執筆
- 自分のブログの確認
- フリー画像を探す
- ブラウジングで調べ物
Safariならショートカットも優秀だし、純正アプリなので使用感も抜群。
それでいてインストールも不要なので手間要らず。使わないと損です。
あわせて読みたい
【iPadでブログを書く】WordPressのブロックエディタでの記事執筆方法
こんにちは、iPadブロガーのshota(@shota_drums)です。 iPadでWordPressのブログ記事を書きたいけど、機械音痴でやり方が分からない。詳しい手順があれば… こんな悩み…
メモアプリ(標準搭載アプリ)
 純正メモ
純正メモ
ブログを書く時は基本的にSafariでWordPressを開いて直接入稿しますが、作業時間が不安定な時はメモアプリに文章を書いてます。
メモをフォルダ毎に分類出来て、検索機能も付いている、太字や見出し、マーカーにも対応、そしてiCloudで他端末との共有も出来る。
他にもショートカットが豊富で、Magic KeyboardやSmart Keyboard Folioなどとあわせて使用すると、執筆効率が爆上がりします。
iPadでのブログ執筆を楽にするショートカット
| 操作 | ショートカット |
|---|
| タイトル(H1) | Command + Shift + T |
| 大見出し(H2) | Command + Shift + H |
| 小見出し(H3) | Command + Shift + J |
| 本文 | Command + Shift + B |
| フォントの大小 | Command + プラス記号 or マイナス記号 |
| 太字 | Command + B |
| 下線 | Command + U |
| イタリック | Command + I |
これらのショートカットを使うことで、効率的にブログが書けるため、文章だけまとめて書きたい時にも重宝しています。
あわせて読みたい
iPadのブログ用テキストエディタは純正メモがおすすめ!ショートカットも紹介!
こんにちは、iPadブロガーのshota(@shota_drums)です。 iPadでブログを書き始めて2年以上が経ちました。 今までiPadでブログを書くために、色んなツールやアプリを試し…
写真アプリ(標準搭載アプリ)
続いても標準搭載アプリで「写真」というアプリです。


写真アプリはiPadにもiPhoneにも入っているアプリで、iCloud連携していると撮影した写真や動画は全て連携されます。
例えば、iPhoneで撮った写真をiPadで編集してブログにアップロードする。みたいな使い方も簡単。
上記の工程は僕がよくやっている方法で、当ブログのレビュー用写真はほぼ全てiPhoneやiPadで撮影し、編集しています。
あわせて読みたい
【解説付き】iPhoneで商品物撮りを上手くするコツまとめ!
こんにちは、iPhoneブロガーのshota(@shota_drums)です。 商品レビューを始めてから早半年。写真をカッコいいと言ってもらえる機会が徐々に増え始め、密かに上達を感じ…
Phonto(無料)

こちらは無料の写真文字入れアプリのPhontoです。
Phontoは、iPad内に入ってる写真を使って写真を加工したり、文字を入れたりできるアプリ。僕のアイキャッチは半分くらいPhontoで作っています。
無料なのに使えるフォントの数が多くて便利ですし、図形なんかも入れられます。透明度もいじれるので、上記画像のようなグレースケールがかった写真も簡単に作れますよ!
あわせて読みたい
Youtubeのサムネイルも1分で簡単作成!iOSアプリのPhonto活用方法!
ブログのアイキャッチ画像や、YouTubeのサムネイル画像を作りたいけど、どうやって作れば良いのかわからない人って意外と多いかと思います。 僕も結構最初は全くわから…

Phonto 写真文字入れ
youthhr無料posted withアプリーチ
Unsplash(無料)
Unsplashは無料で画像をダウンロードし放題の、フリー画像アプリです。
僕のブログで使っている下記のような画像は、Unsplashからダウンロードして使っています。


Unsplashはアプリ内に広告はほぼなく、追加で課金を強要されることもないので、安心して使えます。逆に無料でここまで使えるのが怖くなるくらい便利です。
あわせて読みたい
iPadで使える高画質な背景壁紙まとめ!壁紙の変え方やDLサイト&アプリも
本記事では、iPadで使える高画質な背景壁紙と、安全にDLできるサイトとアプリ、壁紙の変え方を紹介します。 ちょっとだけ宣伝 ホーム画面のカスタム方法最新OS壁紙のDL…

Unsplash
Unsplash Inc無料posted withアプリーチ
iPadでブログ運営する際の小ネタ集

後半では、僕が実際にiPadでブログ運営する際に使っている小ネタをご紹介していきます。
画像は無料のサイトから持ってくる
当ブログで使用している画像は、8割無料の画像サイトのものを使用しています。
頻繁に使う無料画像サイトは、主に下記の3つです。
・O-DAN (オーダン)- 無料写真素材・フリーフォト検索
・pixaboy – 2.300万点以上の高品質な画像・動画素材
・Adobe Stock – ストック写真、ロイヤリティフリーの画像
僕が一番使っているのがO-DANで、検索力が高く、ある程度の画像はこちらで見つけることが出来ます。
O-DANで見つかれらなかったら、pixaboyで探します。それでもなかったらAdobeストック、という感じ。
pixaboyは風景とか景色に強いので、そう言った画像を探したい時はこちらを使っていますね。
また、他にも無料の画像を扱っているサイトがあるので、下記の記事も合わせてチェックしてみてください。
あわせて読みたい
非公開: ブログで簡単に使える無料画像&フリー素材サービスのおすすめ10選
ブログで使えるフリー素材や画像ってどこで取ってくれば良いの?みんなが使ってるおすすめのサイトを教えて欲しいなぁ。 こんな悩みにお答えします。 本記事の内容 ・ブ…
あわせて読みたい
iPadで使える高画質な背景壁紙まとめ!壁紙の変え方やDLサイト&アプリも
本記事では、iPadで使える高画質な背景壁紙と、安全にDLできるサイトとアプリ、壁紙の変え方を紹介します。 ちょっとだけ宣伝 ホーム画面のカスタム方法最新OS壁紙のDL…
Twitterは予約投稿が出来るwebで開く
ブログをやっている方の大半はTwitterも始めていると思います。
ただ、アプリ版のTwitterには「予約投稿」という機能がまだ実装されていないため、ブラウザで開いた方が良いです。

予約設定の方法はめちゃめちゃ簡単です。
「ツイートする」→「画面下の左から5番目のアイコン(予約設定)」→予約設定で自分の好きな時間を設定→右上の「確認する」→ツイートを入力したあと、右下の「予約設定」をすることで予約が完了。
ブログの定期更新がしたい方は、こんなふうに予約設定をすることで、簡単に時間通りの投稿ができますよ。
WordPressに画像をUPする際はSlide Over
WordPressに画像をアップロードする際は、スライドオーバーという機能がオススメです。
下から画像アプリをひょいっと画面右端に持って来て、開いた画像アプリからひょいっと投稿画面へドラッグ&ドロップすれば完了です。
コレをしなくても投稿は簡単にできますが、直感的な操作で結構気に入っています。
ブログ執筆するならキーボードは必須
小ネタというか感想なのですが、もしiPadでブログ運営していきたいなら、キーボードは必須ですね。
記事執筆というは、ブログ運営の中でも特に時間がかかる作業なので、快適にしてなんぼです。
僕のオススメは3パターンあります。
- 持ち歩きが多いなら「Smart Keyboard Folio」
- 多機能性で選ぶなら「iPad用Magic Keyboard」
- 打ち心地で選ぶなら「PC用Magic Keyboard」
実際に全部使っていて思うことなので、コレは間違いないと思っています。
それぞれのリンクと使い心地の記事も貼っておくので、よければ参考にしてください。
あわせて読みたい
【長期使用レビュー】Mac用のMagic Keyboard テンキーレスを半年間使用した感想まとめ!
こんにちは、iPadブロガーのshota(@shota_drums) 6月の中旬にPC用のMagic Keyboardを購入してから約1ヶ月が経過しました。 https://twitter.com/shota_drums_/status/14…
あわせて読みたい
iPad Pro Magic Keyboard 長期レビュー|高いし重いけど使用感は抜群だった
本記事では、Appleから発売されている『iPad用のMagic Keyboard』の長期使用レビューを行っていきます。 iPad用のMagic Keyboardは2020年の4月に発売され、発売日に購入…
iPadでブログ運営という名のオシャン

今回は「iPadでのブログ運営に必要なアプリ3選」についてご紹介して来ました。
iPadでブログ運営って、なんかおしゃれですよね。うまく言葉にできないんですけど(ブロガー失格…)
特に、電車内やカフェでSmart Keyboard Folioを広げて作業していると、なんだか幸せな気分になれます。
そんなこと言いつつ、近くでMacBook Airを広げて作業している人を見ると羨ましくなったり…???
と、まぁそんな感じでiPadでのブログ運営はおしゃれさん必須の使用法なので、よかったらぜひipadでブログ運営してみてください。
あわせて読みたい
iPadだけでブログを始める方法を徹底解説!WordPress開設から運営まで
iPadでブログを始めたいけど、何から始めて良いのか分からない…iPadだけでブログ開設できる? 結論、出来ます!僕が実際に1から作ってきました! 本記事では、iPadで…
あわせて読みたい
【2024年版】iPadでできること25選!簡単な使い方や応用方法も!
iPadというタブレットが世に出てから早10年以上。 当初はブラウジングやアプリ、動画視聴程度のことしかできませんでしたが、今ではその活用方法は多岐にわたります。 …
あわせて読みたい
iPad miniでWordPressブログを執筆!キーボードや使用感まとめ
こんにちは、iPadブロガーのshotaです。 iPadでブログを書きたいって思ったことありませんか? 僕は思いました。そして、実際にやってみました。 >> iPadだけでWo…









































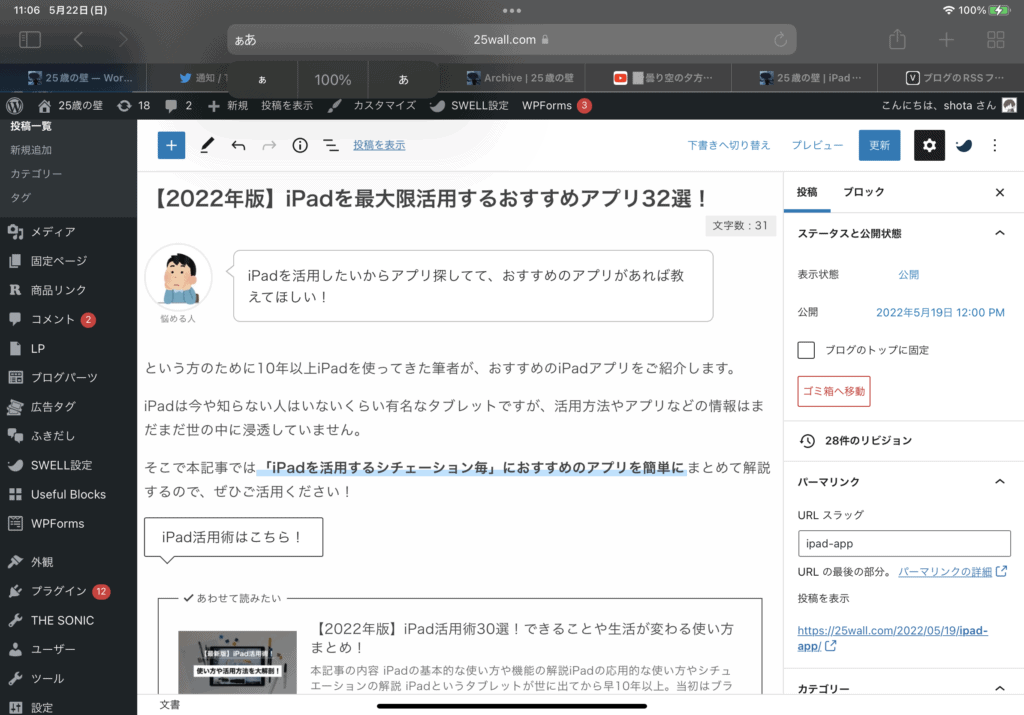

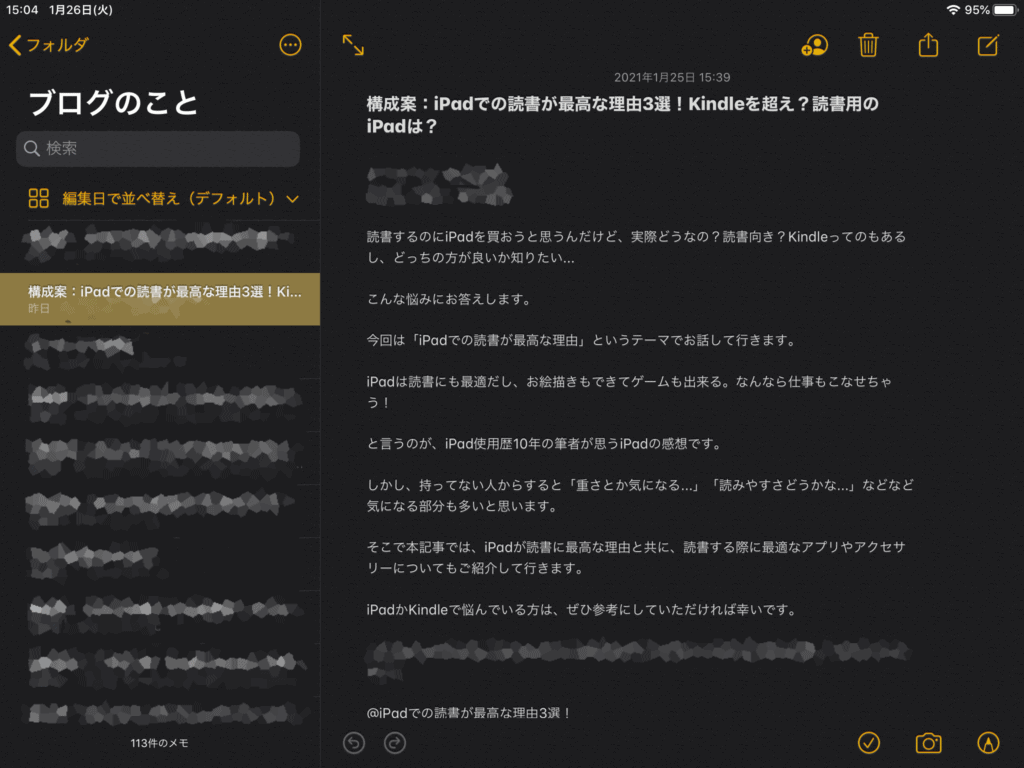

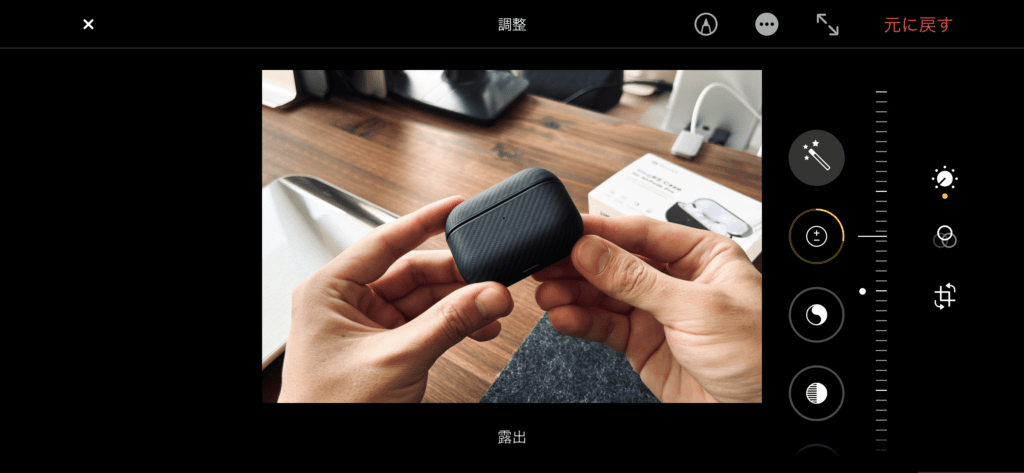
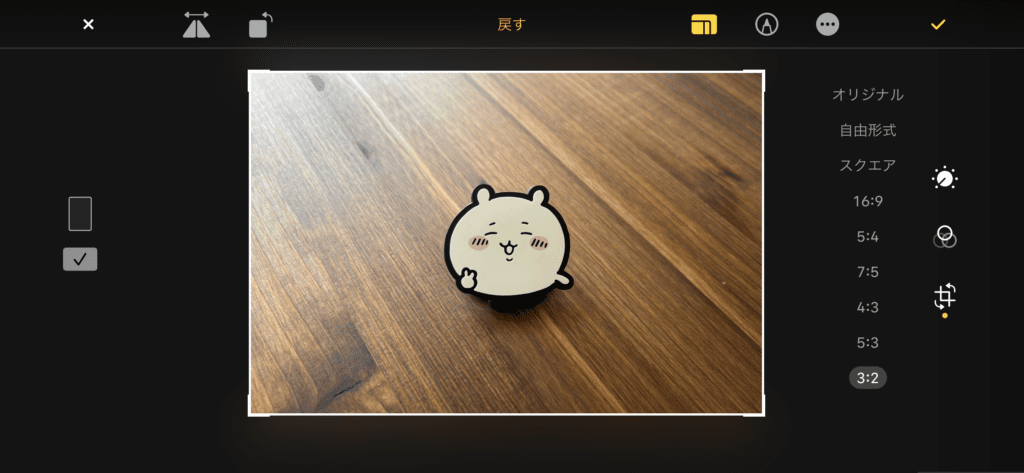

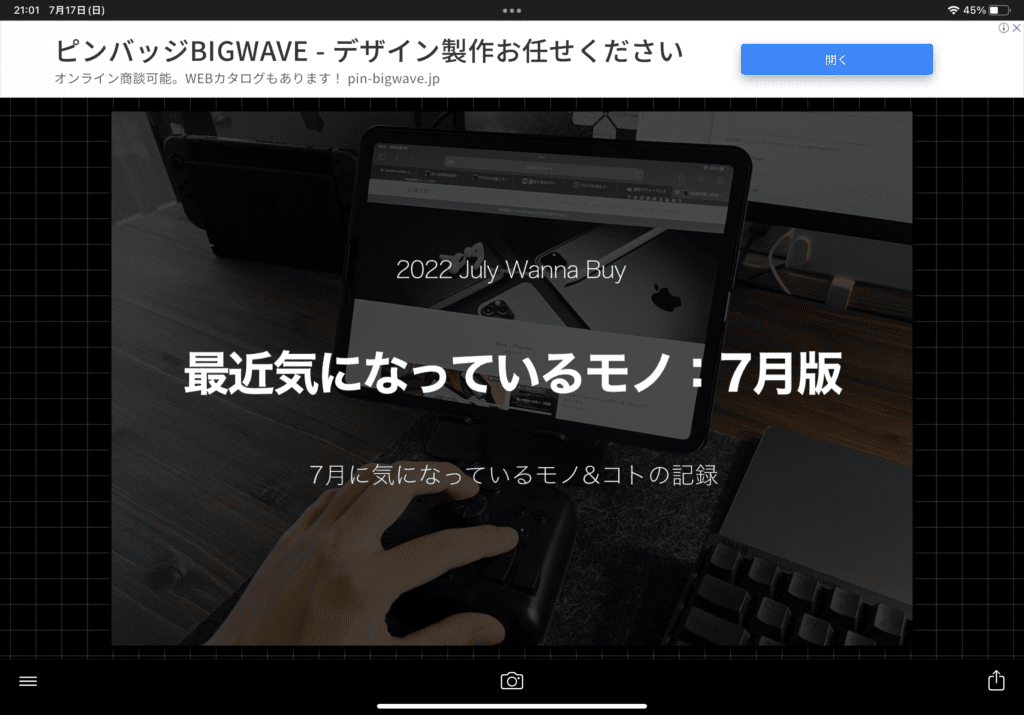











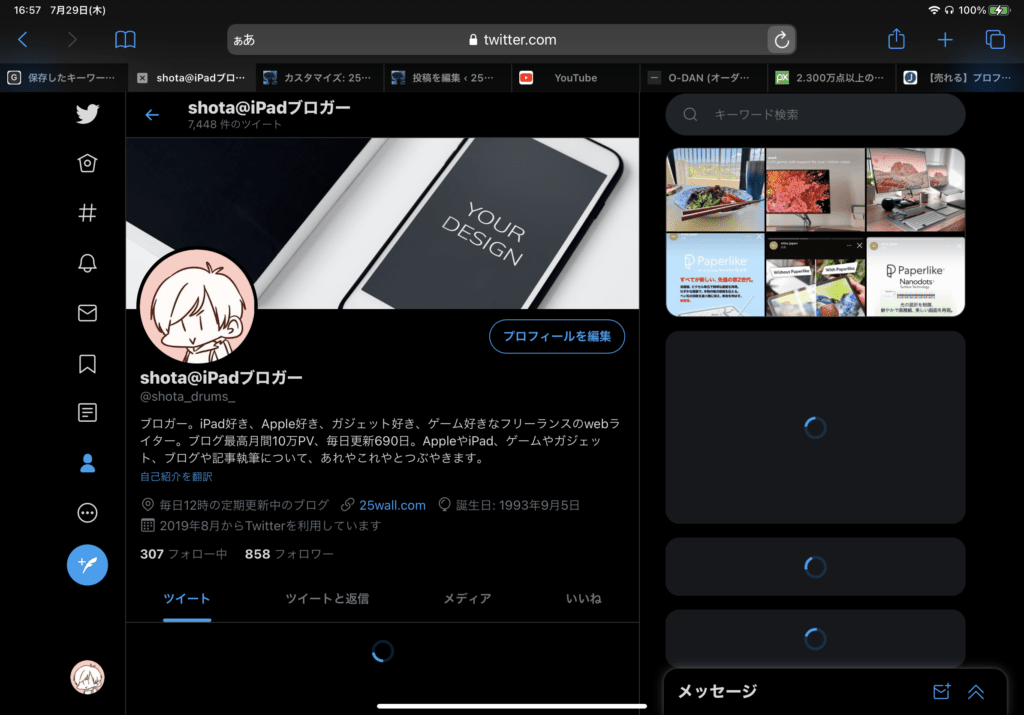
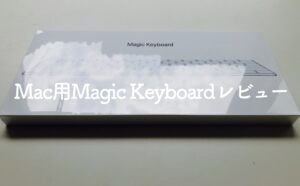




















コメント