こんにちは、ゲーム大好きブロガーのshota(@shota_drums)です。
YouTuberやゲーム実況者が増えていますが、配信環境を整えるにはなかなかお金がかかるものです。
僕はブロガーですがYouTubeも始めたいなぁと思っていて、自分の用途で使いやすそうなマイクを探していました。
そんな時に見つけたのが『FIFINE T669』というマイク。
このマイクは、アーム付きで単一指向性でUSB、というYouTubeや実況に最適なマイクで値段もめちゃくちゃ安いのが特徴です。
今回は『FIFINE T669』のレビューということで、使い心地や使ってみた感想を詳しくご紹介していきます。
格安なUSBマイクを探している方は、ぜひ参考にしてみてください。
今回のレビューは、メーカー様のご厚意で商品を提供いただき、記事を執筆しています。
使ってみた感想はこちら!
- 単一指向性が使いやすい
- アームの使い勝手が良い
- ショックマウント便利
- 音質がそこそこ良い
- めっちゃ安い
- 設定がとにかく楽
目次
FIFINE T669 について
始めに『FIFINE T669ってどんなマイクなん?」についてご紹介していきます。
単一指向性マイクで、個人の集音に強い
FIFINE T669は「単一指向性」という正面の音を集音するのに特化したマイクです。

個人でYouTubeやゲーム実況で声を録音したい際に非常に強くて、逆に室内に一つ置いて全体の音を録音したい、みたいな用途には不向きです。
マイクの正面が一番集音性が高いので、中央に向かって音を当てると、うまく録音できます。
USB接続のコンデンサーマイク
FIFINE T669はUSBで接続が出来るコンデンサーマイクです。これらを簡単に説明していきます。
USBマイクのメリットデメリット
メリット
・オーディオインターフェイス内蔵だからPCと繋ぐだけでマイクが使える
・お手軽に使えるので、知識がなくても設定が楽
デメリット
・オーディオインターフェイスが簡素なので、自由度は低い
・こだわって録音したい人には不向き
コンデンサーマイクのメリットデメリット
メリット
・高域、低域の周波数まで幅広く拾える
・環境やアクセサリーを整えれば、プロ級の録音が可能
デメリット
・電源供給が必須
・感度が高すぎるので、ハウリング、ノイズが乗りやすい
簡単にまとめると「お手軽にハイクオリティな録音が出来るマイク」になります。

ケーブルを繋ぐだけで快適な録音環境を作れる、しかも低価格で、というのがFIFINE T669のすごいところです。集音の実力に関しては、記事の後半で見ていきます。
付属アクセサリーの幅が広い
FIFINE T669に付属するアクセサリーは幅が広いため、状況や環境に応じて使い分けることが出来ます。
 ショックマウント:振動音などが入りづらくなる
ショックマウント:振動音などが入りづらくなる
 ポップガード:パピプペポなどの風を伴う発音に強い
ポップガード:パピプペポなどの風を伴う発音に強い
 マイクスポンジ:風切り音に強い(ケーブルが詰まってた)
マイクスポンジ:風切り音に強い(ケーブルが詰まってた)
 三脚:デスクの上に平置きしたい時用のスタンド
三脚:デスクの上に平置きしたい時用のスタンド
 アーム:デスクや柱などに取り付けるタイプのスタンド
アーム:デスクや柱などに取り付けるタイプのスタンド
僕はタイピング音を録音するために欲しかったので、ショックマウントがついているのは非常にありがたいです。
こちらも録音時の性能に関しては後述します。
FIFINE T669 開封レビュー!

それでは、早速FIFINE T669を開封していきます。
FIFINE T669 内容物確認
まずは内容物を確認から。

箱を開けると、しっかり目の梱包で各アクセサリーが入っています。箱が段ボールなため保存が難しいですが、しまう場合は箱を取っておいた方がよさそうです。

内容物はこんな感じ。
・ポップガード
・ショックマウント
・三脚
・マイク本体
・マイクスポンジ
・USBケーブル
・アーム
・クランプ
これに予備部品と説明書が入っています。
FIFINE T669 本体確認
続いて本体の確認をします。

こちらがマイク本体。すでに取り付けるアダプターがついている状態で入っています。
まずは三脚に取り付けていきましょう。三脚にはこのまま取り付けます。

立てるとこんな感じ。かっこよさに欠けるので僕は多分使いません。

青丸で囲った部分がマイクの音を一番拾う部分ですね。録音するときやマイクに音声を載せるときは、なるべくこの部分を目掛けて音を出しましょう。
それではアームに付ける際の準備もしていきます。ショックマウントなどに取り付ける際にはアダプターを外します。

外していくと、「マイク本体」と「マウント部分」と「ネジに当たる部分」の3つに分解できます。

実際に使うのは「マイク本体」と「ネジ部分」の2つだけなので、取り付ける時にはこの2つを用意しておきましょう。
FIFINE T669 実際に取り付けてみた
実際にデスクにアーム式で取り付けてみました。
ステップ式で解説していくので、取り付け方が分からない方は一緒に進めてみてください。
STEP
クランプをデスクに取り付け、固定する

画像のように、デスクの端っこにクランプを取り付け、下部の金属金具を回し、固定します。
STEP
アームを取り付ける

クランプ部分に、アームの後端部分を刺す場所があるので、そこに入れ、ネジを回して固定します。
STEP
先端にショックマウントを取り付ける

アーム先端の金具に、ショックマウントを取り付けていきます。
STEP
マイク本体を取り付ける

『FIFINE T669 本体確認』で外したアダプターを、ショックマウントの部分に取り付けていきます。
手順とては上記で完了です。あとはUSBケーブルをマイクの下部に指し、反対側をPCに挿せば接続されます。

マイク下部はこんな感じになってます。下部中央にケーブルを挿せばOK。あとはPC側で設定をするだけ。
FIFINE T669 実際に設定してみた
早速使っていきます。
僕はMacでの使用なので、Macで設定しました。winの方でも簡単に設定出来るので、詳しくは「取扱説明書」をご覧ください。

まずは「ホーム→システム環境設定→サウンド」と進みます。

「入力」のタブを押し、USB接続したT669を選択しましょう。これで接続は完了です。
音声を出す際は、実際に声が出るソフトを使わないと聞こえないので、確認したい人は「ボイスメモ」アプリで、実際に使えるか試し録音してみると良いでしょう。
FIFINE T669 実際に音質比較してみた
PCに接続して、音質の確認もしてみました。
今回は僕の相棒「iPhone 13 Pro MAX」と「T669」での比較です。
 実際の録音環境
実際の録音環境
マイクの位置関係はこんな感じです。iPhone 13 Pro MAXは横から、T669は上から録っています。
実際に録音した際の比較がこちら。個人的に感じた感想をまとめるとこんな感じです。
『iPhone 13 Pro MAXと比べてT669の方が、』
・音質がクリア
・周囲の音を拾いにくい
・ただ、ホワイトノイズも載ってる
『T669の比べてiPhone 13 Pro MAXの方が、』
・周囲の音を満遍なく集められる
・遠くの音も録れる
電話や会議に使うなら、単一指向性で音を集める場所が限定されるT669の方が使いやすいなぁと思いました。
FIFINE T669を使ってみて感じた事
実際に数日使ってみた感想もご紹介していきます。
取り付けと設定が簡単
T669は取り付けと設定がめちゃくちゃ簡単だなぁと思います。

ここまで5分も掛かりませんでした。しかも、ここからUSB接続をして、パソコンにマイクを認識させるのもすぐ。
この手軽さが最大のメリットだと思います。
音質は結構いい感じ
使ってみて思いましたが、音質が結構いい感じです。
マイクスポンジをつけないとホワイトノイズが結構のるなぁと思いますが、音量の小さい音録りなので仕方ない気もしています。
YouTubeの録音や生配信で、それなりの声量でマイクに音を通すのであれば、問題ないでしょう。
アーム式だから使いやすさ抜群
アーム式の使いやすさが抜群です。

僕は今のところ右側につけて、使う時だけ「ニュッと」取り出してます。この手軽さが最高。
ただ、ずっと黒くて大きいものが右側にある圧力はあるので、見た目は多少損ないますね。気になる場合は三脚を使うといいかもしれません。
FIFINE T669の悩みや疑問について
最後に、T669の購入を検討している人へ向けて、マイクを買う際の悩みや疑問についてお答えしていきます。
オーディオインターフェイスは不要
T669は、マイク本体に簡易的なオーディオインターフェイスを搭載しているので、PCに挿して使いたい場合は、接続するだけでOKです。
逆に、オーディオインターフェイスに噛ませる場合は音声が出ない、などの不具合が起きるので、別のマイクを選びましょう。
ホワイトノイズはちゃんとする
コンデンサーマイクは比較的ホワイトノイズが少なめと言われていますが、T669はそこそこホワイトノイズが乗ります。
ただ、録音する音の音量が大きければ気にならないレベルに抑えられるので、使用する際には、発音をしっかり目にしたり、大きな音で録るようにしましょう。
iPhoneでも使えるが、ノイズはのる
変換アダプタがあればiPhoneでも使える!ただ、ホワイトノイズはPC同様のります!
Lightning端子のiPhoneでも、USB-A搭載の変換アダプタを使用すれば、マイクとして使用することができます。
ホワイトノイズに関しては、PCよりものる場合があるので、変換アダプタのレビューや使い心地をチェックしてから購入しましょう。
あわせて読みたい
【2023年】iPad用のUSB-Cハブ&Lightningハブのおすすめ12選!
本記事の内容 iPadで使えるUSBハブの選び方iPadで使えるLightningのUSBハブiPad mini 6 & Air4 & Proで使えるUSB-Cのハブ Apple社のiPadは、毎年重ねられるアッ…
対応機種はどんな感じ?
公式表記では『Windows Mac PS4 PS5』で使えるみたい!
公式の対応機種一覧には『Windows Mac PS4 PS5』に対応していると記載があります。
ニンテンドースイッチでの利用は記載されていませんが、スイッチで使う機会がそうそうないので、対応機種は上記で十分かもしれません。
マイクはこれ一本で十分?
用途によるけど、会議などで使いたいなら十分だと思います!
マイクには種類がたくさんあるので、音質を求める人はT669だけでは不十分です。
例えば、本格的な歌録りに使いたいのであれば、もっと高いマイクを購入する必要がありますし、楽器の録音に使いたいなら、楽器用のマイクを選ぶ必要があります。
逆に、使用用途が作品作りではなく会話用程度であれば、T669は十分な性能を発揮してくれます。
スタンドの使いやすさはどう?
アームの方は使いやすい!けど三脚の方はクセが強いから僕はナシ!
T669はアームで使う前提のアクセサリーが多いので、アームでの使い心地は抜群に良いです。
ただ、付属している三脚の使い心地が個人的にはナシで、三脚部分の開き具合が固定なのですごく使い勝手が悪いです。
 足が固定
足が固定
あと足がチープでデザイン性に欠けるなぁ、と思うので、スタンドで使いたい方は別のモデルを購入するか、スタンドだけは別途購入した方が良いでしょう。
FIFINE T669はゲーム実況や生配信用におすすめ!

今回は『FIFINE T669』のレビューを行ってきました。
個人的に使ってみた感想を下記にまとめます。
- 単一指向性が使いやすい
- アームの使い勝手が良い
- ショックマウント便利
- 音質がそこそこ良い
- めっちゃ安い
- 設定がとにかく楽
値段が非常に安いので、zoom会議やYouTubeの生配信で使いたい方にはすごくちょうど良いマイクだと思います。
音質にこだわりたい方には物足りなさがありますが、入門モデルとしてはこれ以上ないマイクです。
本記事があなたのマイク探しの参考になれば幸いです。それでは、今回は以上になります。


































































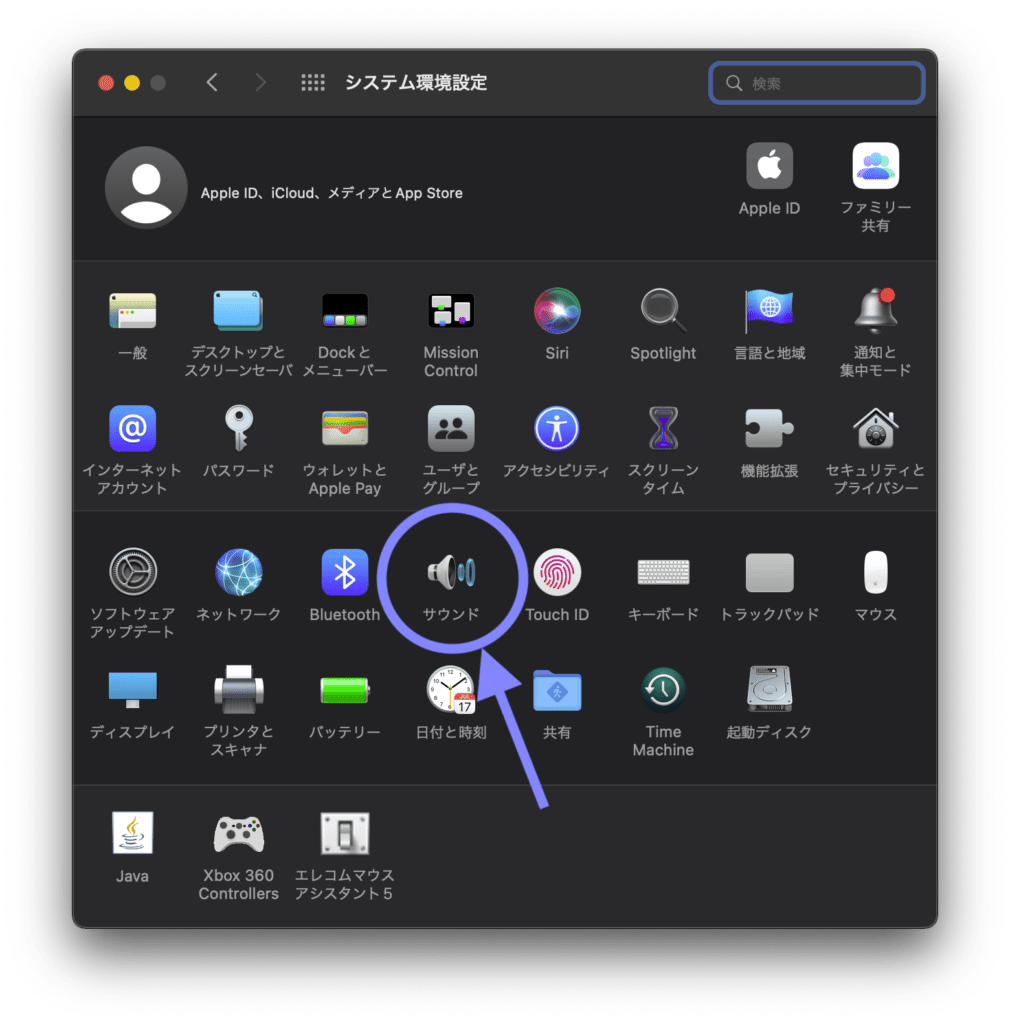
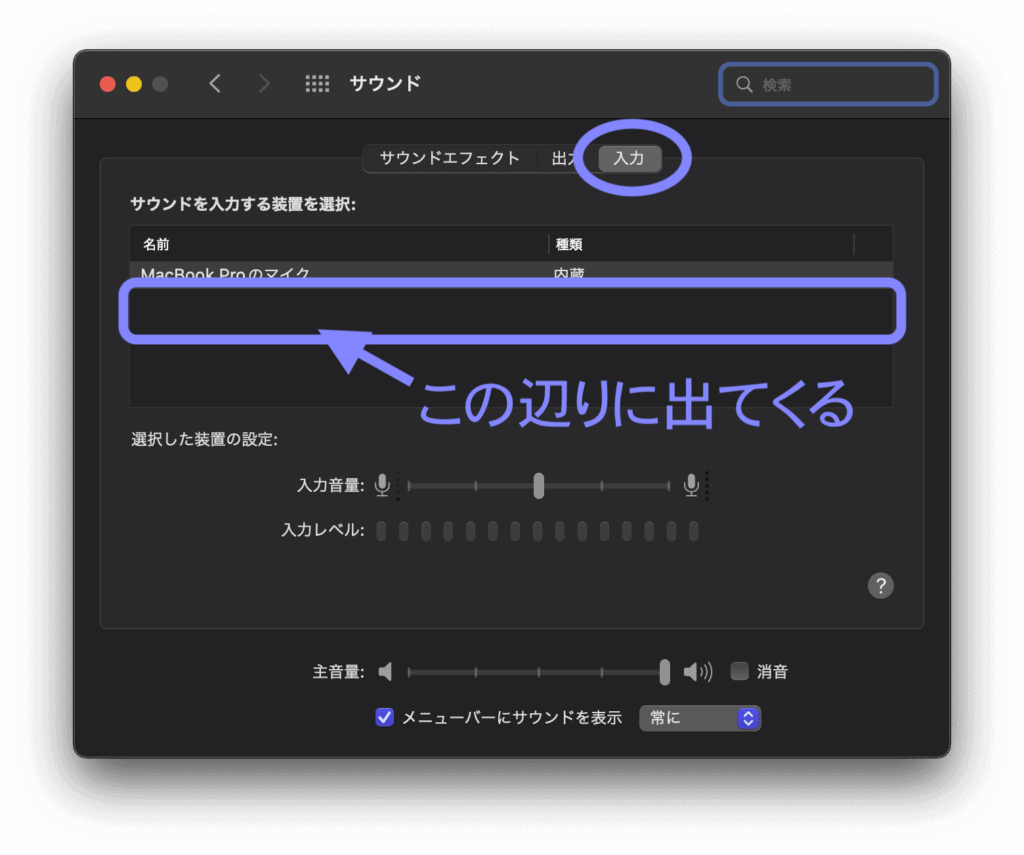
















































コメント