WordPressブログを開設したけど、次に何をすれば良いのかわからない。これはやっておけってポイントが知りたい。
こんな悩みにお答えします。
本記事の内容
- 最低限のWordPress初期設定
- 初期設定後にやっておくこと
この記事を書いている僕は現役のwebライター兼ブロガーで、ブログとライターで稼いだ総収益が100万円を突破しました。
今回は、WordPressブログを開設した後に行ったほうがいい、必要最低限のWordPress初期設定について解説していきます。
WordPressブログを始めたばっかりの人は、本記事の通りに設定していけば、まず大丈夫です。
分かりやすく手順を解説していくので、ぜひ設定してみてください。
まだWordPressブログを開設していない方は『iPadだけでWordPressブログを開設する!』の記事を参考にしてみてください。
あわせて読みたい
iPadだけでブログを始める方法を徹底解説!WordPress開設から運営まで
iPadでブログを始めたいけど、何から始めて良いのか分からない…iPadだけでブログ開設できる? 結論、出来ます!僕が実際に1から作ってきました! 本記事では、iPadで…
この記事を書いた人
 shota
shota
- iPadでブログを書いたり運営してるブロガー
- iPadが大好きすぎて初代iPadより10年以上愛用中
- 副業で始めたブログで独立、総収益は8桁
- YouTubeチャンネルは登録者1.9万人以上
目次
WordPressブログの【初期設定8つ】

最低限ここは設定しておくべきWordPressの設定ポイントは以下の7つです。
WordPressブログの【初期設定7つ】
- 一般設定
- 表示設定
- ディスカッション設定
- パーマリンク設定
- テーマを選ぶ
- プラグインを導入する
- プライバシーポリシーを作成
- ブログサイト名の変更方法
順番に解説していきますが、初期設定の手順を行う前に、まずはWordPressにログインしましょう。
『https://自分のサイトURL/wp-admin/』

この画面でユーザー名とパスワードを入力し、管理画面で設定の準備をします。

それでは、設定していきましょう。
①:一般設定

管理画面から「設定」→「一般」と進みましょう。
サイトタイトルをつける
>> 当ブログで解説している『WordPressブログの作成を行った方』はこちらは既に設定済みかと思います。

『サイトのタイトル』の部分にブログタイトルを入れていきましょう。
これはそのまま『ブログの名前』になるので、意識して作ったほうが良いです。(後から変更可能だけど、なるべく一貫していたほうが良い)
ちなみに、キャッチフレーズは空白でも大丈夫です。
メールアドレスを設定する
>> 当ブログで解説している『WordPressブログの作成を行った方』はこちらは既に設定済みかと思います。

管理者用のメールアドレスの部分に、自分のメールアドレスを入れましょう。
このメールアドレスには、ブログにコメントがあった際に通知がくるようにしておくメリットがあります。
最後に、一番下までスクロールして、変更を保存を押して、ここは終わりです。

表示設定に行きましょう。
②:表示設定

「設定」→「表示設定」と進みましょう。

ホームページの表示を設定
トップページに表示される記事の種類を設定します。
一般的には「最新の投稿」になっていれば問題ありません。
最大投稿数の設定
トップページに表示される記事数を設定します。
僕のブログは10投稿になっているので、10になってれば問題ないでしょう。
変更があった場合は、一番下まで行って『変更を保存』を押します。
③:ディスカッション設定

「設定」→「ディスカッション」と進みましょう。

デフォルトの投稿設定
ここは3つともチェックが入っていればOKです。
他のコメント設定
ここは、上記の3点にチェックが入っていればOKです。
自分用のメール通知設定
ここは、上記2点にチェックが入っていればOKです。
コメント表示条件
こちらは、上の「コメントの手動承認を必須にする」にチェックが入っていればOKです。
上記のポイントにチェックを入れ、「変更を保存」を押しましょう。
④:パーマリンク設定

「設定」→「パーマリンク設定」と進みます。

パーマリンク設定は、上記の「カスタム構造」にチェックを入れ、タグを「%postname%」だけをonにしましょう。
postnameの部分は記事投稿時に設定できるので、この設定にしておくのが一番いいと思います。
変更したあとは、一番したまでスクロールして「変更を保存」を押しましょう。
⑤:テーマを選ぶ

上記の4点を設定したら、次はテーマを選んで行きます。
>> 当ブログで解説している『WordPressブログの作成を行った方』はcocconという無料のテーマが設定されていると思います。
「外観」→「テーマ」と進みましょう。

この画面から、好みのカスタマイズが出来るテーマを選べます。
テーマ選びに関しては、後日記事を作成しますので、しばらくお待ちいただけますと幸いです。
無料テーマのcocoonの設定については、下記の動画をご参照ください。
cocoonは無料テーマの中でも、とてもカスタマイズ製のに優れたテーマですので「有料のテーマを使うのはなぁ…」と言う方は、ぜひ参考にするといいでしょう。
⑥:プラグインを導入する

左のメニューから「プラグイン」を押します。
プラグインは下記の4つは最低限入れておくのがオススメです。
①:All In One SEO Pack
All in One SEO Packは、WordPressで構築されたブログのSEO対策を最適化するのに大変優れたプラグインです。
記事投稿時にSEO対策に欠かせない「SEOタイトル」「ディスクリプション」「SEOキーワード」を設定できます。
>> All in One SEO Pack
②:Contact Form 7
Contact Form 7はお問い合わせのフォームを設置する際に、非常に便利なプラグインです。
簡単に作成できるので、ぜひ入れておきましょう。
>> Contact Form 7
③:Google XML Sitemaps
Google XML Sitemapsは自分のサイト構造を、サイトマップとしてGoogleに送信するためのプラグインです。
これを導入すると、のちにSEOで記事を上位表示するときに役立つので、入れておいた方が良いです。
>> Google XML Sitemaps
④:Akismet Anti-Spam
Akismet Anti-Spamは、スパムコメント対策のプラグインです。
こちらのプラグインを設定しておくと、海外などからの迷惑コメントを自動で遮断してくれるので、ブログ運営が格段に楽になります。
>> Akismet Anti-Spam
⑦:プライバシーポリシーを作成

プライバシーポリシーを作成しましょう。
「設定」→「プライバシー」と進みます。

画像下部の「新規ページを作成」を押します。
ここの内容は、僕のプライバシーポリシーの内容と、ほぼ同様でも大丈夫です。
※一度内容に目を通し、メールアドレス、サイトURL、運営者名、第三者配信の広告サービス、策定日を自分のモノと書き換えてください。
>> プライバシーポリシー
その後、固定ページに作成されたプライバシーポリシーを設定し「このページを使う」を押し、内容を保存しましょう。
⑧:ブログサイト名の変更方法
ブログ名の変更は、WordPressの管理画面から飛んでいきます。

ログインしたら、左側の「設定」→「一般」と遷移していって『一般設定』という画面へ移ります。
そこで、画像の②の場所「サイトのタイトル」に変えたいブログタイトルを入力し、書き終えたら、画面を1番下までスライドさせ、『変更を保存』をタップします。

これで、ブログタイトルの変更は完了です。
WordPress初期設定を行ってブログを始めよう!

お疲れ様でした。
WordPressブログに必要な最低限の初期設定を行い、快適なブログ運営をスタートさせましょう。
記事内容で不明な点があった場合は、こちらよりお気軽にお問い合わせください。
それでは、今回は以上です。
あわせて読みたい
iPadのブログ用テキストエディタは純正メモがおすすめ!ショートカットも紹介!
こんにちは、iPadブロガーのshota(@shota_drums)です。 iPadでブログを書き始めて2年以上が経ちました。 今までiPadでブログを書くために、色んなツールやアプリを試し…
あわせて読みたい
【iPadでブログを書く】WordPressのブロックエディタでの記事執筆方法
こんにちは、iPadブロガーのshota(@shota_drums)です。 iPadでWordPressのブログ記事を書きたいけど、機械音痴でやり方が分からない。詳しい手順があれば… こんな悩み…
あわせて読みたい
iPadで登録できるASPサイト7選【広告の挿入方法も画像付きで解説!】
こんにちは、shota(@shota_drums)です。 iPadからでも登録できる、ブログに貼れるアフィリエイトASPサイトが知りたい…. こんな悩みを抱えた人は居ませんか。 この記事…
あわせて読みたい
【2024年版】5年愛用したiPad Proと一緒に使ってる激推しアクセサリーまとめ
本記事では、初代iPadよりiPadを使い続けているiPadオタクの筆者が、現在メインデバイスとして使っているiPad Pro用のおすすめアクセサリーを紹介します。 一つ一つの商…










































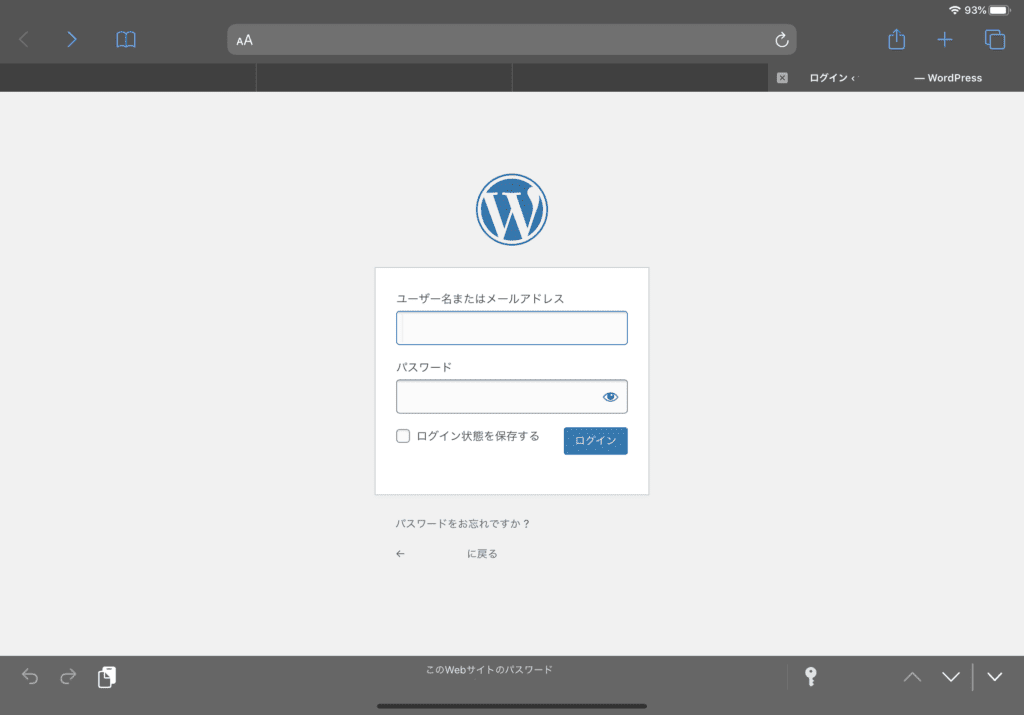
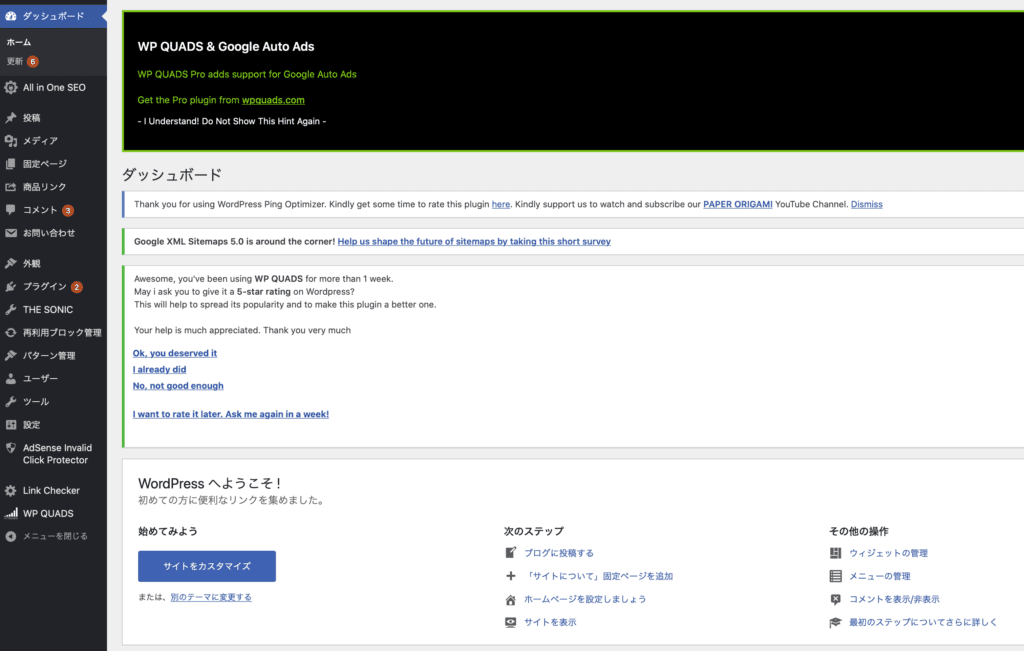
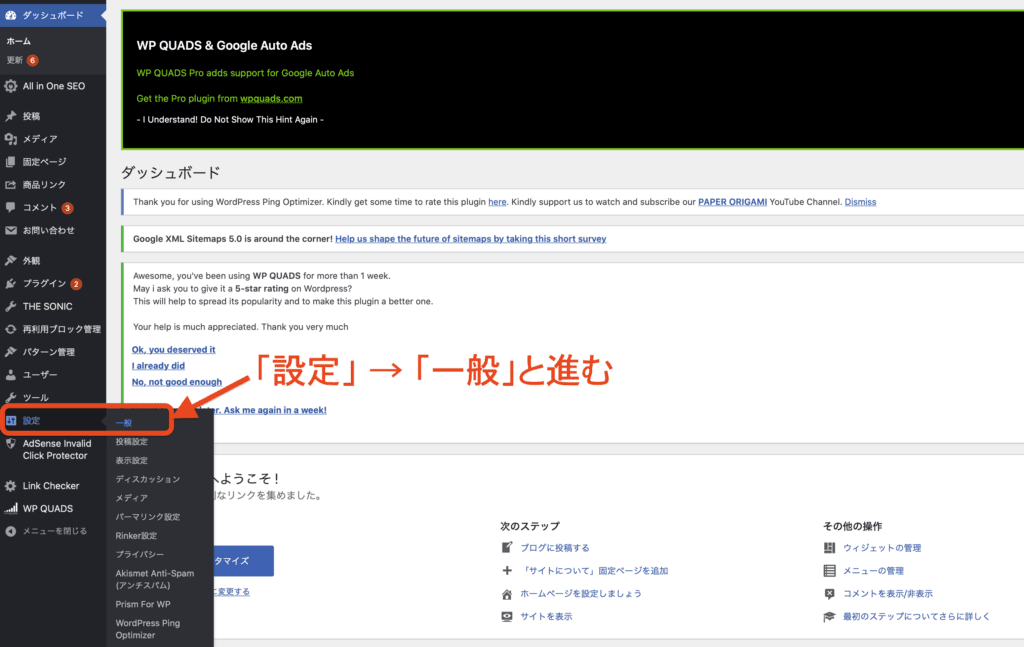
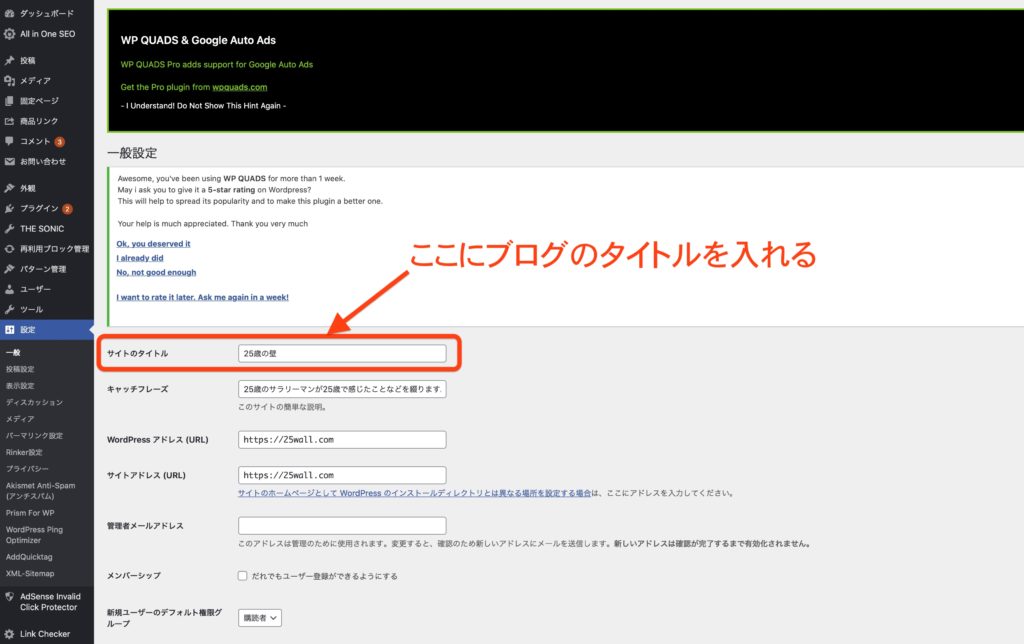
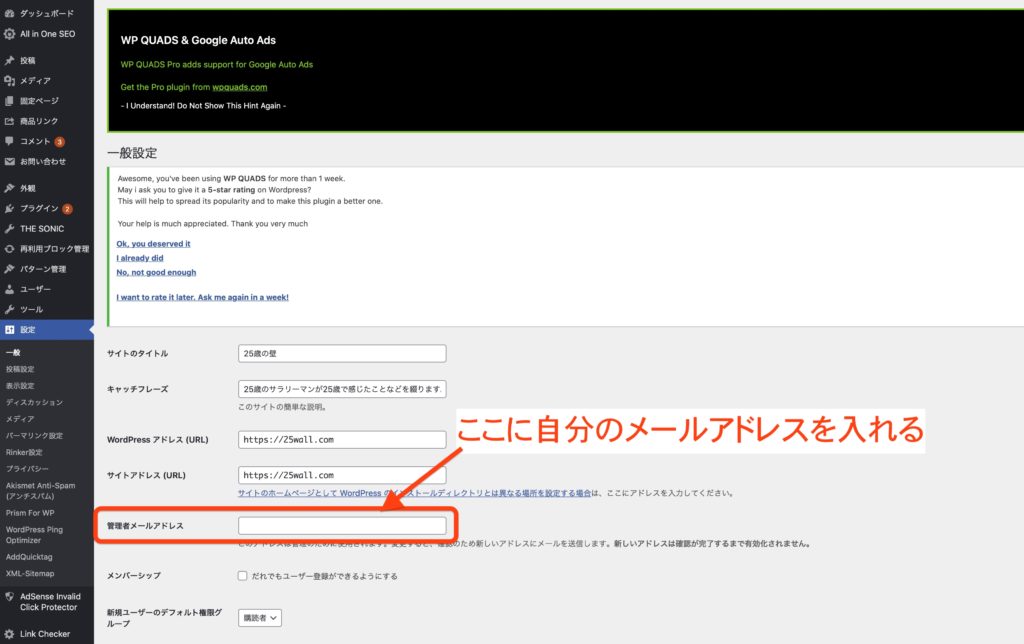
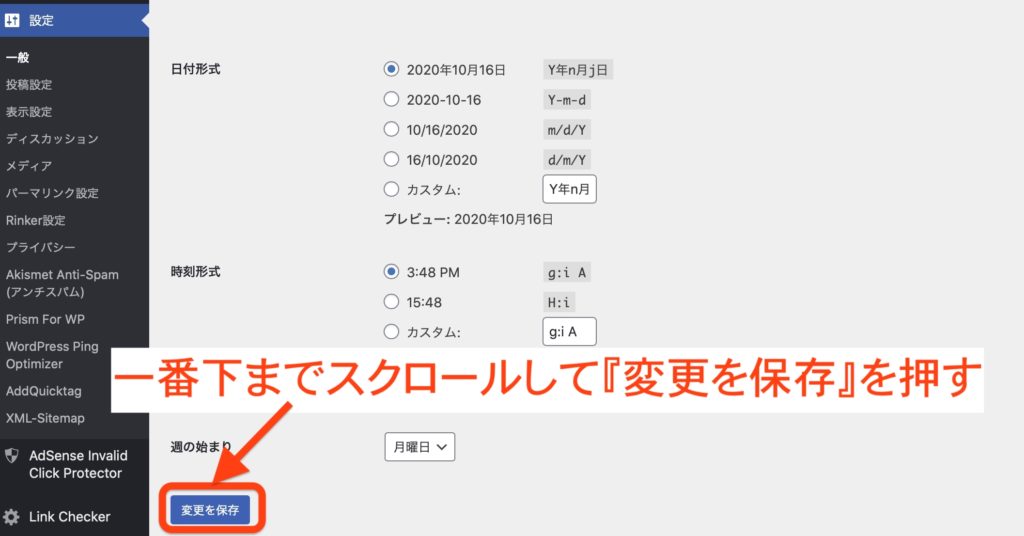
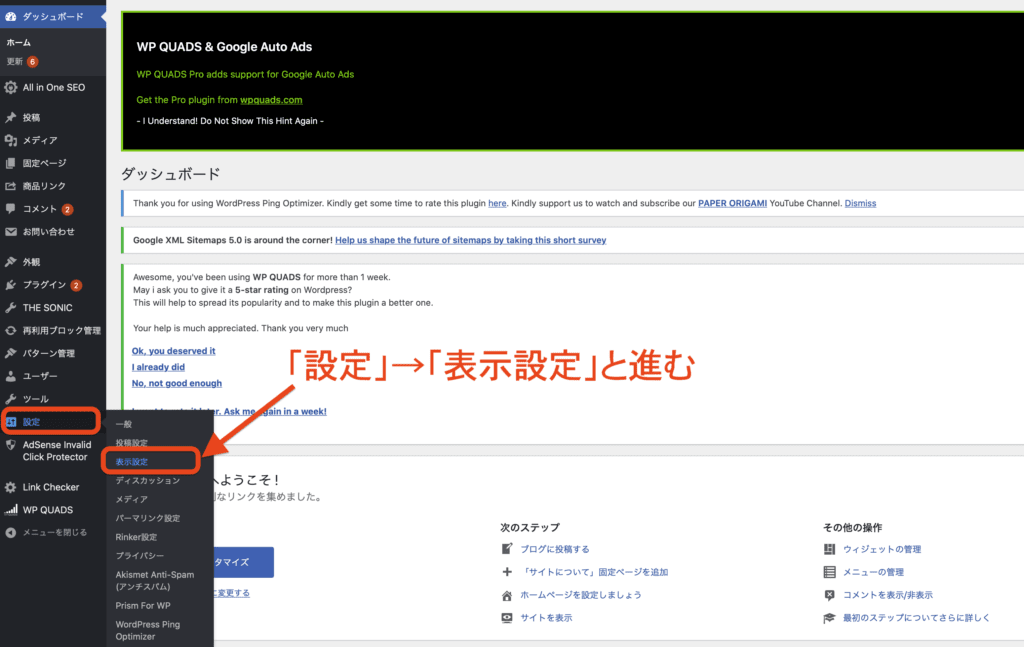
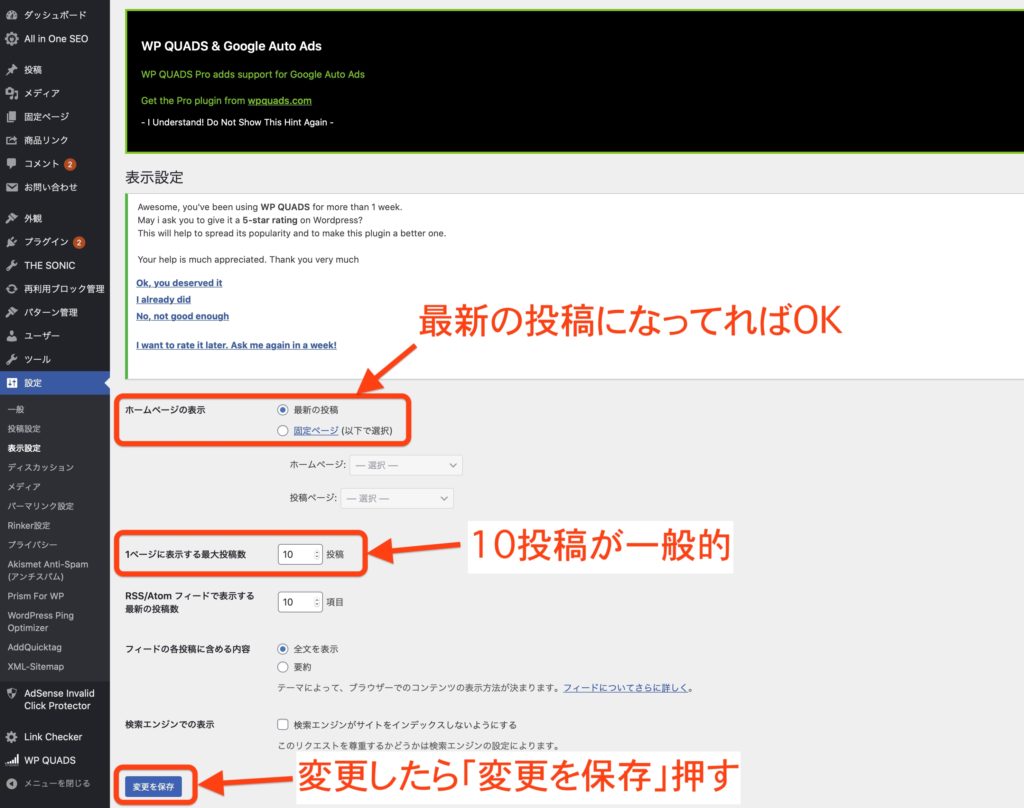
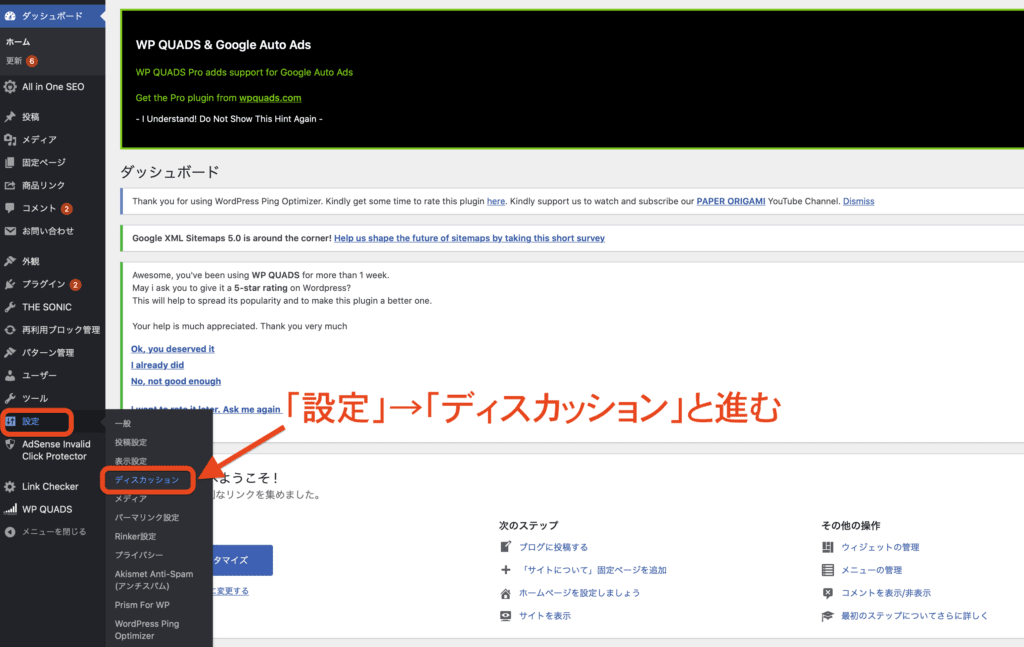
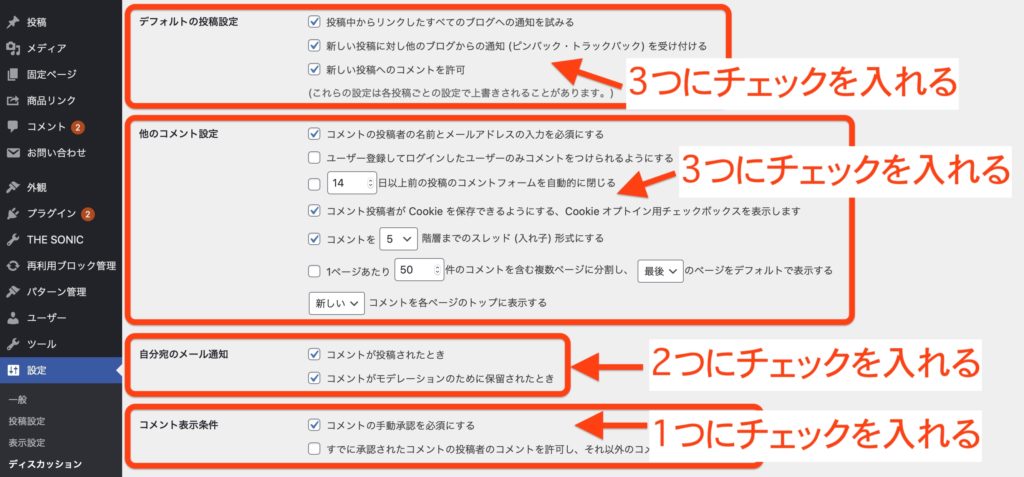
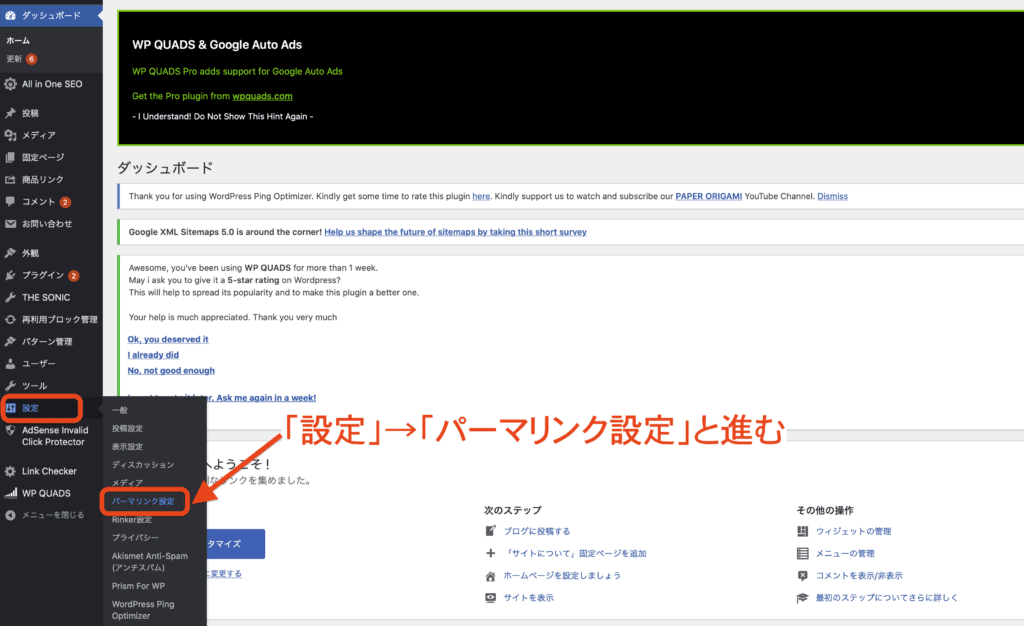
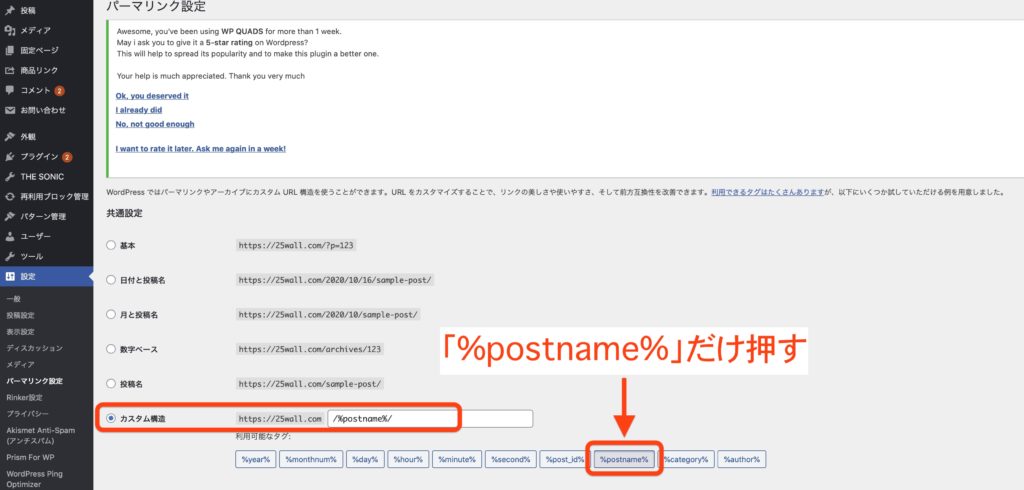
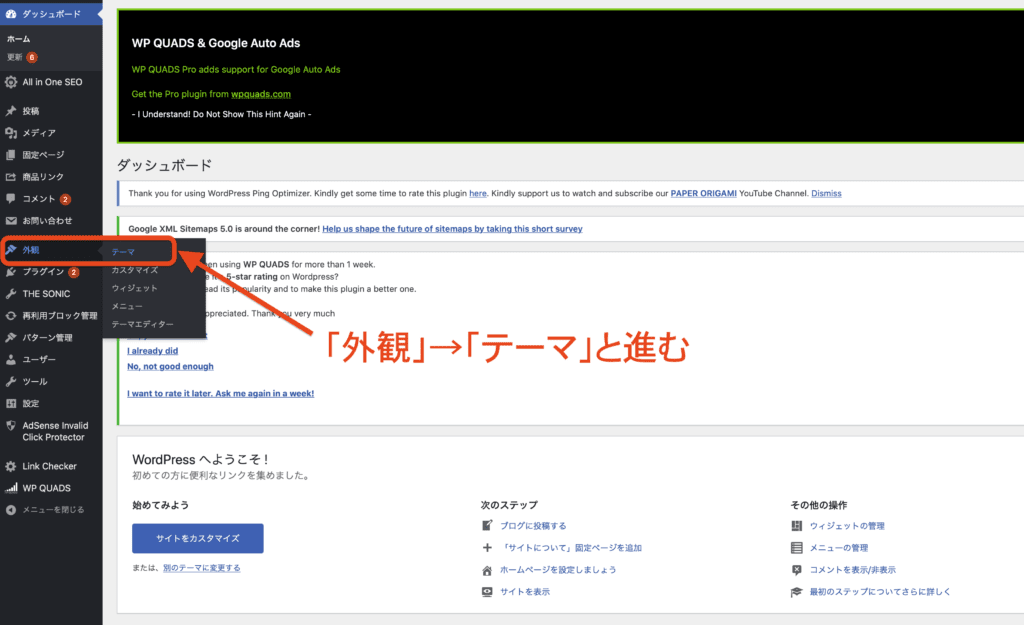
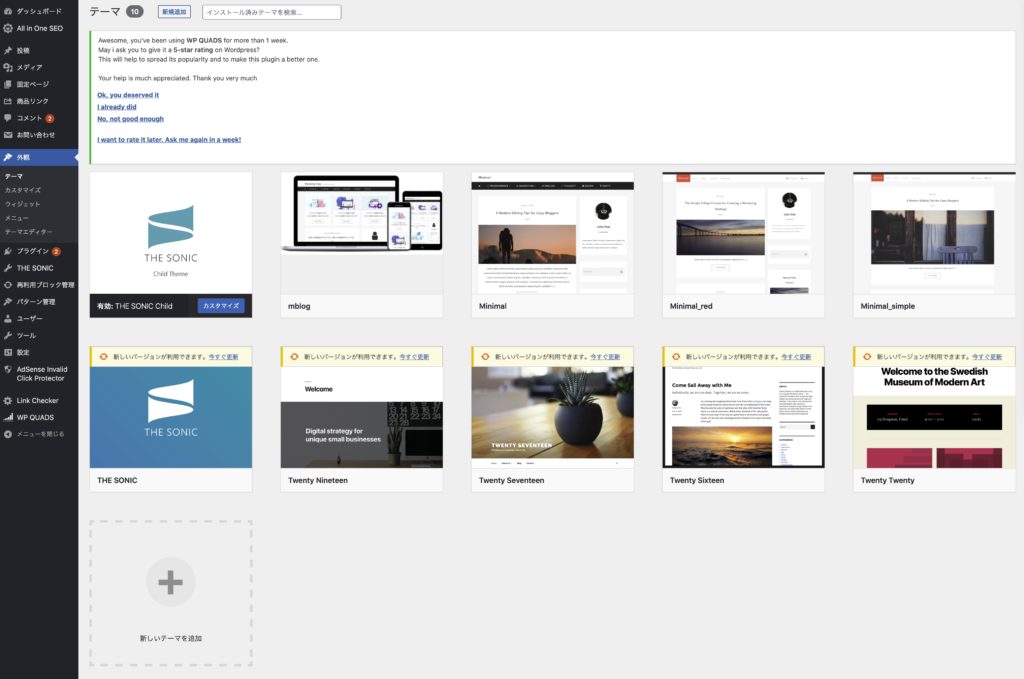
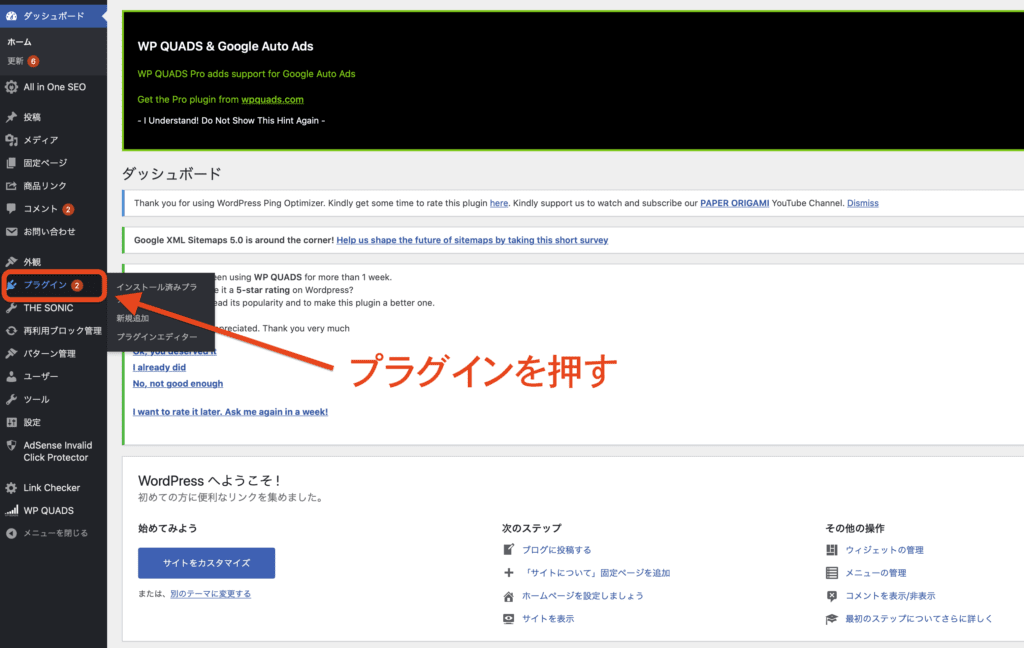
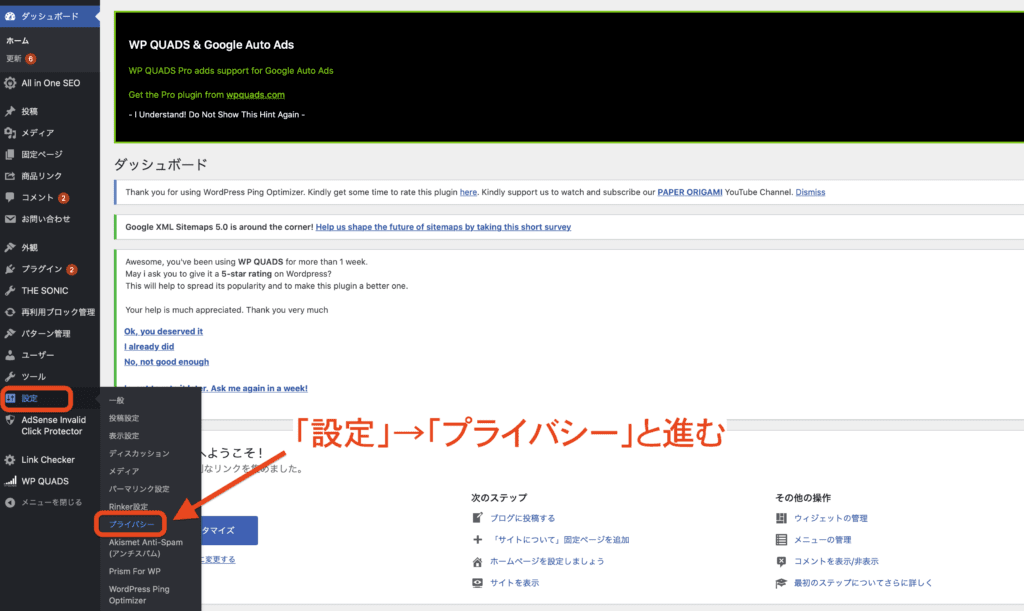
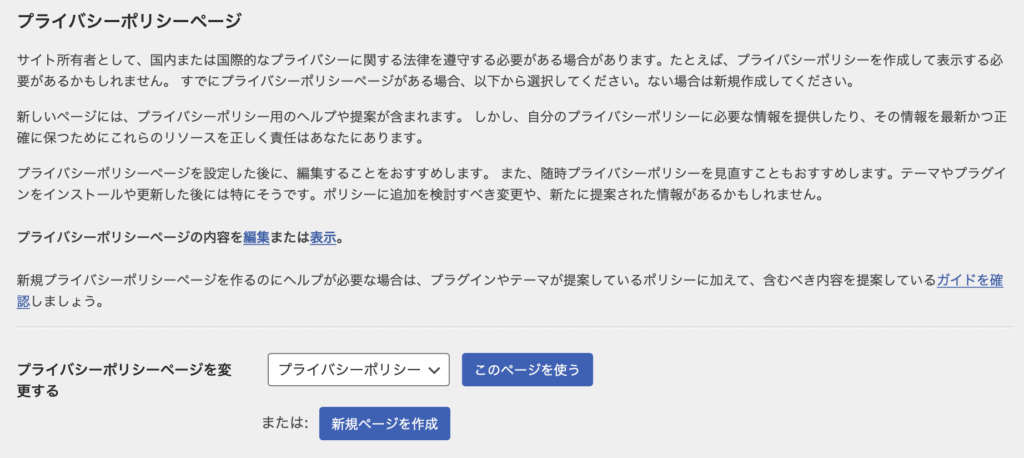
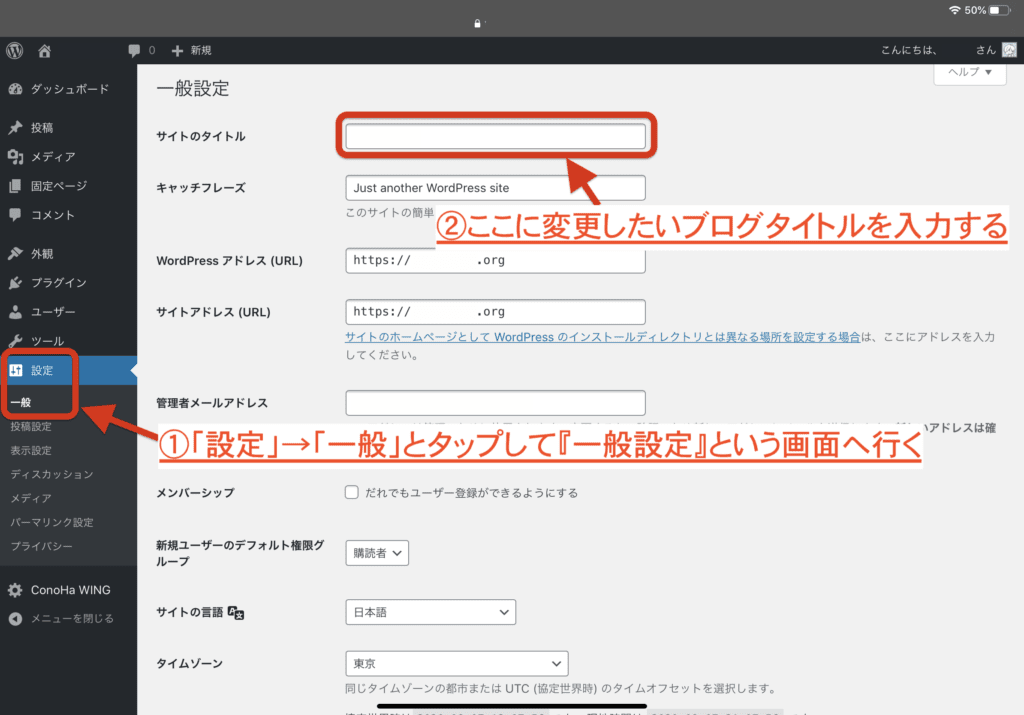
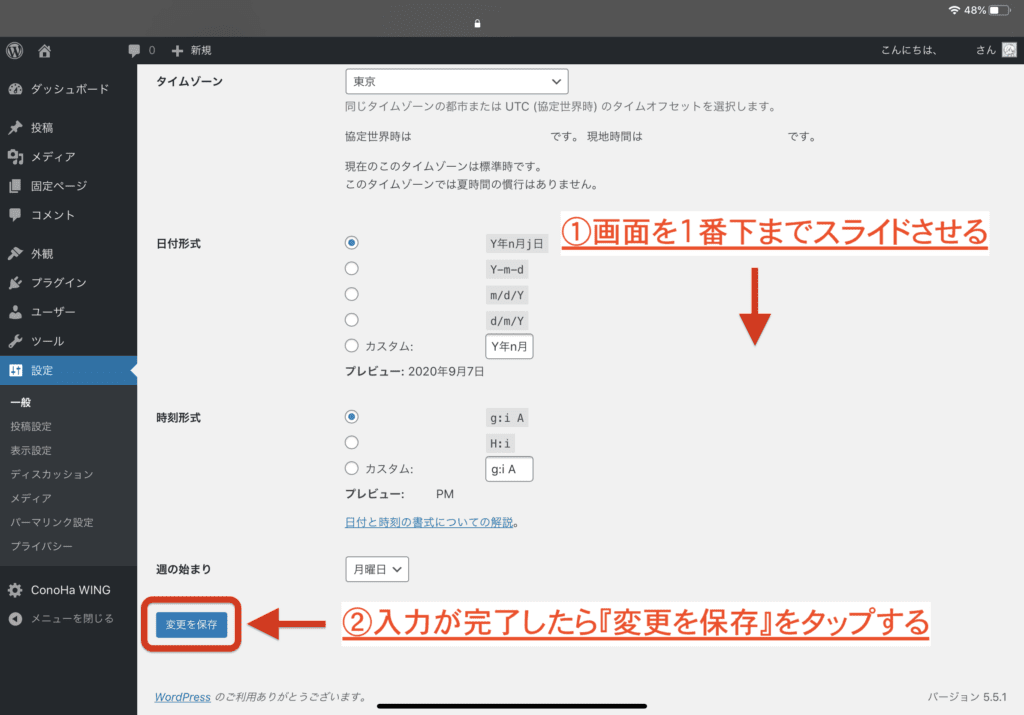






コメント