本記事では「EaseUS RecExperts for Mac」という、画面録画用のソフトを使ってみた感想をレビューしていきます。
音声録音はもちろんのこと、画面録画によってZoom会議やYouTube撮影、ゲーム実況など幅広い用途で使える本ソフトの魅力を紹介しますので、ぜひ参考にしていってください。
目次
EaseUS RecExperts for Macの特徴

「EaseUS RecExperts for Mac」は、高品質な録画やクリアな音声録音、予約録画機能、編集機能、そして使いやすいインターフェースなど、魅力的な特徴を備えた録画ソフトウェアです。
動画コンテンツの制作やプレゼンテーション、ゲームプレイの記録など、様々なシナリオで活用することができます。
高品質な録画
「EaseUS RecExperts for Mac」は、優れた品質で録画を行うことができ、フルスクリーンや選択した領域の録画においても、鮮明でクリアな映像をキャプチャすることができます。
 録画もスクショも綺麗に撮れる
録画もスクショも綺麗に撮れる
プレゼンテーションやゲームプレイの録画に最適です。録画した映像は、高解像度で再生され、クリアなディテールが際立ちます。
オーディオ録音
音声は動画コンテンツにおいて重要な要素です。「EaseUS RecExperts for Mac」は、システムオーディオや外部マイクからの音声をクリアに録音できます。
 オーディオ録音も可能
オーディオ録音も可能
これにより、プレゼンテーションや解説付きの動画作成を行う際に、高品質な音声を伴ったコンテンツを提供することができます。
視聴者は鮮明な映像とクリアな音声を通じて、情報を効果的に受け取ることが可能です。
予約録画機能
大切なイベントやオンラインミーティングを見逃さないようにするために、「EaseUS RecExperts for Mac」には予約録画機能があります。
 時間になったら録画&停止が可能
時間になったら録画&停止が可能
予め録画をスケジュールしておくことで、指定した日時に自動的に録画が開始されます。忙しいスケジュールの中でも、重要な瞬間を逃すことなく記録することが可能です。
予約録画機能は、使いやすいインターフェースと組み合わせることで、便利に利用することができます。
編集機能
「EaseUS RecExperts for Mac」には使いやすい編集機能が搭載されています。

録画ファイルのトリミングやマーカーの追加、注釈の挿入など、簡単な編集作業が可能です。これにより、不要な部分をカットしたり、重要なポイントを強調したりすることができます。
プロフェッショナルな仕上がりの動画を作成するために、編集機能は欠かせないツールです。
使いやすいインターフェース
「EaseUS RecExperts for Mac」は、直感的で使いやすいインターフェースが特徴です。

わかりやすいメニューと直感的なボタン配置により、初心者でも迷うことなくソフトウェアを操作することができます。
複雑な設定や操作手順を覚える必要がなく、スムーズに録画作業に取り組むことも可能。
また、カスタマイズ可能な設定オプションも提供されており、個々のニーズに合わせてソフトウェアを調整することができます。
EaseUS RecExperts for Macの使い方
ここでは、実際にEaseUS RecExperts for Macを使う方法を簡単に紹介していきます。
このソフトを使うと画面収録関係の操作が格段に楽になるので、ぜひサクッとみていってください。
フルスクリーン録画
EaseUS RecExperts for Macでフルスクリーン撮影を行うには、ソフトを起動した状態で「フルスクリーン」のアイコンをアクティブにします。
 左端のフルスクリーンがアクティブになってる
左端のフルスクリーンがアクティブになってる
この状態を確認したら、ソフト右側に表示されている「REC」を押します。
 RECを押す
RECを押す
すると、5秒のカウントが行われ、画面収録が始まります。終了する際には、画面に出てくるコントロールエリアで「⏸」又は「⏹」を押します。
 「⏸」又は「⏹」を押す
「⏸」又は「⏹」を押す
「⏸」が一時停止、「⏹」が完全停止なので、場合によって使い分けいきましょう。
エリア録画
画面の一部を収録したい時に使用します。
たとえばゲーム実況などでPCに写しているゲーム画面だけを収録したり、zoomなどで画面の一部のみ共有したい場合に最適です。

画面の赤枠の「エリア」をクリックします。すると画面に「画面の一部を選択するカーソル」が出現するので、カーソルの指示にしたがってウィンドウを選択します。

エリア選択が終わったら、コントロールエリアの「REC」を押し、録画を開始します。
すると、5秒のカウントが行われ、画面収録が始まります。終了する際には、画面に出てくるコントロールエリアで「⏸」又は「⏹」を押します。
 「⏸」又は「⏹」を押す
「⏸」又は「⏹」を押す
使い方はフルスクリーンと同じ、「⏸」が一時停止、「⏹」が完全停止です。
オーディオ録音
EaseUS RecExperts for Macでは、音声のみの収録も可能です。
起動するためには、コントロールエリアの「オーディオ」をクリックします。
 オーディオをクリック
オーディオをクリック
すると、オーディオ専用の録音画面が表示されるので、録音したいタイミングで右側の「REC」を押します。
 右側のRECを押す
右側のRECを押す
録音が開始されます。終了する際には、画面に出てくるコントロールエリアで「⏸」又は「⏹」を押します。
 「⏸」又は「⏹」を押す
「⏸」又は「⏹」を押す
使い方は画面収録を行った上記二つと同じで「⏸」が一時停止、「⏹」が完全停止です。
EaseUS
Macで音声記録する方法(Mac内蔵機能/録音ソフト)
MacやWindowsで音声録音をするにはどうしたらいいのか、既存のアプリやその他の無料アプリを使用して音声録音できる方法を4つ紹介します。Mac向けの、ボイスメモやQuickTim…
ウェブカメラ録画
EaseUS RecExperts for Macには、パソコンのインカメラなどで撮影している映像の録画も可能です。
使う際にはコントロールエリアの「ウェブカメラ」をクリックします。
 ウェブカメラをクリック
ウェブカメラをクリック
すると、ウェブカメラ用のウィンドウをが表示されます。

このウィンドウの上にはウェブカメラの映像が映し出されたウィンドウが表示されます。録画がしたいタイミングで右側のRECを押します。

すると、先ほどのウィンドウ内の配置が若干変わり。RECモード用の操作ボタンが表示されます。
使い方は先ほどと同じで「⏸」が一時停止、「⏹」が完全停止です。
EaseUS RecExperts for Macを使った感想
最後に、EaseUS RecExperts for Macを使ってみた感想をまとめて紹介していきます。
画面収録がとにかく簡単
使ってみて思いましたが、画面収録がとにかく簡単でめちゃくちゃ使いやすかったです。

EaseUS RecExperts for Macを起動すると上記ウィンドウが表示されるのですが、色々な説明をはしょると「REC」をおすだけで画面録画ができます。
一応Macにも純粋な画面録画機能はついていますが、音の収録ができなかったんです。EaseUS RecExperts for Macはその問題を解決してくれるので、そこも優秀なソフトだなと感じました。
UIに若干の怪しさがある
いちゃもんレベルの話なんですけど、この手のソフトのUIってなんか怪しさがありますよね。
 なんだろう…この怪しさ…
なんだろう…この怪しさ…
中身はちゃんとしてるし、しっかり動作もしてくれます。ただ、なんでしょう…配色とアイコンの影響ですかね。
なんか怪しいソフトを使っている感覚になります。
 変なところにデータを送られてないよね…?
変なところにデータを送られてないよね…?
十年以上前にトレント系のソフトが流行ってたじゃないですか。今では完全アウトなやつ。あれと同じ匂いがするというか、同じ雰囲気を感じるというか…
もうちょっと色合いをいじってスッキリ清潔感のある配色にしていただきたいです。せっかくいいソフトなのに勿体無い…!!!
実はスクショもできるしGIFも作れる
一通り使ったな〜と思っていたら、実は画面撮影もできるし、映像からGIFアニメーションも作れました。
 ビデオの出力形式をGIFにもできる
ビデオの出力形式をGIFにもできる
設定から出力形式をMP4やMOVに変更できますし、その中でGIFに変更することも可能。
画面収録を通してGIFを作成することもできますし、編集ソフト的な感じですでにある映像をGIFにすることもできました。
EaseUS RecExperts for Macレビュー:まとめ

最後までご覧いただきありがとうございます。
今回はEaseUS RecExperts for MacというMac専用の画面収録アプリを紹介しました。
画面収録を手軽に行えるだけでなく、オーディオ録音、WEB収録、さらにスクリーンショットやGIFアニメ制作もできる優秀なソフトです。
ゲーム実況に使えるのはもちろんのこと、zoom会議の議事録など仕事にも活用できるので、画面収録ソフトが気になっている人はぜひチェックしてみてください。
それでは、今回は以上になります、この記事が少しでも参考になれば幸いです。
あわせて読みたい
NordVPNの特徴や使い方、注意点などを解説!お得な利用方法も
最近、ネット上でのプライバシーやセキュリティの重要性が高まっています。 そんな中、VPNサービスの需要も急激に伸びており、その中でも「NordVPN」は注目のサービスで…
あわせて読みたい
WordPressブログやるならiPadとMacBookのどっち?メリットデメリットを解説!
こんにちは、Apple信者ブロガーのshota(@shota_drums)です。 僕はiPadとMacBookを使い分けてつつ、毎日ブログ記事を書いています。 たまに、当ブログへの質問で、 ブロ…
あわせて読みたい
MacBookとiPadを2台持ちで使う!用途別でおすすめを解説!
iPadを手に入れてから早10数年、MacBookを手に入れてから約4年が経ちました。 あっという間だった… 買った当初は娯楽目的がメインでしたが、今では僕の稼ぎ頭としてバ…
EaseUS
無料・有料 (2025年|PCゲーム実況録画ソフト15選【Windows用、Mac用】
PCゲーマーにとって、PCゲーム実況録画ソフトはきっと不可欠なツールだと思われています。だから、もしPCゲームをしている時に、録画したいなら、この記事をお見逃し無いで…




































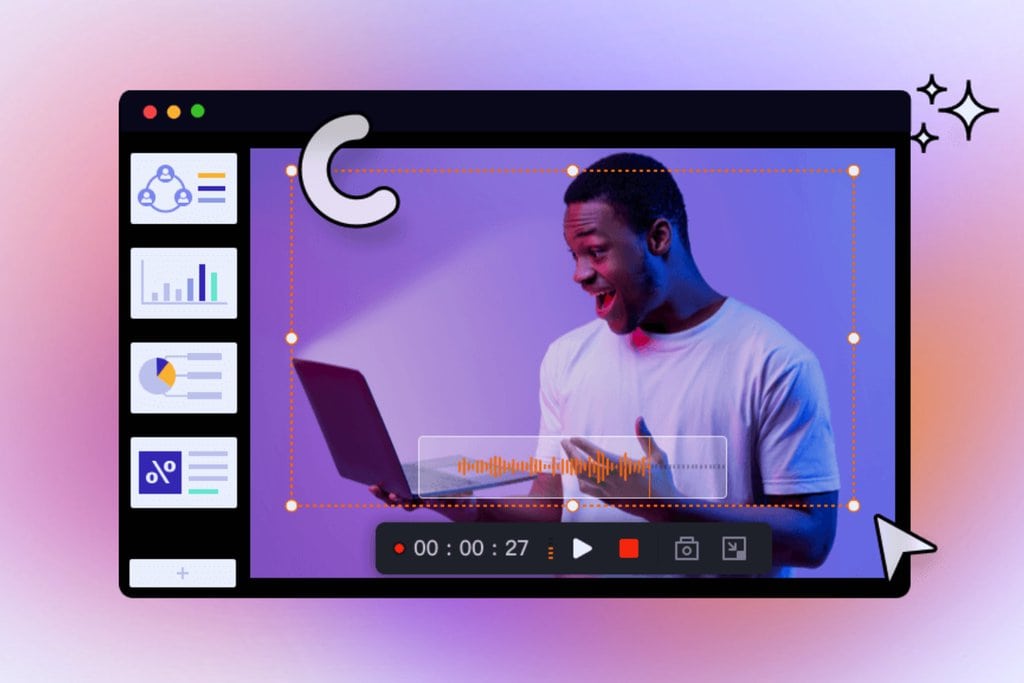
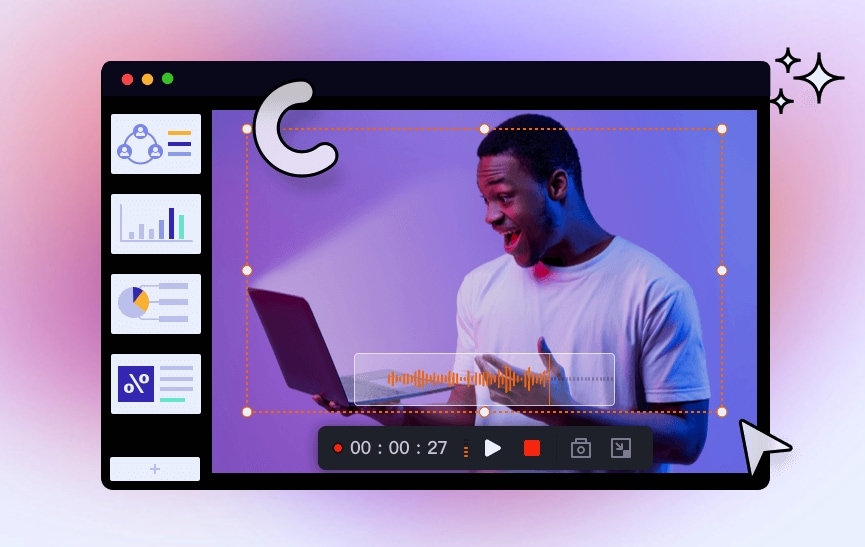
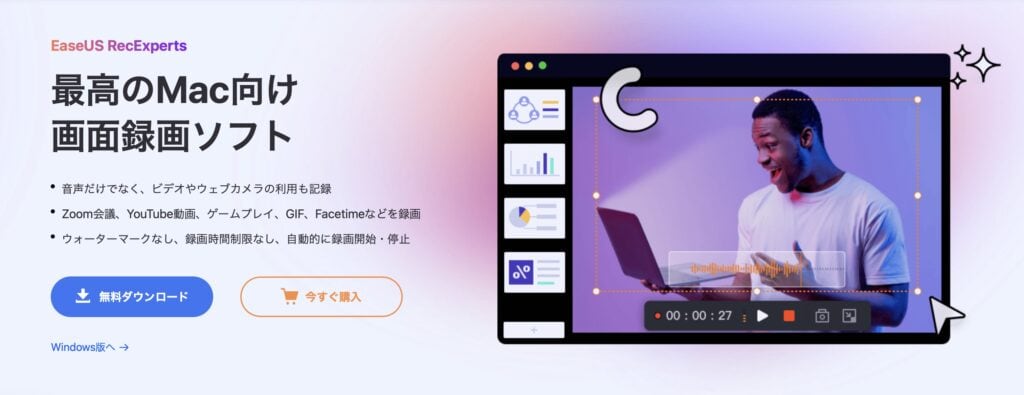
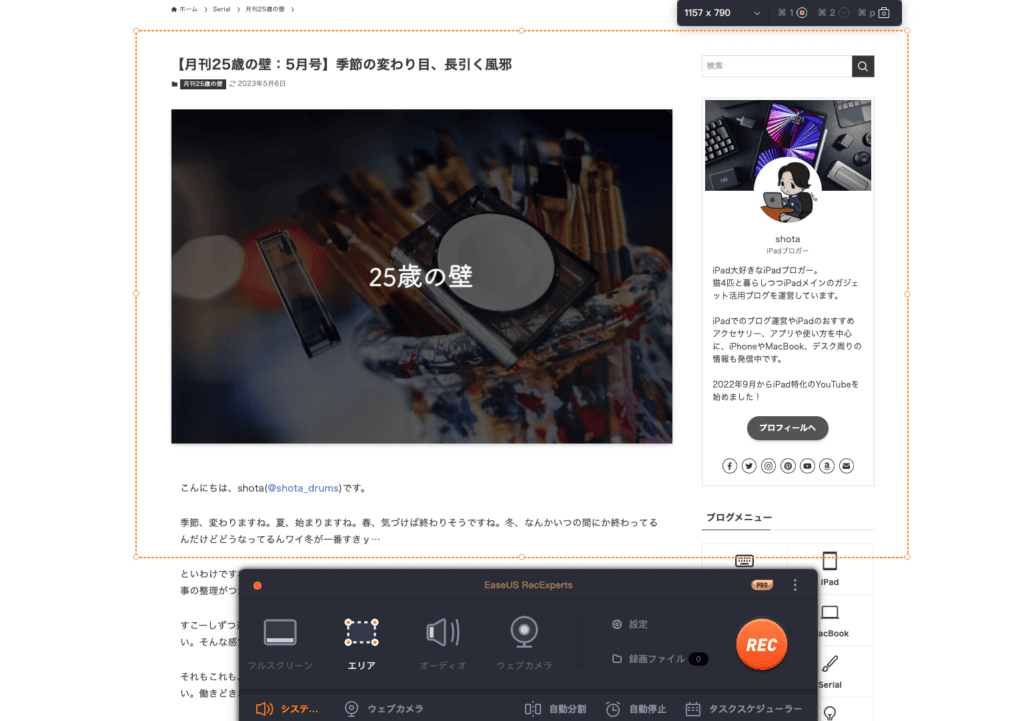
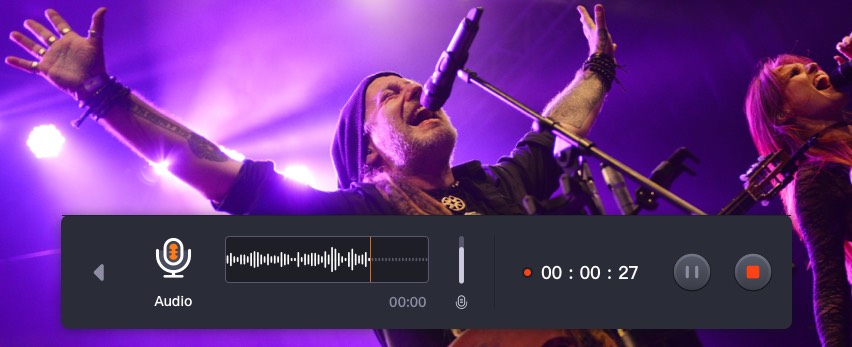

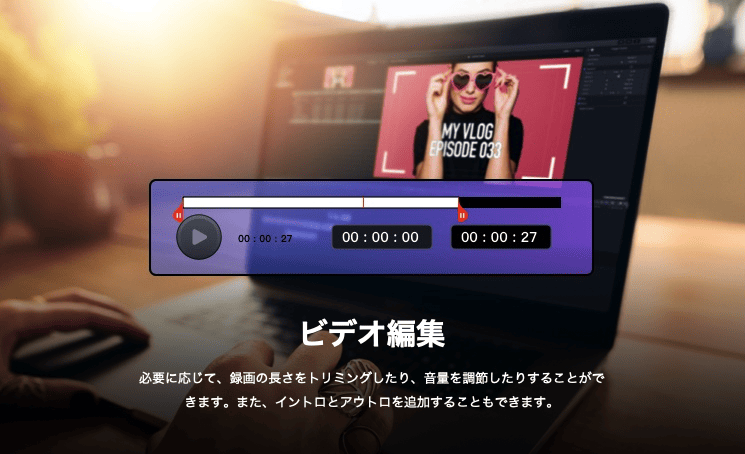
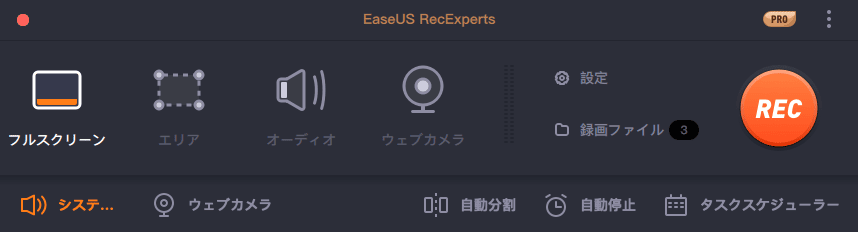
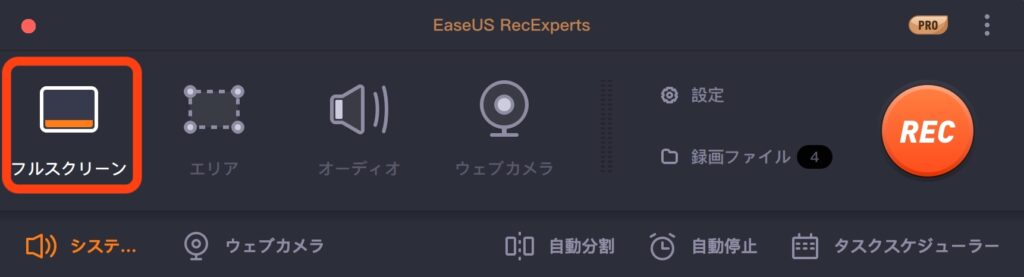
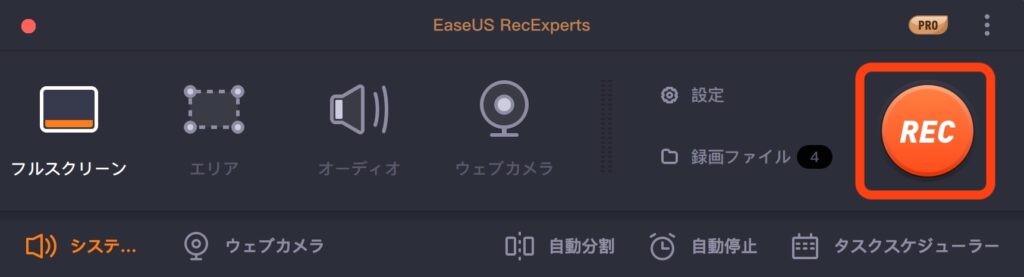

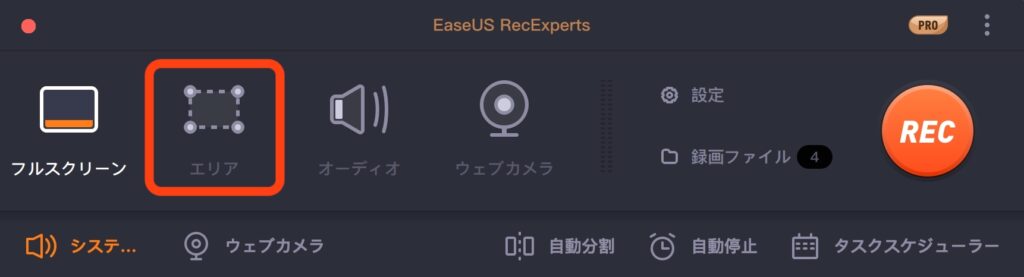
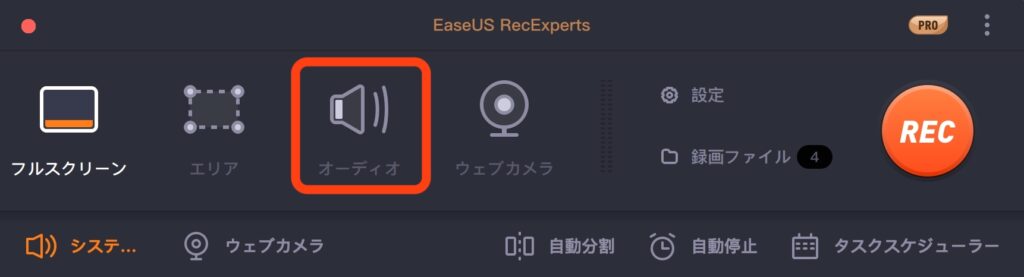
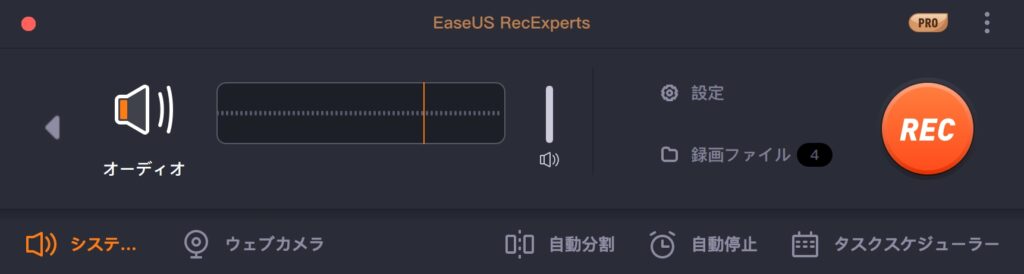
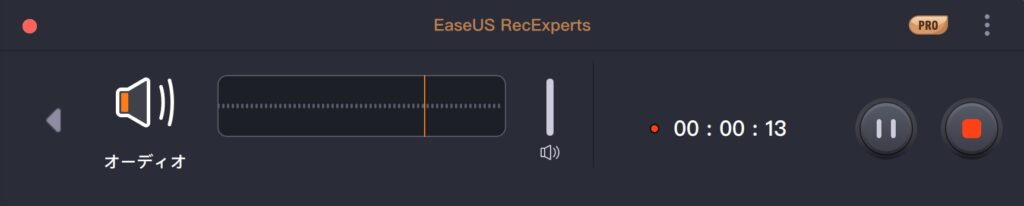
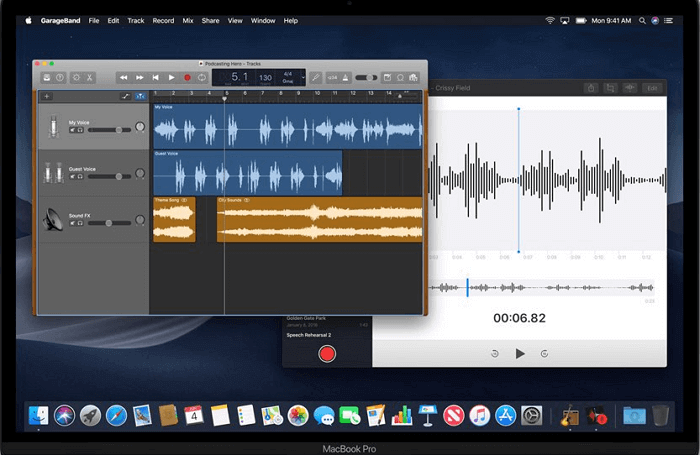
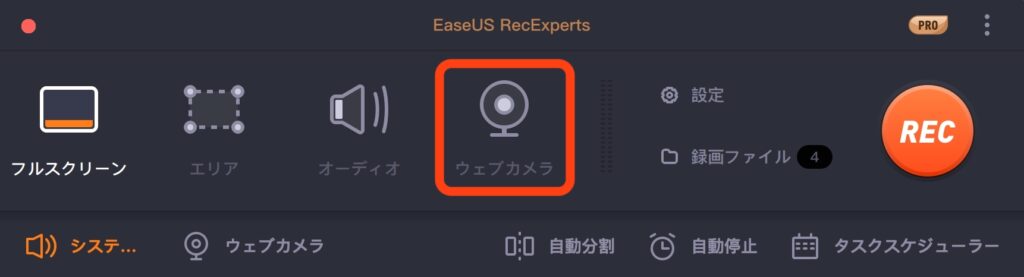
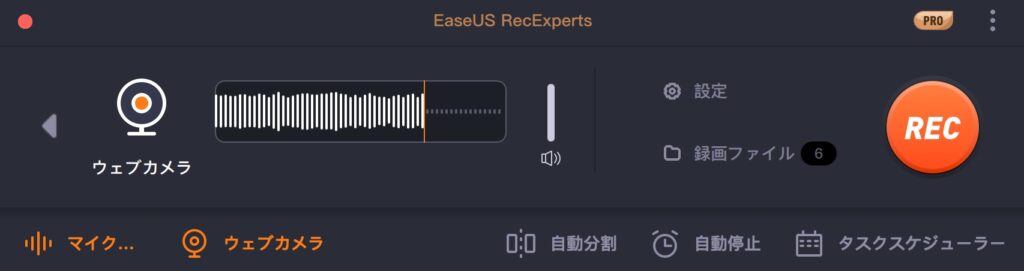
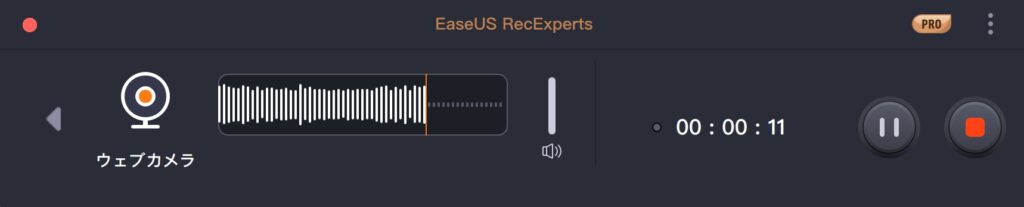
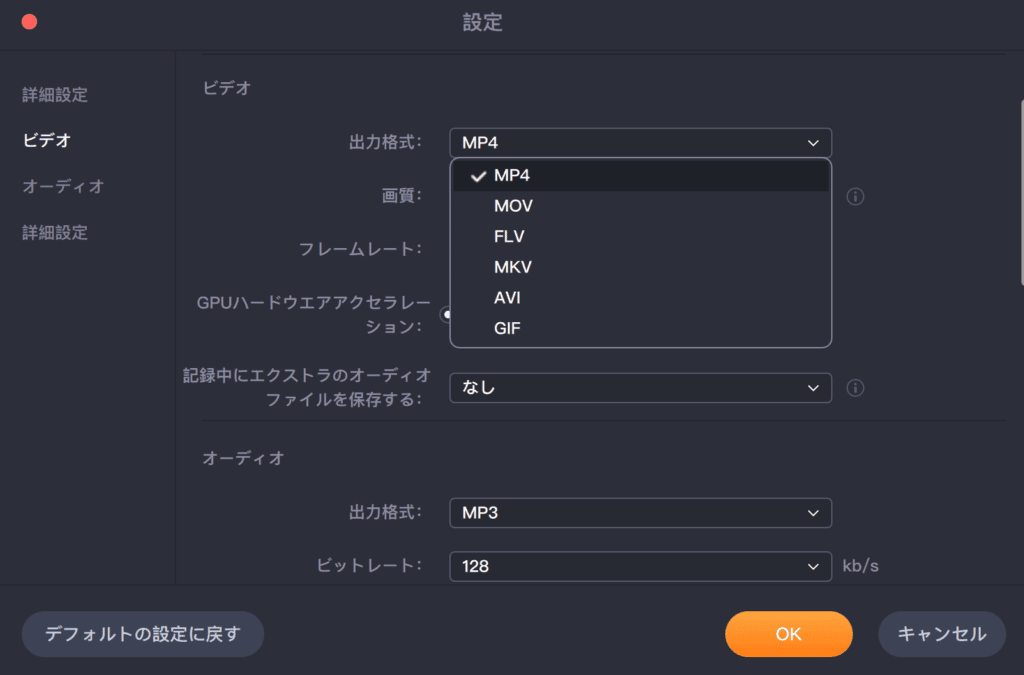
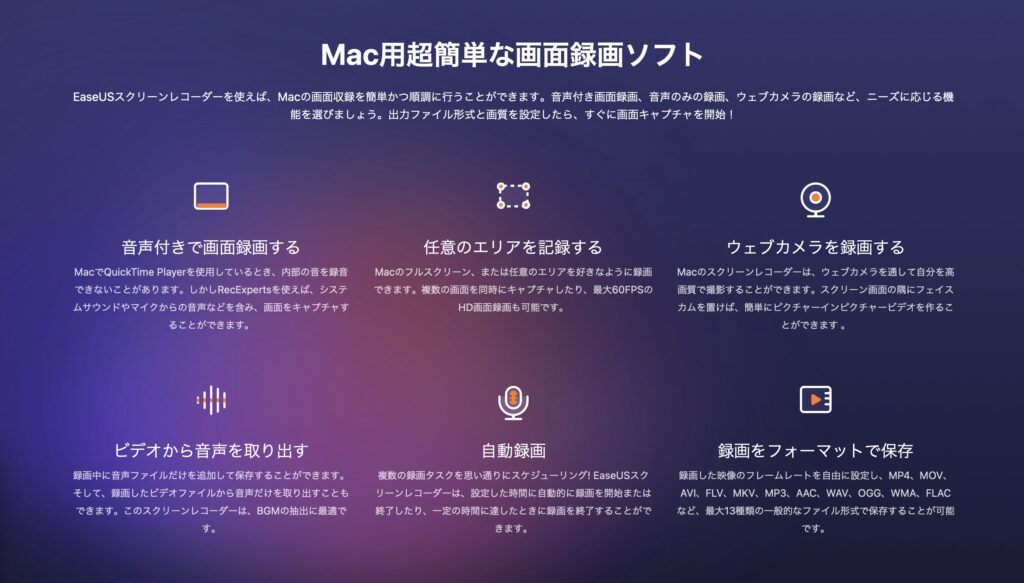



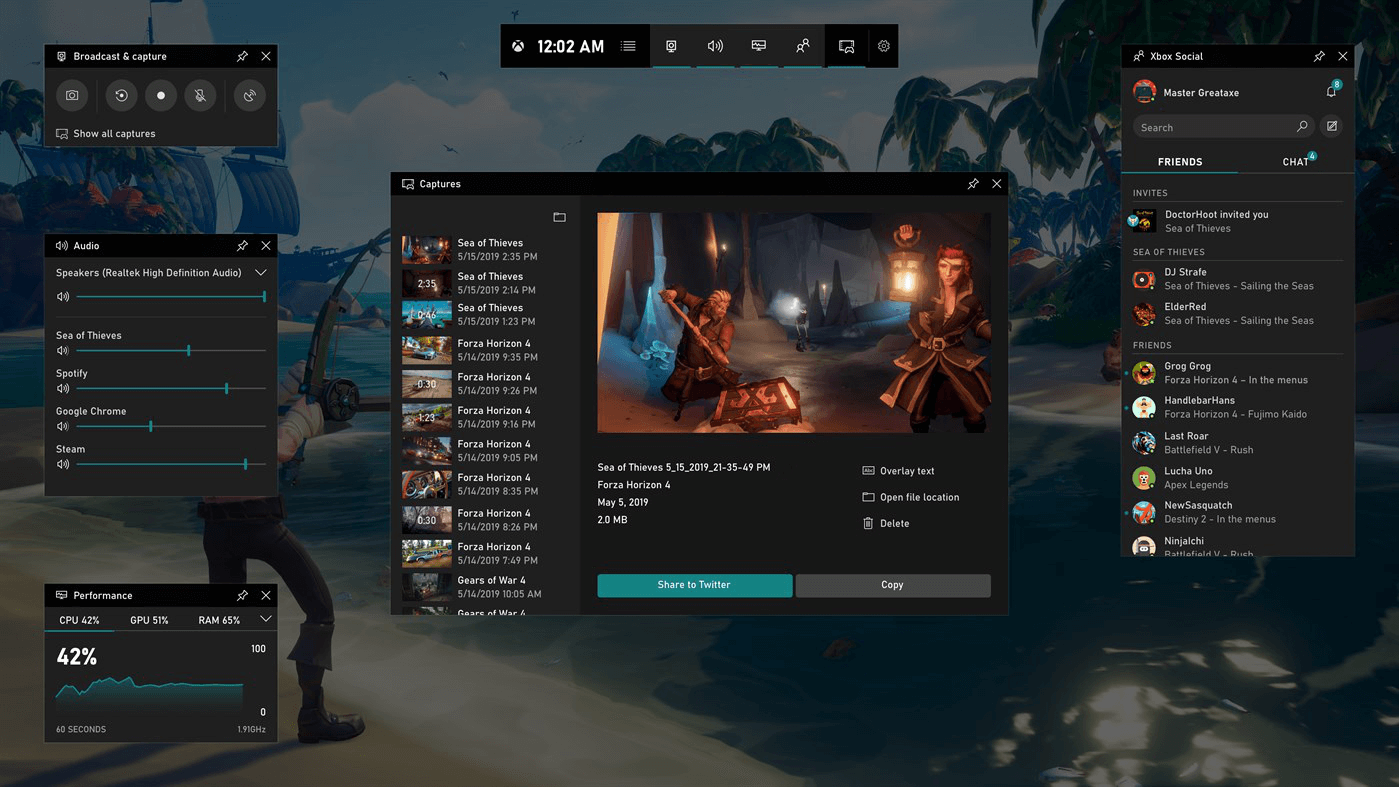
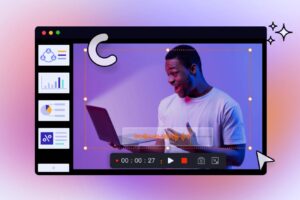
コメント