こんにちは、在宅ブロガーのshota(@shota_drums)です。
昨今の情勢からだいぶ浸透してきたweb会議。
web会議には専用のカメラや、ノートパソコンのインカメラを使う方がほとんどでしょう。僕もそのうちの一人です。
家で作業する時にはノートパソコンをモニターに出力して使うため、パソコンは閉じておくことが多く、いざカメラが必要になった際には取り出すのが非常に面倒になります。
そして、出したはいいもののカメラの画質があまり良くなかったり、子供が邪魔してきたりチャイムに出なきゃ行けなかったりで画面OFFにしたいけど咄嗟にできなかったり。
インカメラは意外と融通が効かないものです。
画質も良くてONOFFの切り替えも楽で、ノートパソコンのカメラを使わない良いwebカメラないかなぁと探していてたどり着いたのが、今回紹介するwebカメラ。
本記事ではOBSBOTのTiny 4Kというwebカメラのサンプル品を1台試す機会をいただいたので、実際に使ってみた使用感だったりをレビューしていきます。
高画質なwebカメラを探している方はぜひ参考にしていってください。
目次
OBSBOT Tiny 4Kとは?特徴やできること
始めに、OBSBOT Tiny 4Kの特徴を中心に紹介します。
4Kで映像を撮れるWEBカメラ
一番の特徴といえばこちら。4Kの名を冠する通り、4Kの映像が撮れるwebカメラになります。
 Amazon 引用
Amazon 引用
一般的なカメラは解像度「1920x1080p」が一般的ですが、Tiny 4Kはその倍となる「3840x2160p」となります。
解像度は数値が高ければ高いほどより細かな映像になるので、高画質な映像を撮りたい方におすすめですね。
モニターにも取り付けやすく、カメラ三脚にも対応
モニターやMacBookなどのノートパソコンの液晶側につけるアタッチメントが付属していて、アタッチメントとTiny4Kとを磁石でくっつけることができます。
 これを
これを
 こう
こう
モニターに取り付ける際には、アタッチメント側をモニターに設置しておいて、あとからTinu 4Kをつけることで簡単に設置可能です。
また、Tinu 4Kの下部にはカメラ三脚用のネジ穴が空いているので、カメラ三脚と合わせても使えます。
被写体を自動で追尾する
Tiny 4Kは、カメラが被写体と認識すると、被写体をカメラ自動で追尾する機能がついています。

Appleのセンターフレームに似た内容で、被写体が右に動けば右へ、左へ動けば左へ、上に動けば上へ、といった具合で被写体が真ん中に来るようにどこまでも追尾してくれます。
実際に軽く使ってみましたが、結構すごいです。ただ動きはそこまで早くないです。
カメラ越しにジェスチャーで操作
Tiny 4Kは、被写体がいくつかのジェスチャーを行うと、それに応じたアクションが発動するようになっています。

対応しているジェスチャーは次の通りです。
| ジェスチャー | アクション |
|---|
| 手のひらを顔の横に持っていく | 自動追尾のON/OFF |
親指と人差し指でL字にした手を
顔の横に持っていく | ズームイン/ズームアウト |
例えば、リモートで会議してて一人がホワイトボードにメモを取っている時、画面の要素を拡大したい時にL字を使ったり、左右に忙しなく動く時に手のひらを出して自動追尾を止めたり。
使い方次第で可能性が広がるジェスチャーたちです。
急な用事でもすぐに画面OFFモード
リモート会議中にピンポンが鳴ったり、突発的に用事に見舞われることってありますよね。
そんな時、Tinyならカメラをくいっと下に向けることで、カメラとマイクをOFFにできます。
 カメラを下に向ける
カメラを下に向ける
僕も一回webの面接中にピンポンがなって大変焦りましたが、それがあればちょっとすみませんって一時中断できそうです。(流石に面接中は無理ですね)
OBSBOT Tiny 4Kの付属品確認

OBSBOT Tiny 4Kの付属品や本体の確認を簡単に行います。

箱を開けて出てくるのは、説明書と本体ケース。

本体ケースのデザインはこんな感じ。意外と大きめですね。

中にはこんな感じで収納してあります。開封時にはカメラレンズ部分をシールで保護してありますが、保護してなかったらこの向きで入れるのはナンセンスですね。

付属品はこんな感じ。
- 取扱説明書
- Tiny 4K本体
- モニター装着アタッチメント
- USB-C to C ケーブル
- USB-C → USB-A 変換アダプタ
- DC電源ケーブル
USB-Cポートがある方は、USB-Cケーブルのみで接続が可能です。
USB-Aポートで使用する場合は、DCケーブルで電源を共有する必要があります。
OBSBOT Tiny 4Kの接続方法
使い方に関してのレビューがあまりなかったので、使い方を簡単にまとめました。
STEP
専用アプリをインストールする
公式サイトより、専用アプリをインストールします。
あわせて読みたい
ダウンロードセンター | OBSBOT
OBSBOT Center(旧OBSBOT WebCam)、Obsbot Studioアプリなど、最新のOBSBOTソフトウェアおよびファームウェアをこちらで入手できます。
STEP
Tiny 4KとPCをケーブルで接続
順番はどちらでも構いませんが、付属のUSB-C to CケーブルをカメラとPCに接続します。
STEP
Zoomなどのアプリを開き、カメラをONに
カメラを反応させるためには、各アプリ側でカメラのコントロールが必要です。
僕の場合はZoomアプリでカメラをTiny 4Kにすることで認識できました。
手順としては以上です。LINEアプリでもアプリ側でカメラを選択し直す必要があるので、接続できない場合はご確認ください。
OBSBOT Tiny 4Kを実際に使ってみた感想

最後に、実際に使ってみた感想を紹介します。
画質良すぎてビビる
使ってて感じたことはやはり画質の良さです。
 Amazon 引用
Amazon 引用
僕の場合高画質であることの恩恵は少ないのですが、もしこれが授業を行う先生だったりとか、講師だったりとか、コンサルを行う人だったりする場合には相当便利だなと思いました。
使える場所は限定的ですが、やはり高画質は正義です。
本体は割と熱くなってる
使っている途中でカメラの位置を変えたくなり、ふとTiny 4Kを触った時に結構熱くなってました。

基本は動かすことないので触る機会はないと思いますが、あつっ!てなるくらいには熱いです。
熱の影響でモニター側がイカれないかちょっと心配ですね…
WEBカメラにしてはゴツすぎる
今までほとんどMacBookでweb会議を行っていたので、Tiny 4Kのカメラのいかつさにちょっとびっくりしました。
 ゴゴゴゴゴ…..
ゴゴゴゴゴ…..
大きすぎることは…ない気がしますが、僕的には「おぉ、結構でかいし結構ゴツいな」といった印象があります。
デスクを整えたい民の方にはちょっと相性が悪いかもしれません。
値段が高く、用途が曖昧だと手が出しにくい
このwebカメラ、実は36,000円ほどのお値段なんです。
と、正直思ってしまいました。ただ、局所的な用途に刺さればおすすめする価値のある商品だな、と思います。
OBSBOT Tiny 4Kをおすすめする人
- WEB会議を頻繁に行う人
- WEB会議時、高解像度が必要な時がある
- 授業で黒板などのボードを写す人
- 人物を入れたプレゼンテーションをする人
- お金に余裕があって、良いwebカメラが欲しい人
こんな感じですかね。上記全てに当てはまる人は確実におすすめ。
逆にこの中に当てはまるものが2つ以上ない方は買わない方がいいです。ただ黒字に当てはまる人は、その条件だけで買うに値します。
もし値段が高すぎて…というか方は廉価版のOBSBOT Tinyというモデルもあるので、そちらもおすすめですよ。
OBSBOT Tiny 4Kレビュー:まとめ

今回はOBSBOTから発売されているTiny 4Kというwebカメラをレビューしました。
個人的な感想を下記にまとめておきます。
- 圧倒的高画質!
- プライバシーモードが便利
- 自動追尾も結構便利
- 使いやすさ抜群
記事の後半にも書きましたが、需要が局所すぎて万人におすすめしにくい商品だなぁと思います。
けど、逆にその局所的な使い方が刺さる人であれば、3万円という価格は安く感じるかもしれません。
刺さった人はぜひチェックしてみてください。本記事があなたのお買い物になれば幸いです。
あわせて読みたい
MacBookだけで紙を簡単スキャン!CZUR Lens Pro レビュー!
こんにちは、shota(@shota_drums)です。 ネットやスマホが普及しようとも、サラリーマンやフリーランス問わず紙の資料を使う方はまだまだいらっしゃるでしょう。 フリー…
あわせて読みたい
デスクツアー2022|ガジェットブロガーのおしゃれ在宅デスク環境
こんにちは、ガジェットブロガーのshotaです。 在宅ワークで働いている方や、これからフリーランスになる予定の方、ブロガーやライターとして活動したい方にとって、自…
あわせて読みたい
非公開: 【2022年版】5,000円以下|ガジェット好きな男性に送るおすすめプレゼントまとめ!
本記事のもくじ 5,000円以下のガジェット:スマホ用5,000円以下のガジェット:生活編5,000円以下のガジェット:雑貨5,000円以下のガジェット:タブレット用5,000円以下…
あわせて読みたい
ガジェット系雑記ブロガーが2021年に買って良かったものTOP20【ベストバイ】
こんにちは、ガジェット系雑記ブロガーのshota(@shota_drums)です。 個人的にも世の中的にも大変だった2021年がようやく、その役目を終えようとしています。 今年はブロ…


















































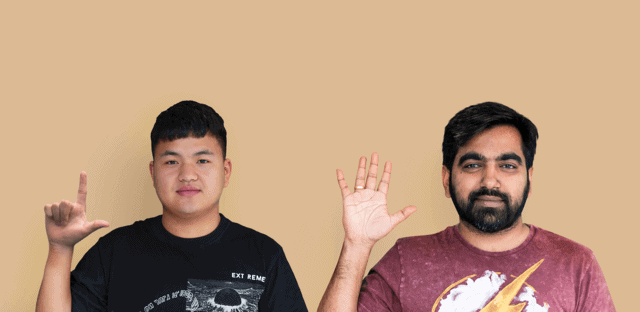

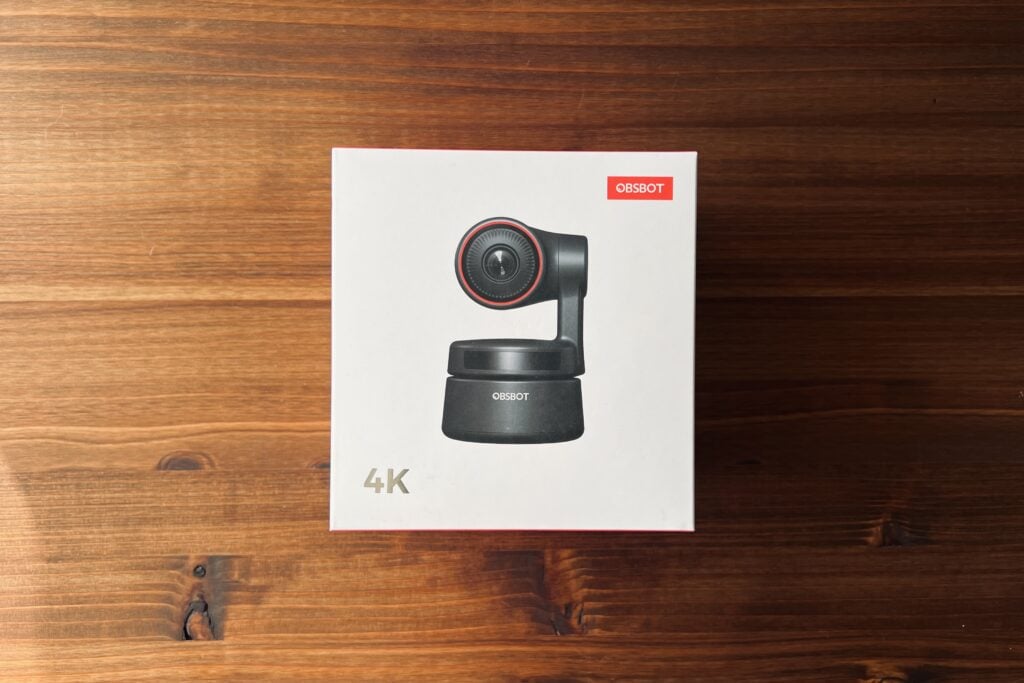
























コメント