こんにちは、美大卒ブロガーのshota(@shota_drums)です。
クリエイターと聞くと何を思い浮かべますか?最近だとYouTuberとか、動画編集者とか、絵師とか、そういったものを思い浮かべる人が多いのではないでしょうか。少なくとも僕はそのうちの一人。
クリエイターたちが使うものといえばパソコン。そこで何をしているかといえば編集作業。編集雨作業に使うのは専用のソフト、またはアプリ。
僕たちクリエイターはマウスとキーボードを使ってこれらの作業を行いますが、どうしてもこの二つのデバイスだけでは限界があります。
そこで使えるのが左手デバイス。
左手デバイスがあれば、マウスとキーボードではできない細かいショートカットや、いじりたくてもいじれない操作がそれ一つでこなせます。
本記事では左手デバイスである「TourBox Elite」のサンプル品をメーカーより提供いただいて1ヶ月ほどじっくり使ってみたので、詳しくレビューしていきます。
左手デバイスに少し興味ある…TourBoxってどんな感じ?
と、気になっている方はぜひ参考にして行ってください!
目次
TourBox Eliteって何?

まず始めに、TourBox Elite(ツアーボックス エリート)について「これって何なの?」や「何ができるの?」と言った内容を中心に紹介します。
簡単なスペック表
| サイズ | 116×101×44mm |
| 重量 | 376g (バッテリー含まず)
バッテリー重量48g |
| 外殻材質 | ABS |
| ボタン材質 | PC |
| ノブ&ダイヤル材質 | PC+TPUダブル射出成形 |
| 表面処理方法(スケルトン) | 無処理 |
| 表面処理方法(ブラック、ホワイト) | UV抗菌・耐指紋加工 |
| 接続方法 | デュアルBluetooth 5.1
有線USB Type-C |
| モーター | リニアモーター |
| プロセッサ | 低消費電力 |
| 給電形式 | 有線:5V DC、50mA
無線:3V DC、50mA |
| 対応OS | Windows 7以降及びmacOS 10.11以降(ケーブルで接続可能)
Windows 10以降及びmacOS 10.11以降(Bluetoothで接続可能) |
| バッテリー持続 | 最長約2カ月 |
クリエイター向けの左手デバイス
冒頭でも少しお話しした通り、TourBoxはクリエイター向けの左手デバイスです。

例えばYouTubeなどで動画編集ソフトをメインに使用している方や、撮影した写真などの画像を編集する方、イラスト制作でお絵かきソフトを使用する方などにおすすめ。
クリエイターが使うソフトは大抵キーボードショートカットを使用し作業しますが、キーボードだとどうしても作業効率的に頭打ちなところがあります。
 キーボードの生産性にも限界がある
キーボードの生産性にも限界がある
左手デバイスはそのショートカットを各ボタンに割り当てて、使い勝手の良いサイズに収めた専用デバイスです。
ソフトを使った専用作業に特化したアクセサリーなので、クリエイター向けの製品になっています。
Bluetooth&有線接続に対応
TourBox Eliteは2種類の接続方法があり一つは有線、もう一つはBluetooth接続です。

電池持ちの心配をしたくない方や、ほんの少しの遅延も許せない方は有線接続で。
 有線はUSB-Cで。ポートは前面についてる
有線はUSB-Cで。ポートは前面についてる
デスク上をケーブルレスでスッキリさせたい方、少しくらいの遅延なら問題ない方はBluetoothがおすすめです。
 背面に電池用のスロットがある
背面に電池用のスロットがある
ちなみに僕は後者。圧倒的ケーブルレス派閥。デスク上はスッキリさせていつでも快適に作業したいと思っています。
豊富なボタンと使いやすいつまみ
TourBox Eliteには11個のボタンと、3種類のボタン操作可能なつまみが付いています。
 ボタンが豊富
ボタンが豊富
後ほど紹介しますが、ボタンとつまみの種類が豊富だと作業がとても捗るんです。
つまみ部分には押下でも反応するボタンも付いているので、つまみを調節して押し込んで決定、みたいなジェスチャーも割り当てられます。
そんなにボタン割り当ててくれて良いんですかね…?使いやすすぎません…?
TourBox Eliteの付属品
開封した際の付属品を見ていきます。

今回はサンプル品ということで、TourBox Elite本体とケーブル、二つの専用ポーチがついてきましたが、正規品にはケーブルが付属しません。
有線接続する際には別途購入が必要です。
 最初から電池二つ付いてる
最初から電池二つ付いてる
その他には、ユーザーマニュアルと乾電池が2本入っています。購入してから付属の電池を入れることで、すぐに使える点はありがたいですね。
TourBoxシリーズには前モデルのNEOがあるある
ちなみに、TourBoxは最新型のElite以外の前機種「NEO」というモデルがありまして、こちらも中々優秀な左手デバイスです。
前モデルのNEOと新モデルEliteの比較は下記の通り。
| 比較箇所 | TourBox Elite | TourBox Neo |
|---|
| 色 | ブラック
ホワイト
スケルトン | ブラック |
| 接続方法 | 有線(USB-C)
Bluetooth | 有線(USB-C) |
| 接続台数 | 2台 | 1台 |
| つまみの振動 | あり | なし |
| 値段 | ¥34,580(ブラック、ホワイト)
¥39,580(スケルトン) | ¥21,980(ブラック) |
Bluetooth対応したことで価格が大きく上がっています。また、スケルトンタイプはブラック、ホワイトと比べて5,000円ほど高くなっていますね。
また、同時接続台数やつまみやダイヤルを操作した際の「コリコリ」というフィードバックが追加されていたり、より繊細な作業に対応できるようになっています。
 つまみのコリコリが気持ちいい
つまみのコリコリが気持ちいい
この辺りは完全に好みですが、やはりワイヤレス接続を待ち望んでいた方は多いのではないでしょうか。僕もそのうちの一人です。
そういった方はTourBox Eliteを選ぶと幸せになれますね。逆にワイヤレスはいらん、という方は前モデルのNeoで十分だと思います。
TourBox Eliteの使い方や導入方法を簡単解説

続いて、これから導入を考えている人が実際に購入した際に手間取らないよう、簡単に導入方法や使い方をまとめて解説します。
とりあえず使い勝手とか読みたいよって方は「こちら」から続きをご覧ください。
TourBox Eliteの導入方法
まずは公式サイトから「TourBoxコンソール」という設定アプリをダウンロードします。
あわせて読みたい
TourBoxコンソール ダウンロード
TourBoxコンソールを使って、各種のショートカットや機能を好きなボタンに配置することが可能です。自分に最も適切なプリセットを作成しましょう。
MacとWindowsの2バージョンがあるので、自分のPCに対応したものを選びましょう。
インストールガイドはサイトに載っているのでここでは割愛します。
インストールが終えたら、TourBox EliteをUSB-CまたはBluetooth接続し、PC側に認識させます。
TourBox Eliteの設定方法
実際の設定方法を簡単に紹介します。
上記のコンソールをダウンロードし終えたら、Macならアプリケーション、Winならフォルダ内の保存箇所にあるTourBoxコンソールのソフトを開きます。

本体未接続の場合、またはBluetooth接続場合は上記の画面が出てきます。自分の接続方法に合わせてお選びください。
ちなみに、この画面の状態、もしくは有線接続の場合はTourBox EliteをPCに繋ぐと5秒ほど経過し、自動で接続が完了します。

▲ 完了後は上記の画面になります。初回の場合は画像のようにポップアップで使い方解説が出てきました。

▲ 各ボタンをクリックすると、上の画像のように「どのボタンを割り当てるのか」「どんなコマンドを割り当てるのか」の編集画面が出てきます。
ボタンの基本設定は以上で、自分の使いやすいコマンド配置を設定可能。
ちなみに、公式サイトには対応しているアプリのプリセットがいくつもあるので、自分で設定するのが面倒な方はそちらからダウンロードしましょう。
あわせて読みたい
TourBox – プリセット
TourBoxユーザーが作成した各ソフトに対応するプリセットをこちらのページでダウンロードできます。
iPadブロガー流!おすすめの使い方!
iPadブロガーとして活動している僕が、実際にiPadと一緒に使う方法をや、ブロガーとしての使い方を中心に紹介します。
ちなみに、iPadには正式には対応していません。
今後対応する可能性はありますが、現状ではまだ「iPad+TourBox Elite」のペアのみでは使えませんのでご了承ください。
WordPressでのブログ執筆に使う
まずはWordPressでのブログ執筆。
WordPressはブラウザアプリなので、ブラウザでの操作を設定しました。

設定項目はこんな感じ。設定する際には下記二つのリンク元を参考にしました。
2020/09のMacでのプリセットを参照
TourBox – プリセット
TourBoxユーザーが作成した各ソフトに対応するプリセットをこちらのページでダウンロードできます。
トトノエ
『TourBox Elite』レビュー|ブログ作業が捗るワイヤレス対応の左手デバイス | トトノエ
ブログ作業に革命を。 ブログって案外やることが多くて大変ですよね。 文章を書くだけではなく、例えば写真を編集したり、ブログ本文に装飾を施したり。 「そういった面倒…
キャプションブロックや画像ブロックなどのマクロは、下記のように設定しています。

「/画像」などのテキストを入力したのちに「Enter」を押した時の操作をまとめて登録してます。上記の通り設定すると、ボタンを押すだけで画像ブロックなどが簡単に出現します。
ちなみに、公式サイトのプリセットにはSafari用がありませんが、Google Chromeのものを流用できました。
MacBookとSidecar運用でiPadと使う
iPadには正式対応していないので、iPadにMacBookの画面を映して、iPadの画面上でTourBox Eliteを使う力技を試してみました。

これはもちろん成功でした。MacBookの画面をiPadに映しているだけなので、処理としてはPC扱いになるようです。
ちなみにMacBook側のお絵かきソフトでも試してみましたが、無事に反応しました。
ユニバーサルコントロール運用でiPadと使う
iPadとMacBookを無線で接続し、Mac側のコントロールデバイスでiPadを操作する「ユニバーサルコントロール」を使ってiPadでの使用を試みてみました。

ですが、結果は惨敗。アプリ側での制御にそもそも対応していないみたいで、ピクリともしませんでした。
ちなみに有線でも接続してみましたが、これまた失敗。対応してくれることを願うばかりです。
TourBox Eliteの色々な使用例
 最初から電池二つ付いてる
最初から電池二つ付いてる
TourBox Eliteは僕が試したもの以外にも、色んなソフトに対応しています。
ここでは、僕が紹介しきれなかったソフトで、実際にTourBox Eliteを活用している方の参考動画を紹介します。
動画編集で使う方法
Adobe Premiere Pro
DaVinci Resolve
Final Cut Pro X
画像編集で使う方法
Adobe Photoshop
Adobe Lightroom
イラストソフトで使う方法
クリップスタジオ
SAI2
Photoshop
TourBox Eliteを実際に1ヶ月使ってみた感想
最後に、僕が実際に1ヶ月間使ってみた感想をまとめました。
始めの設定が結構めんどくさい
こういうツール系ってどうしても始めが肝心で、でもその始めの設定が一番面倒なんですよね。
 初期設定がめんどう…
初期設定がめんどう…
新しいアクションゲームを始める感覚と似ていて、最初に操作キャラクターの動かし方を一通りインプットするじゃないですが。でもそれって結構めんどくさくって。
一回設定してしまえば、あとは慣れるためにがんばったりとか、動かしにくい部分があれば配置を入れ替えたりとかってありますが、どうしてもそこの負荷は感じてしまいました。
大きな手でもジャストフィットするサイズ感
TourBox Eliteはサイズ感が絶妙で、比較的大きい僕の手でもジャストフィットしました。

左手デバイスで手にフィットする感覚は重要で、どこにどのボタンがあるかが感覚的にわかるようになります。
そう言った点でもTourBox Eliteは素晴らしいツールだなぁと思います。
Bluetoothでもレスポンスが速い
有線とBluetoothで遅延に差があるかな?と疑問でしたが、あるにはあるけどそこまで気にならないレベルです。

無線でも最強卍
もしかしたら気になる人もいるかもしれませんが、僕はそこまででした。
持ち運んで出先で使うには少し重い
神デバイスなことは確かですが、EliteはBluetooth対応した分重量が増えています。
持ち運べない重さではありませんが、1kgのPCを入れたカバンの中にさらにこの子をいれるのは勇気のいる重さですね。
クセになるボタンの押し心地が最高
TourBox Eliteはボタンの押し心地がとにかく良い感じです。

各ボタンの押し心地が気持ちいいのはもちろんですが、つまみのコリコリした感覚も最高。
つまみのコリコリはiPhoneに使われている感触タッチに似ていて、物理的な反応を作り出しているようです。なので、電源がOFFの状態だとコリコリのレスポンスはありません。
PCとの相性は抜群だが、iPadでは使えない
先ほど検証した通り、PCでは抜群の相性を誇りますが、iPadには全く対応していません。
これがiPadにも対応してくれたら文句なしのGOD of GODデバイスになるんですけどね…
ただ、TourBoxは今後も内部アップデートを繰り返すと公式がおっしゃっていたので、もしかしたらワンチャンiPad対応が来るかもしれません。そうなったらもう…!
TourBox Elite1ヶ月使用レビュー:まとめ

今回はTourBox Eliteを1ヶ月使用した感想を紹介しました。
- ボタンの押し心地が最高
- つまみのコリコリも最高
- 手に収まるサイズ感が良い
- Bluetooth接続が使いやすい
- 電池は最長で2ヶ月も持つ
- 持ち運ぶに重い
- iPadでは使えない
- 最初の設定は面倒
- 値段が高い
左手デバイスを使った経験は少ないのですが、ここまでクオリティの高いものを触ったのは始めてです。
特にボタンの押し心地が良すぎて、何もないのに押してしまってWordPress執筆中に画像ブロックをいくつも出す、みたいなのが多発しました。(((
iPadで使えない点は残念ですが、PCで頻繁に編集ソフトを扱う方には激推ししたいデバイスです。
あわせて読みたい
デスクツアー2022|ガジェットブロガーのおしゃれ在宅デスク環境
こんにちは、ガジェットブロガーのshotaです。 在宅ワークで働いている方や、これからフリーランスになる予定の方、ブロガーやライターとして活動したい方にとって、自…
あわせて読みたい
【2022年上半期ベストバイ】買って良かったモノ&使って良かったモノ20選!
こんにちは、物欲ブロガーのshota(@shota_drums)です。 今年も無事に6ヶ月が過ぎ去ろうとしています。上半期が終わり、次の半期へ。 うっそでしょ…もう6ヶ月経ったの…
あわせて読みたい
MacBookでWordPressブログを始める!おすすめ理由や開設&運営方法も!
MacBookでブログを始めたいんだけど、何からやれば良いのか分からない。簡単に解説してほしいな。 こんな悩みにお答えします。 本記事の内容 MacBookで始めるブログの選…
あわせて読みたい
MacBookで始めて稼げる副業5選!スキル無しでも月50万円
副業OKな会社が増えてきた昨今、これから副業を始めようとしている人は今まで以上に増えてきています。 YouTubeなどやインスタグラムの流行りもあってか、Apple製品を使…


































































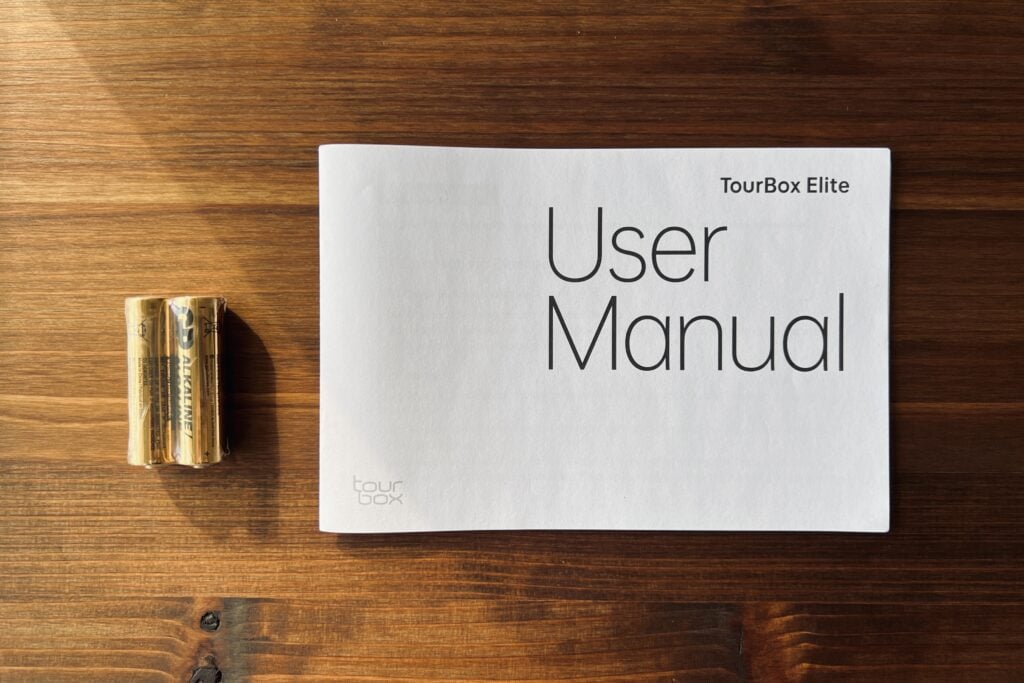









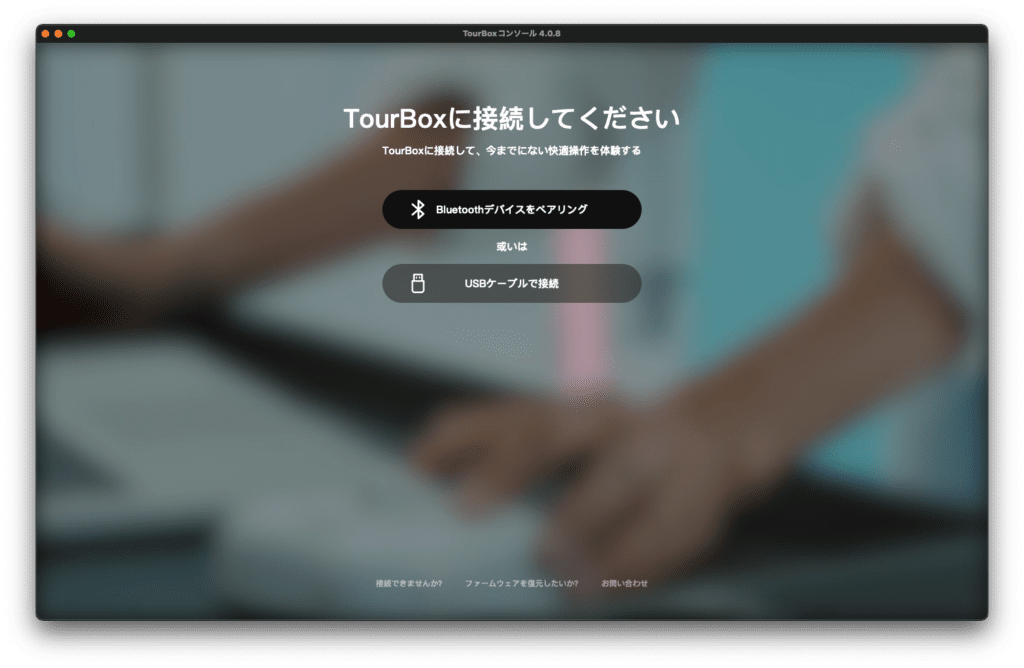
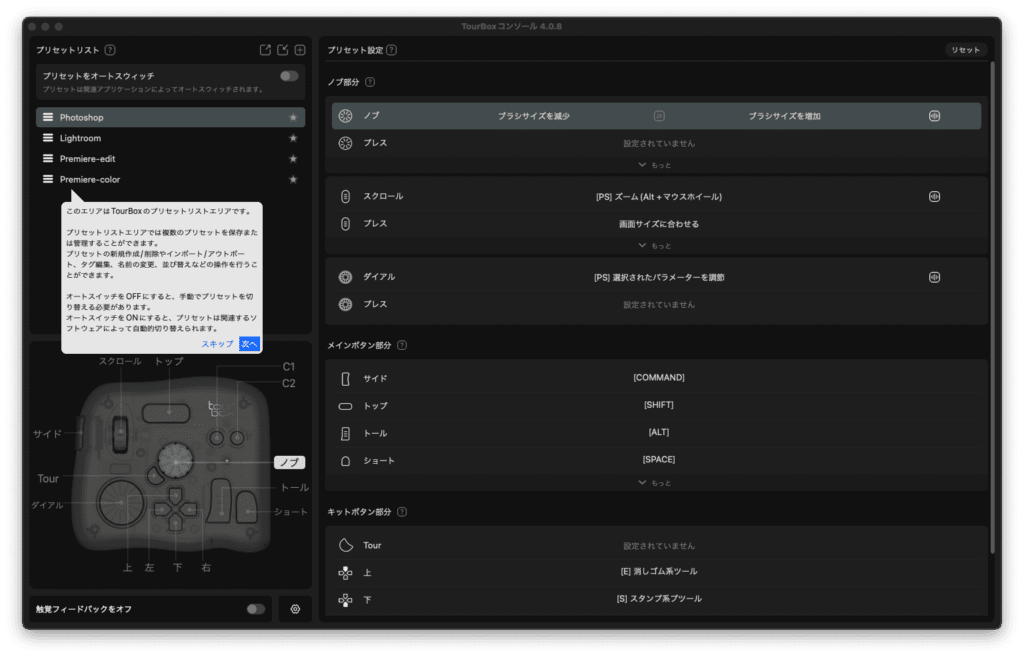
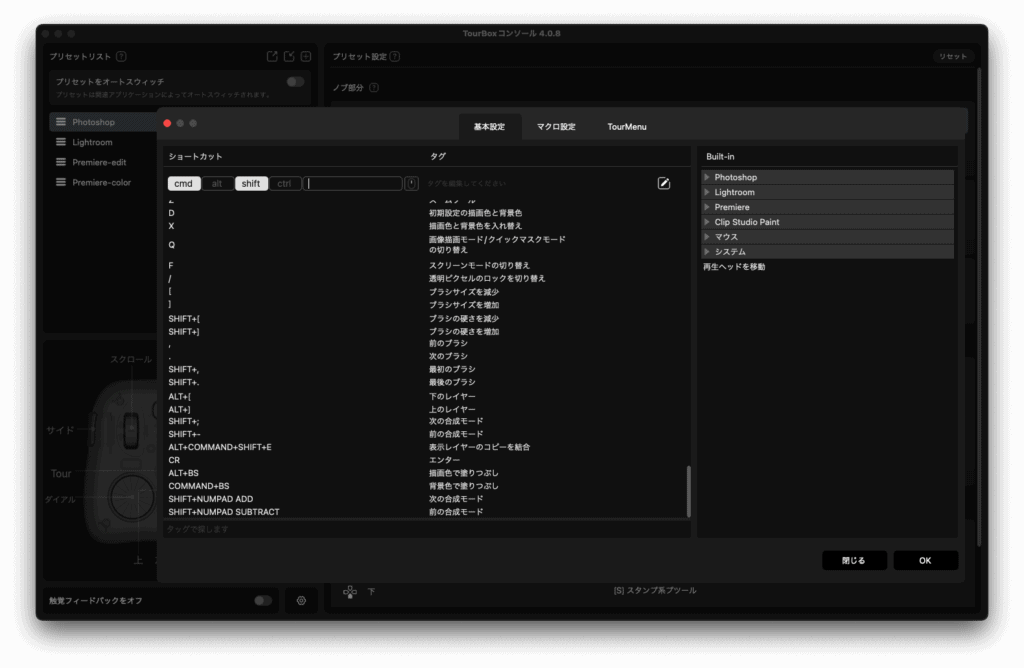
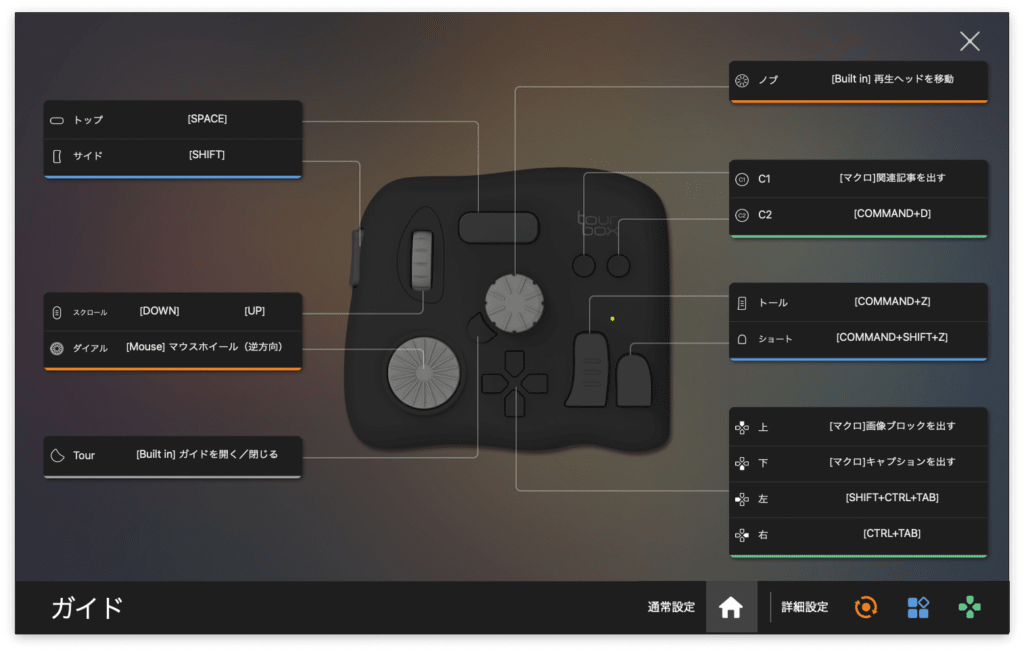
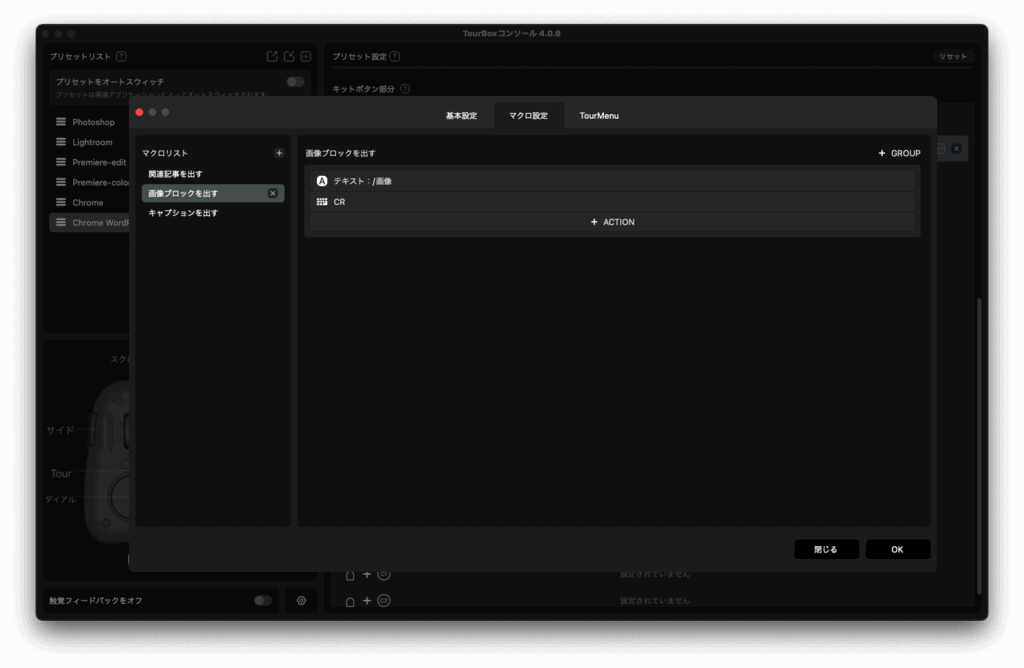
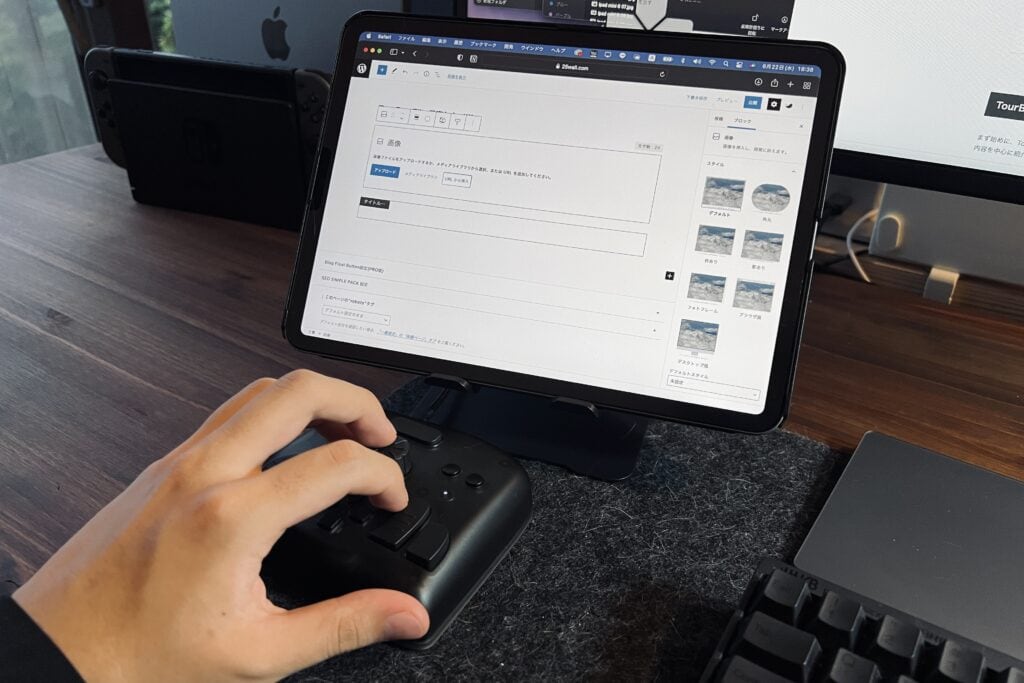
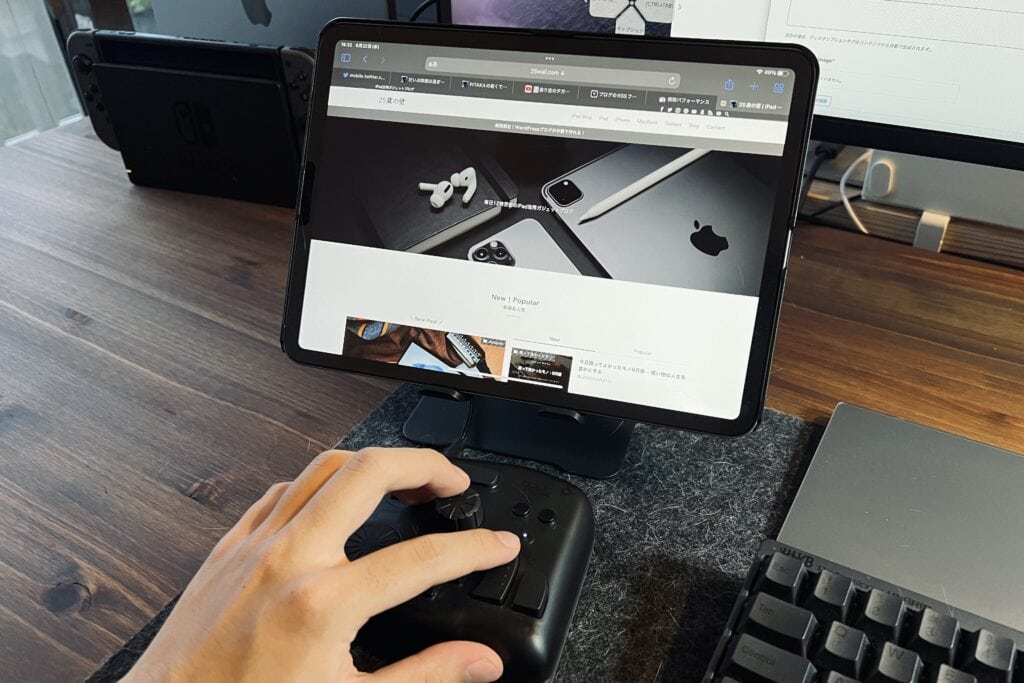













コメント