ブログメニュー
おすすめ記事

iPadだけでブログを始める方法を徹底解説!WordPress開設から運営まで



iPadのホーム画面をおしゃれに!快適で使いやすくカスタマイズする方法



iPadオタクが選ぶおすすめ神アプリ33選【2024年版】



【2024年版】iPadでできること25選!簡単な使い方や応用方法も!



【2024年版】5年愛用したiPad Proと一緒に使ってる激推しアクセサリーまとめ



FlexiSpot E7とE7 Pro、E8の違いは?選び方や注意点も解説!



iPhoneでWordPressブログを作成する方法を画像付きで徹底解説!



iPhone 13 Pro MAXと合わせて買いたいおすすめアクセサリーまとめ!



MacBookでWordPressブログを始める!おすすめ理由や開設&運営方法も!



【2024年版】5,000円で買えるプレゼント用おすすめガジェット30選!



デスクツアー2022|ガジェットブロガーのおしゃれ在宅デスク環境



【全部使った】iPadお絵かきスタンド&作業台を実機比較!結論BOYATAがおすすめ!




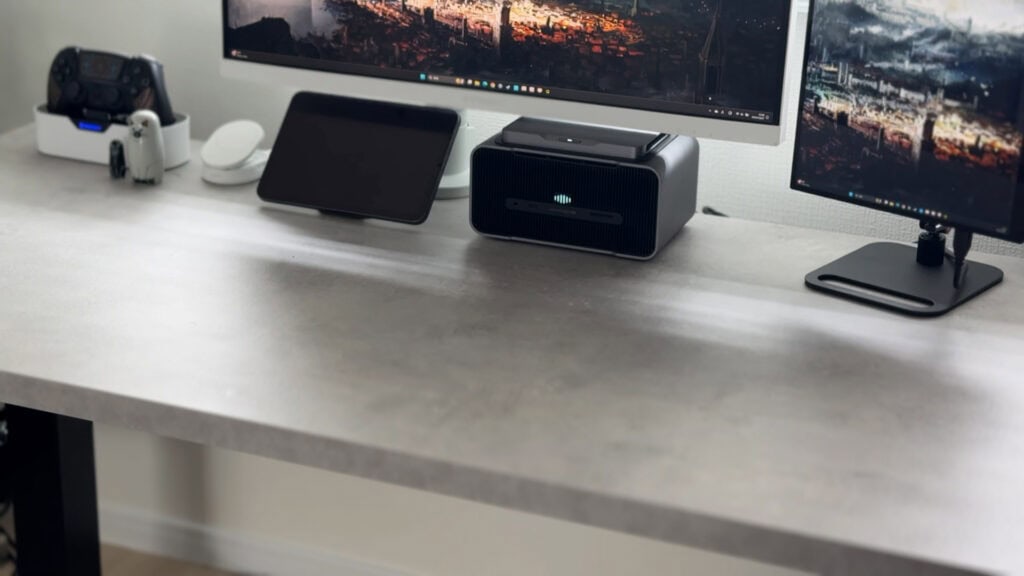








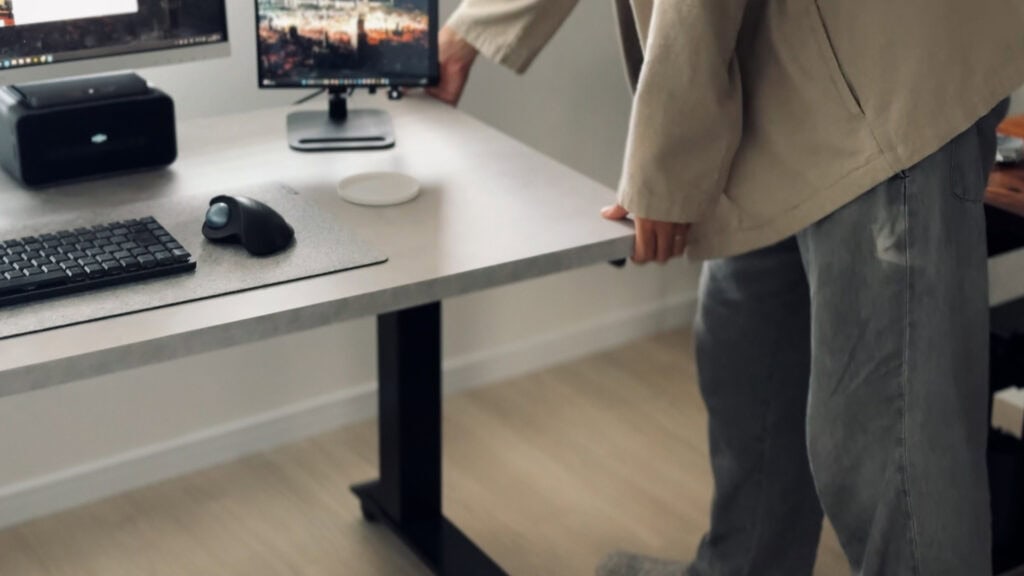





































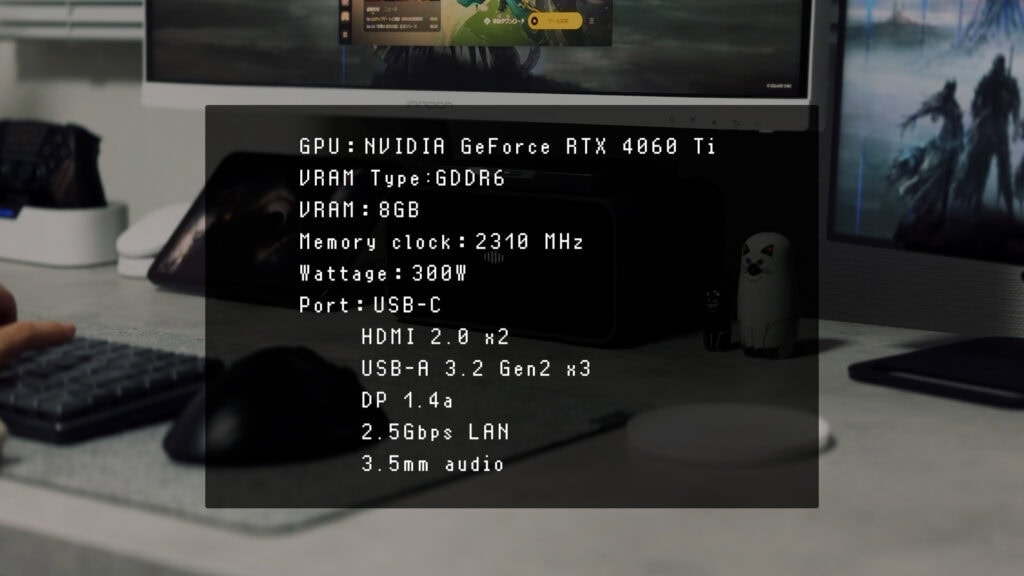
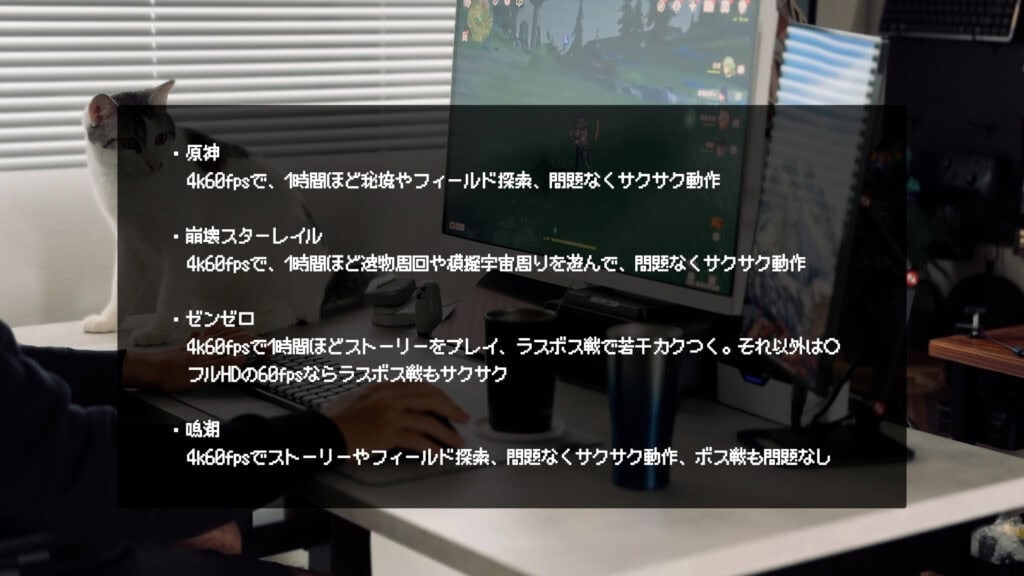










































































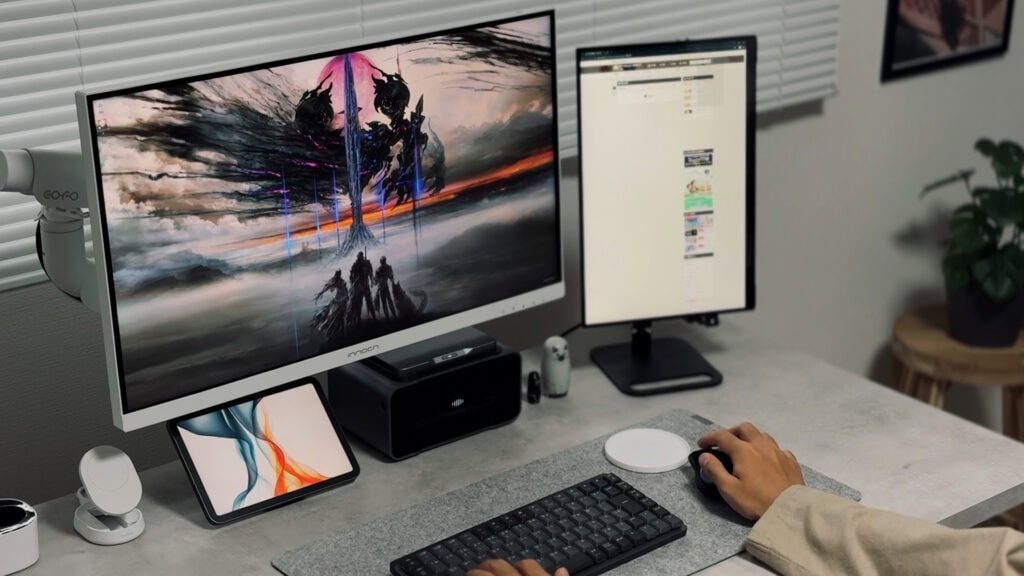
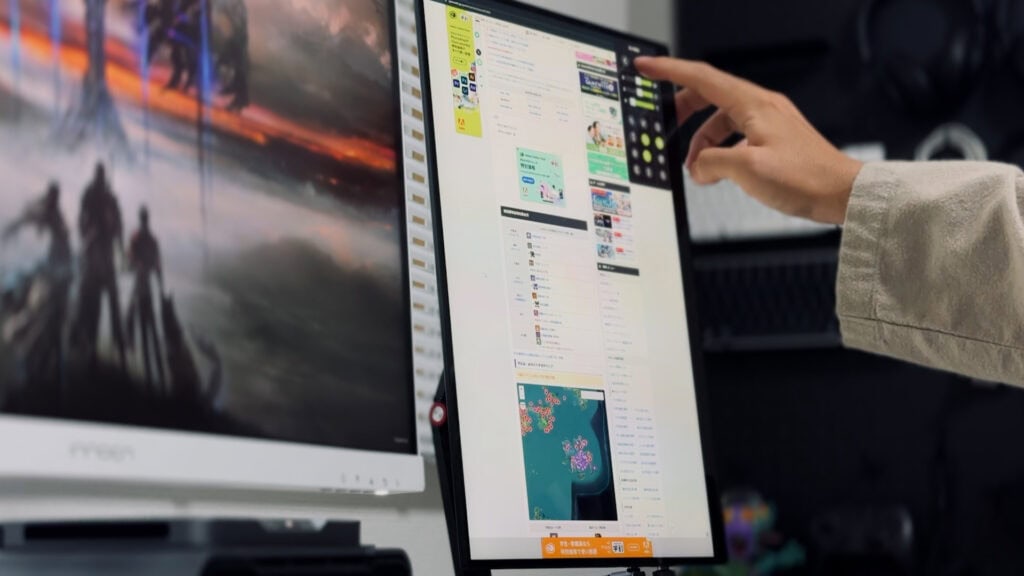



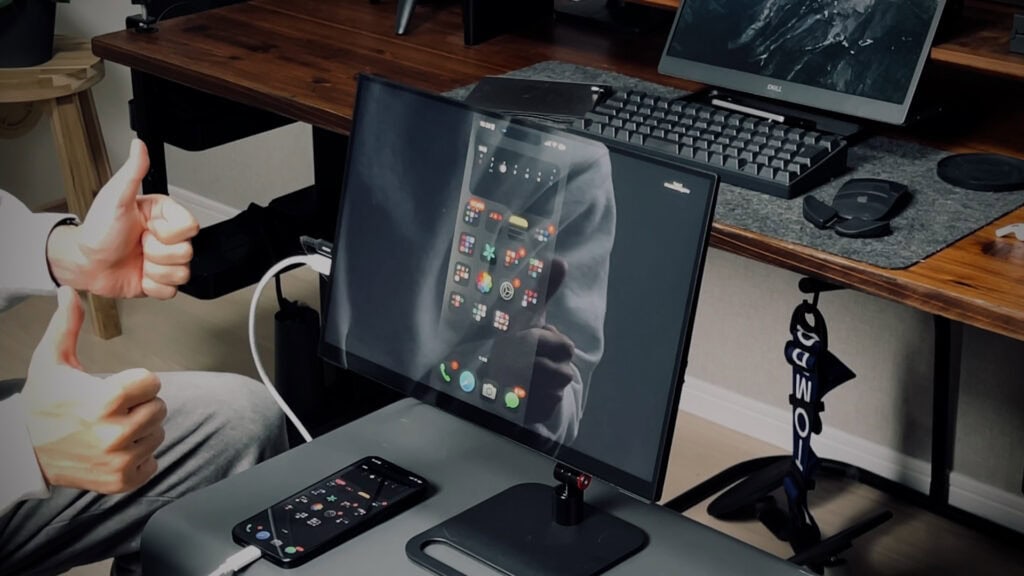









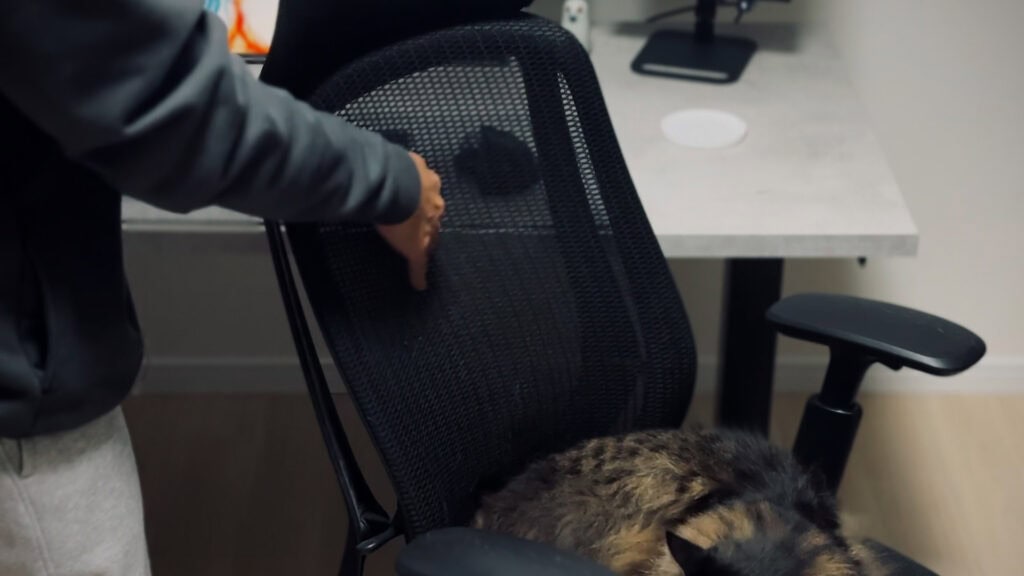
























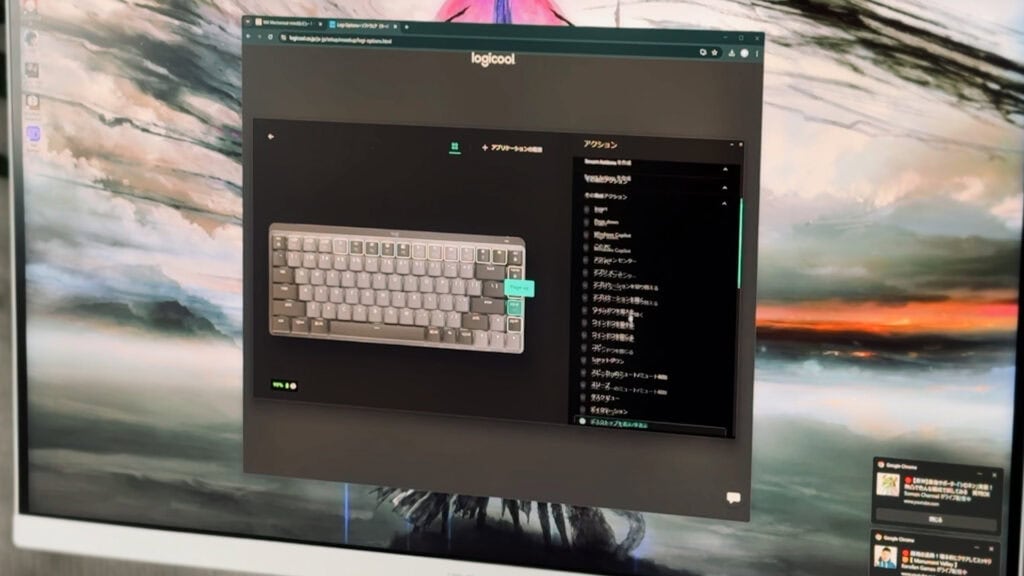













































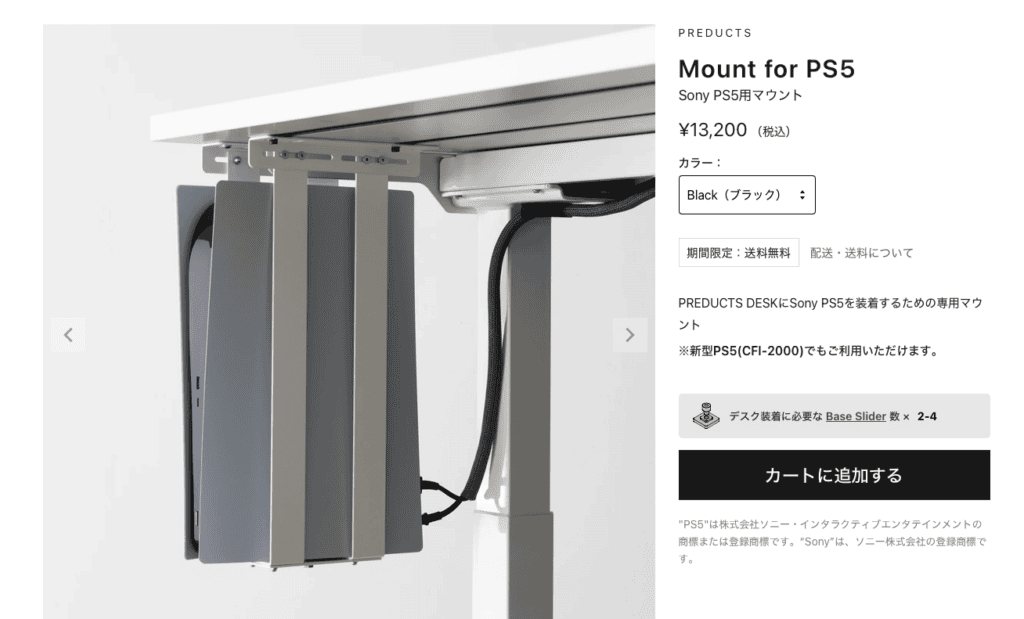












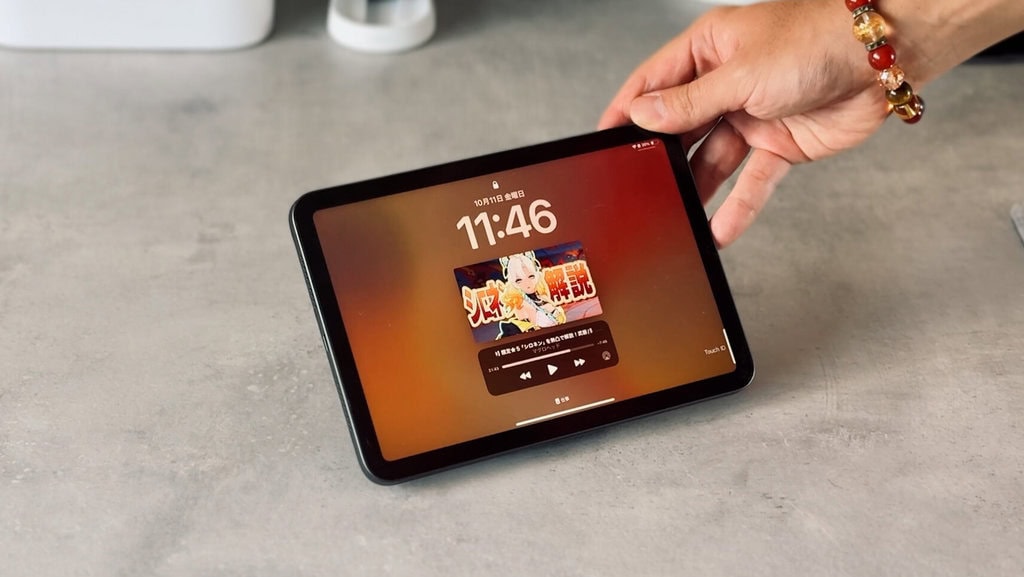

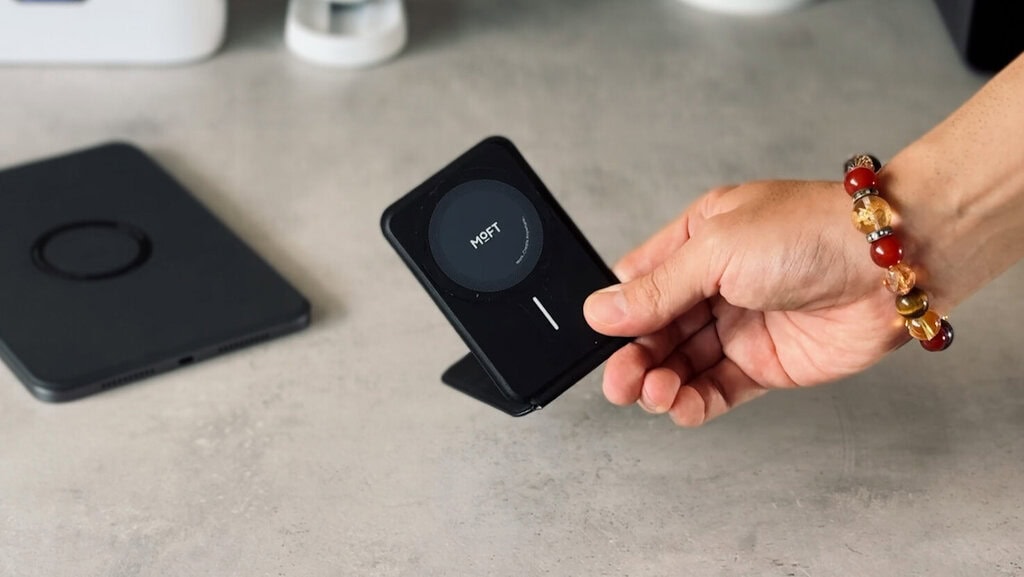














































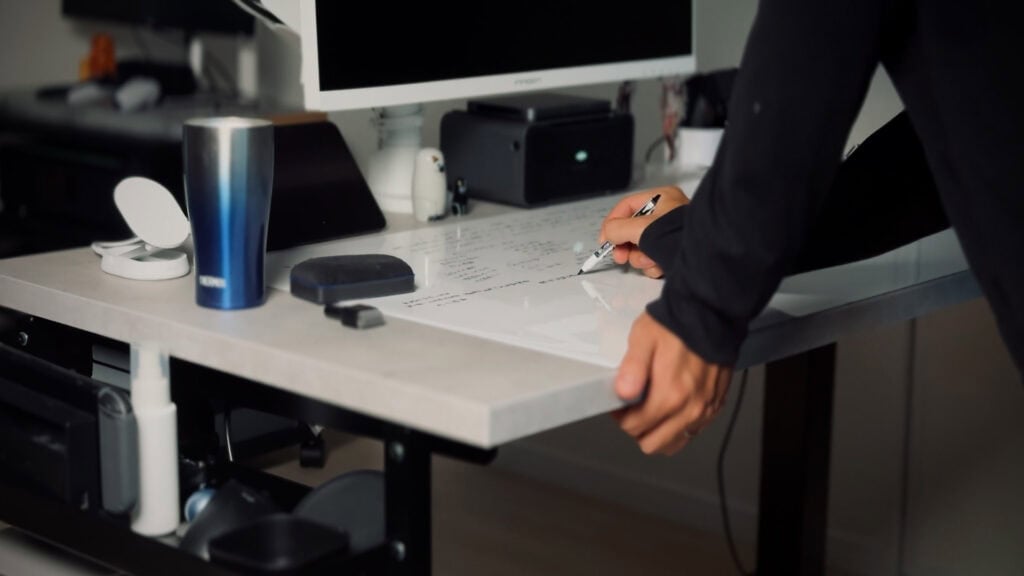















































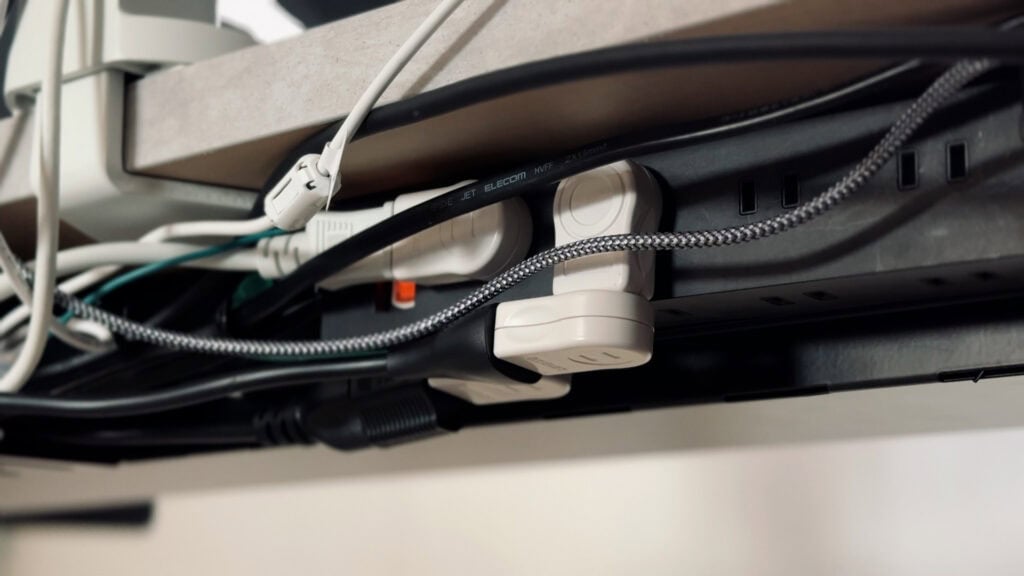












































































コメント