ブログのアイキャッチ画像や、YouTubeのサムネイル画像を作りたいけど、どうやって作れば良いのかわからない人って意外と多いかと思います。
僕も結構最初は全くわからず、色々な方法を探していたのですが、とあるアプリと出会ってからは、ほぼ全てのアイキャッチ画像をそのアプリで作成していて、とても便利です。
それがPhontoというアプリです。

>> Phonto 写真文字入れ
Phontoを使えば、僕が作っているアイキャッチ画像のような編集を、とても簡単に行うことが出来ます。


このようなアイキャッチは、慣れれば1分ほどで、しかも簡単に作ることができるので、今回はPhontoというアプリの使い方についてご紹介していこうと思います。
手順はめちゃめちゃ簡単なので、ぜひスマホやタブレットにインストールして作成してみてください。
目次
めちゃめちゃ簡単!Phontoの使い方

今回は、上記の画像の作成手順を解説していきます。
手順は主に下記です。
①:画像を選ぶ
②:図形を入れる
③:文字を入れる
④:文字や図形の削除
⑤:パソコンに送る
順番にご説明しますね。
①:画像を選ぶ
まずは画像を選択しましょう。

画面下部のカメラマークをタップします。
そうして出て来た上記のメニューから、写真アルバムを選択し、使いたい画像を選びます。

今回はこの画像をチョイスしました。
ちなみに、無料で使えるオシャレなフリー画像をお探しの方は、『Pixabay: 1.800万点以上の高品質なフリー画像素材』がオススメです。
簡単な画像の色変えも出来る

画像を選ぶとこの画面に進みます。
ここでは、画像の色変えが行えます。
一緒にやっている方は、ぜひ下のフィルターを選んで、違う色も合わせてみてください。

今回は「instant」というフィルターをかけることにしました。
②:図形を入れる
次は図形を入れていきます。

今回の場合は、文字を際立たせるために入れている長方形に当たります。

①:左下のメニューボタンをタップ
②:『+アイテムを追加』をタップ
すると次の画面が出て来ます。

ここから色々なオブジェクトを入れることが出来ます。
今回は画面上の長方形の図形を入れていきます。

前回の情報がある程度保存されているので、色などが引き継がれています。
色を変える方法
上記ののように、表示されたオブジェクトをタップすると、下にメニューが表示されます。
色を変える場合は『色』をタップしましょう。

するとこんな画面が出て来ます。
色を薄くしたい場合は、一番下の『透明度』をいじってください。
今回は0.40にしました。
形を変える方法

この状態から『サイズ』をタップします。
すると以下のようなメニューが出て来ます。

・「サイズ」を変えるで、全体の大きさを調節出来ます。
・「幅」を変えることで横幅だけを変えることが可能です。
・「高さ」を変えることで上下だけを変えることが可能です。
自分の好みの大きさに変更、色変えもしてみてください。
③:文字を入れる
次に、文字を入れていきましょう。

画像上の、図形がない場所をタップすると、上記のように『文字を追加』というポップが出てくるので、さらにタップします。

すると上記のような画面が出てくるので、画像に入れたい文字を入力していきましょう。

こんな感じになりました。
完成品のように、文字を2段にして入れたいので、同じ要領で追加していきます。

めちゃめちゃ飛び出してしまいました。
そんなときは、文字の間隔を狭くしましょう。
文字間隔を変更する
上記のように文字をタップすると出てくるメニューの『スタイル』を選択します。

すると、上記の画面になるので、『スタイル』タブを選び、『間隔』タブを選び、『文字』の数値を変更していきましょう。
今回は、感覚を狭くしたいので『ー』を押して数値を『-20』にしました。

図形と同じ要領でサイズも変更し、うまく枠内に収めることが出来ました。
文字の下に下線を入れる
これはちょっと小技的な感じです。

完成形のように、『Phontoで簡単』の下に線を入れていきます。
簡単にいうと、図形をめちゃめちゃ細くするだけ。です。

白い図形を出して、高さを0に、幅は文字に合わせます。

それを文字の下に持ってくれば成功です。
ちなみに、たまにこんなことになってしまう時があります

図形はレイヤー構造になっていて、一番新しく触ったものから一番上、最後に触ったものが一番下、のように順位付けがされます。
自分が触りたかった図形と違うものを触ってしまった場合は、上の図形をずらして、下の図形を別の場所に持って来て、作業しましょう。
※ちょっとめんどいですが、色々簡単になってるので仕方なしです。
ちなみに、移動というところをタップすれば、図形を持ちながらではなくても、移動させることが可能です。

このようなメニューが出て来て操作出来ます。
これでほぼ完成ですね。
④:文字や図形の削除
もし無駄な図形を入れてしまった場合や、文字が要らなくなった場合に、簡単に削除も出来ます。

まず、文字や図形をタップします。
その後、メニュー内を左にスワイプするか、上記の▶︎を押してください。
すると以下のようにメニューが変化します。

そこでゴミ箱のマークをタップすると、消しても良いですか?というポップが出てくるので承諾します。
すると、文字や図形を削除することが出来ます。
⑤:パソコンに送る
最後に、完成したものをパソコンや、他の端末に送りましょう。
送るためには画面右下のボタンをタップします。

すると、どうやって保存するかの画面が出てくるので、お好みの保存方法を選択しましょう。
Phontoで簡単ブログのアイキャッチ作り!

お疲れさまでした。Phontoを使えば、非常に簡単にブログのアイキャッチやYouTubeのサムネイルが作れます。
この一連の動作を覚えてしまえば、とても簡単に、しかも短時間で作ることができるので、ぜひ皆さんも試してみてください。
>> Phonto 写真文字入れ
今回は以上になります。
この機会にiPadが欲しくなった方には、以下の記事もオススメです。
あわせて読みたい
iPadオタクが選ぶおすすめ神アプリ33選【2024年版】
iPadを活用したいからアプリ探してて、おすすめのアプリがあれば教えてほしい! という方のために、iPadを初代より13年以上iPadを使ってきた筆者が、おすすめのiPadアプ…
あわせて読みたい
iPadだけでブログを始める方法を徹底解説!WordPress開設から運営まで
iPadでブログを始めたいけど、何から始めて良いのか分からない…iPadだけでブログ開設できる? 結論、出来ます!僕が実際に1から作ってきました! 本記事では、iPadで…
あわせて読みたい
【2024年版】iPadでできること25選!簡単な使い方や応用方法も!
iPadというタブレットが世に出てから早10年以上。 当初はブラウジングやアプリ、動画視聴程度のことしかできませんでしたが、今ではその活用方法は多岐にわたります。 …
あわせて読みたい
【美大卒が解説】イラスト向けiPadの選び方とおすすめポイントを徹底比較!
イラスト用にiPadが欲しいけど、どうやって選べば良いのかわからない。購入するための選び方があれば教えて欲しい。 こんな悩みにお答えします。 2022年7月31日に最新情…
あわせて読みたい
【2023年版】iPadで勉強したい社会人のための『失敗しない選び方5選』
iPadを使って勉強したいけど、どれを選べば良いか分からないし、どうやって勉強すれば良いか謎だ… こんな方の悩みにお応えします。 本記事の内容 これからiPadを買う…





































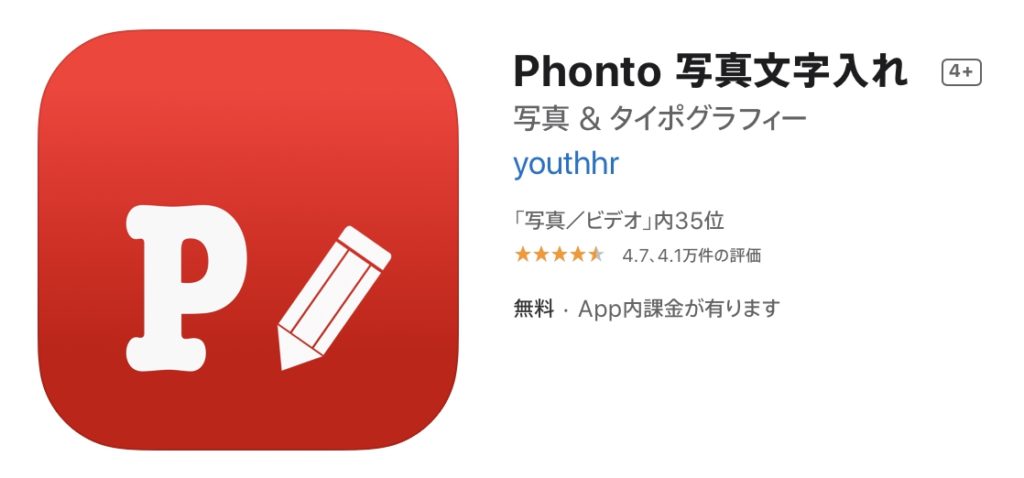



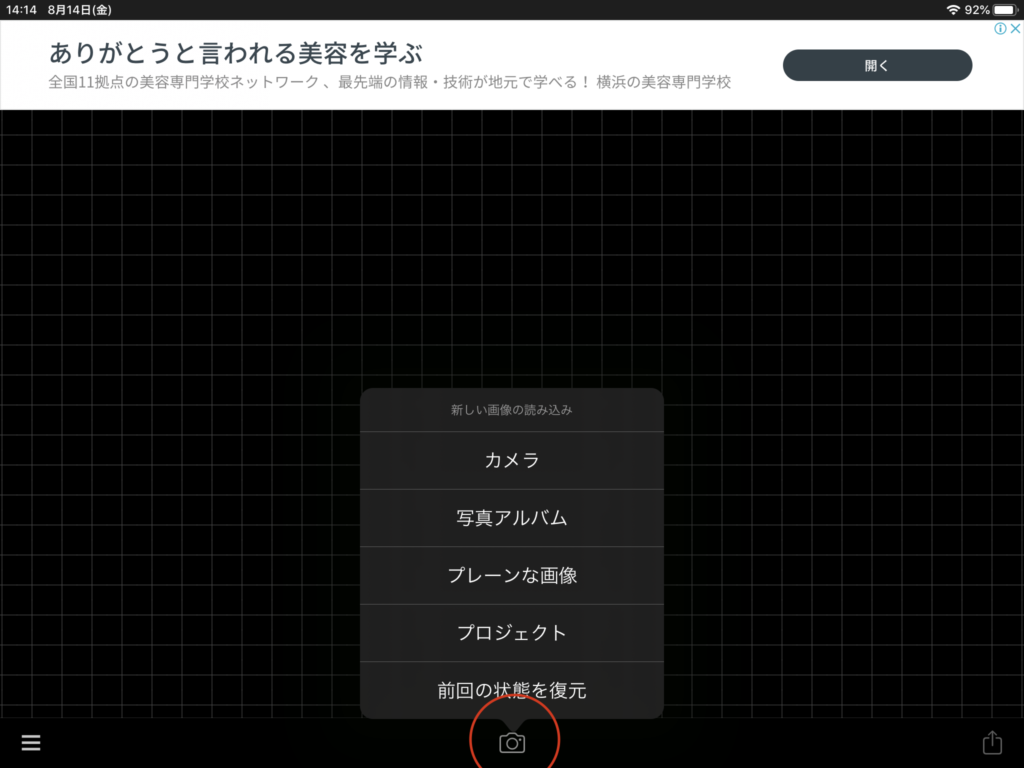
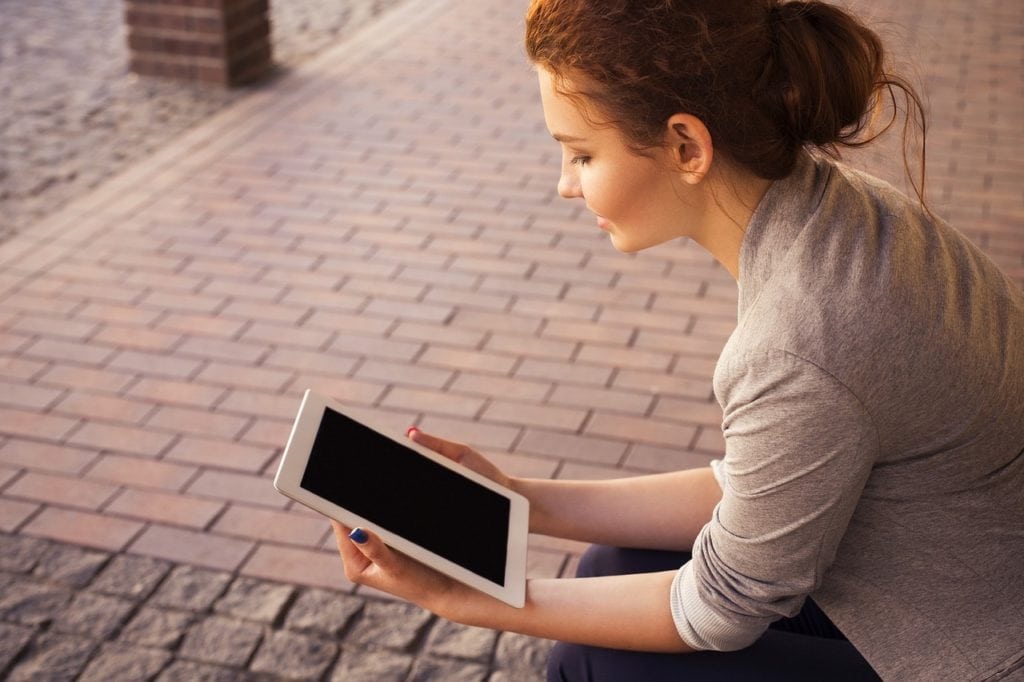
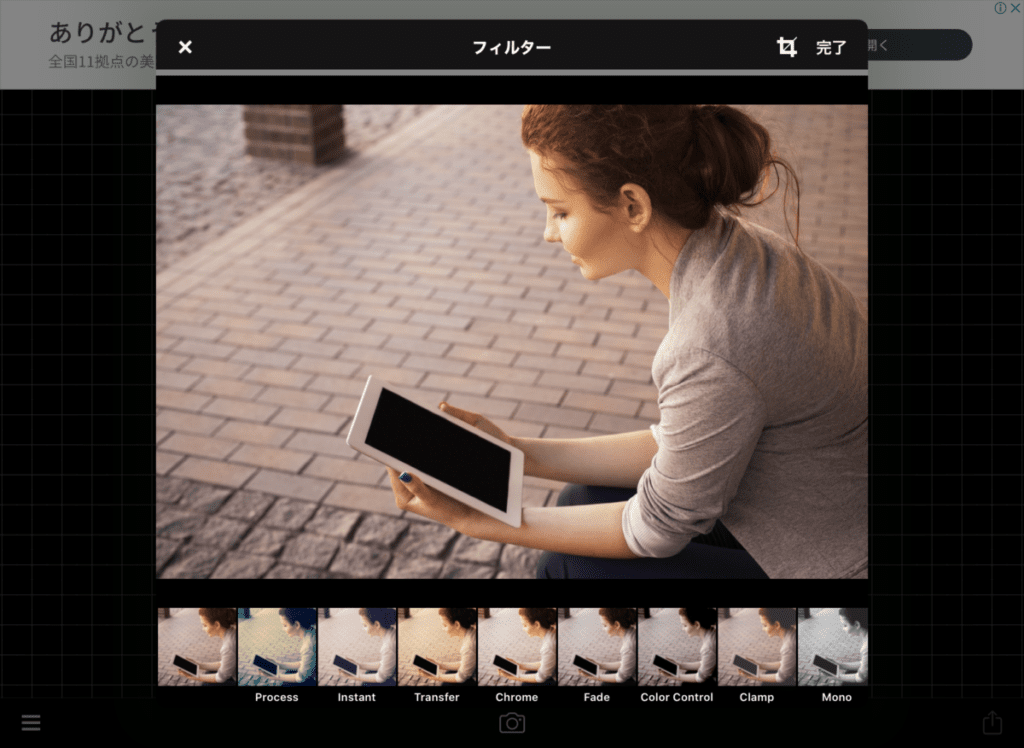
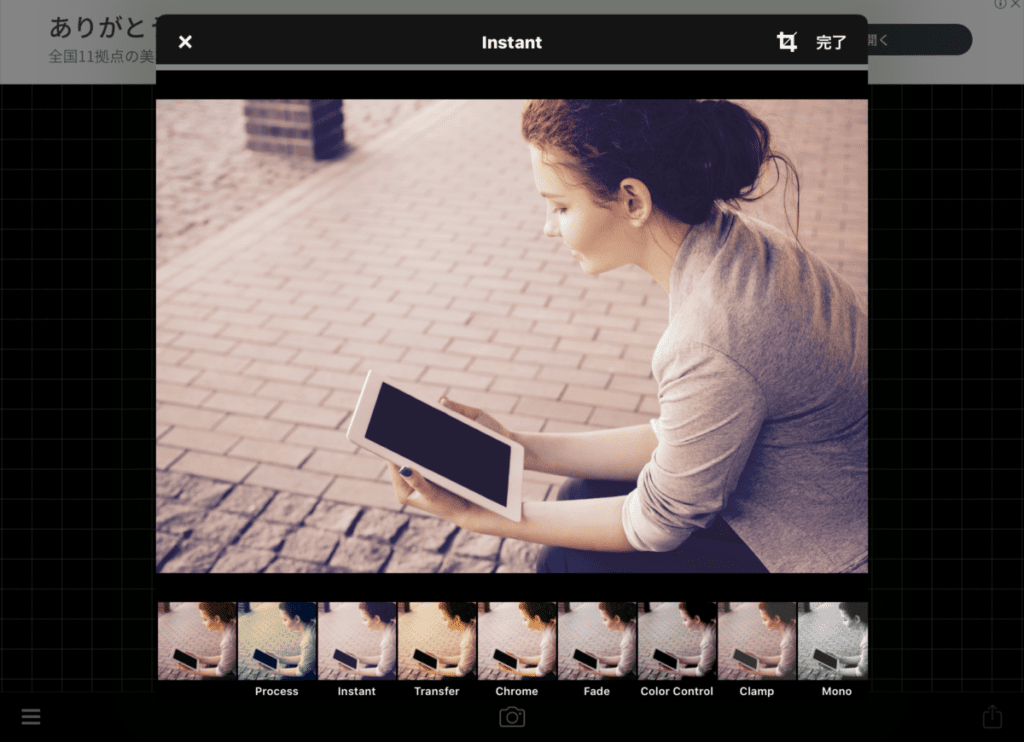
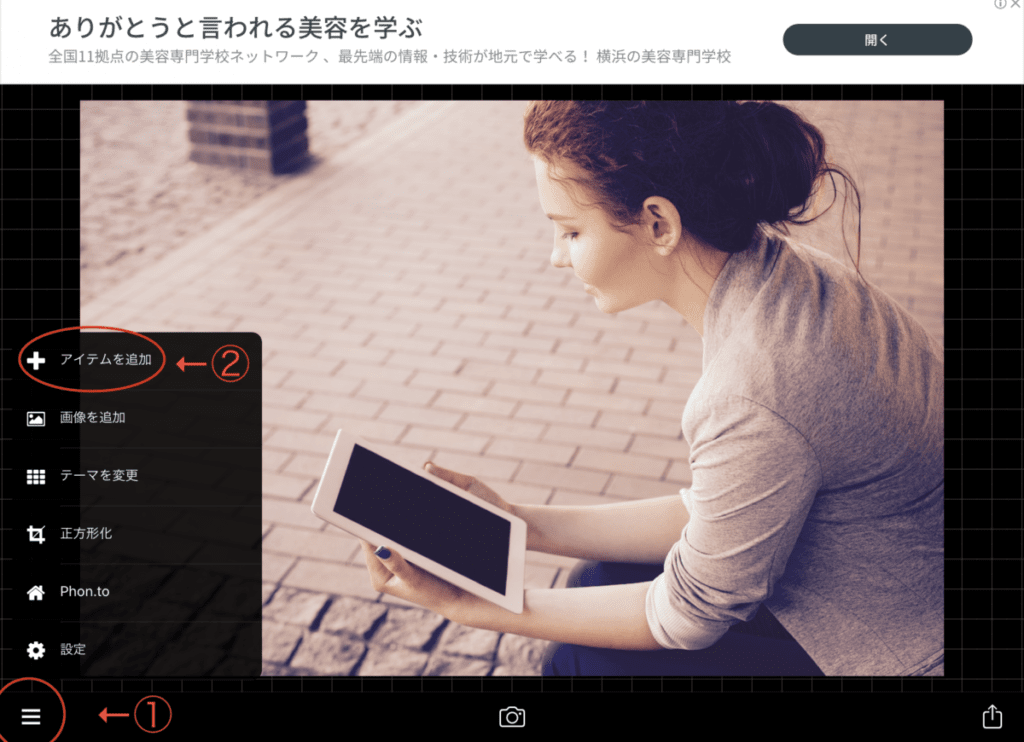
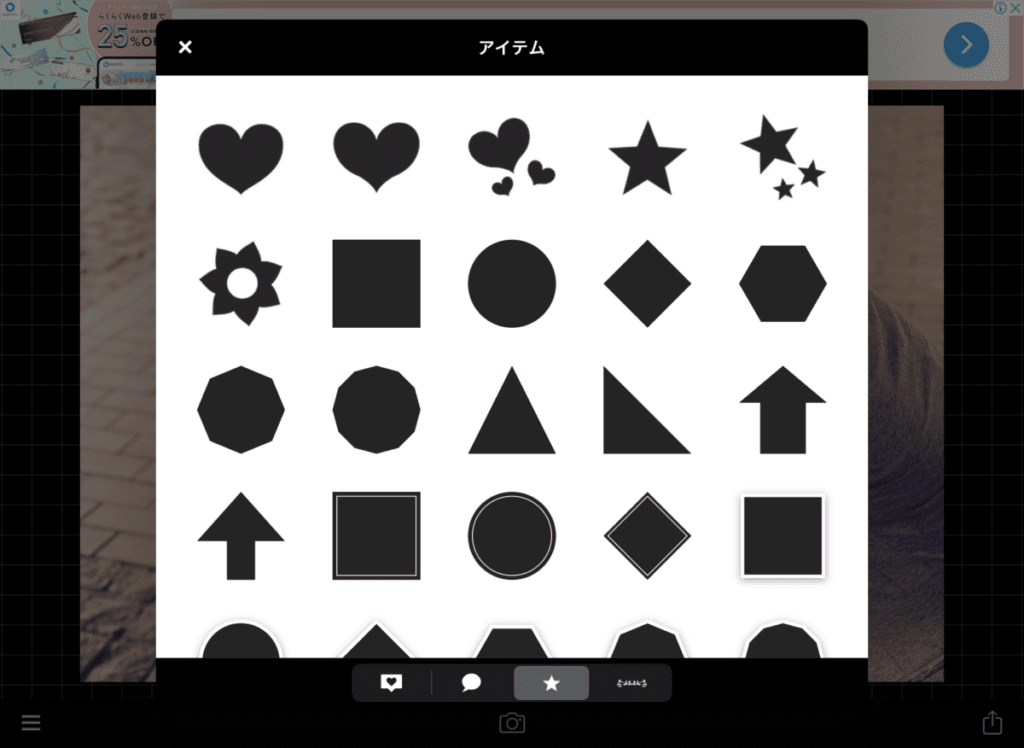
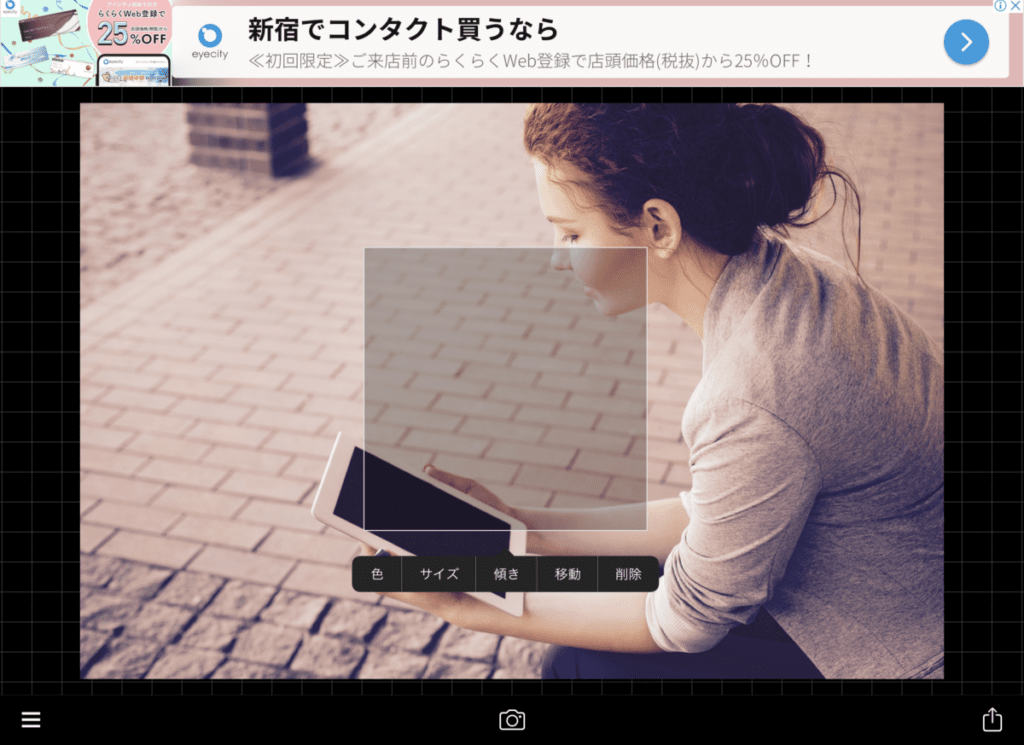
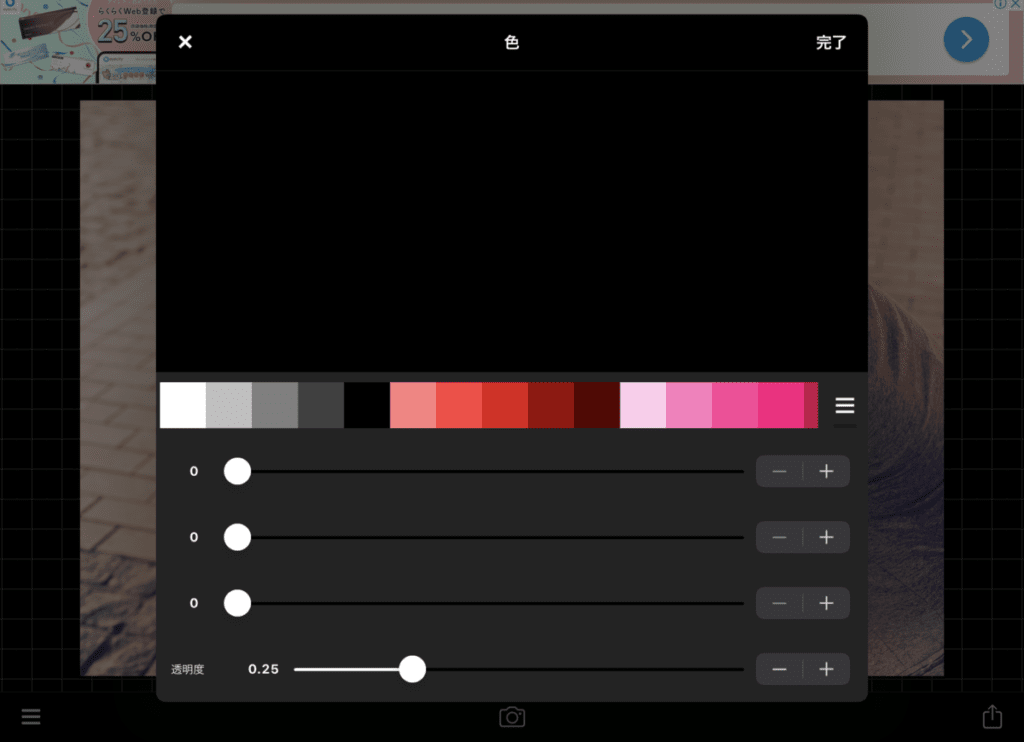
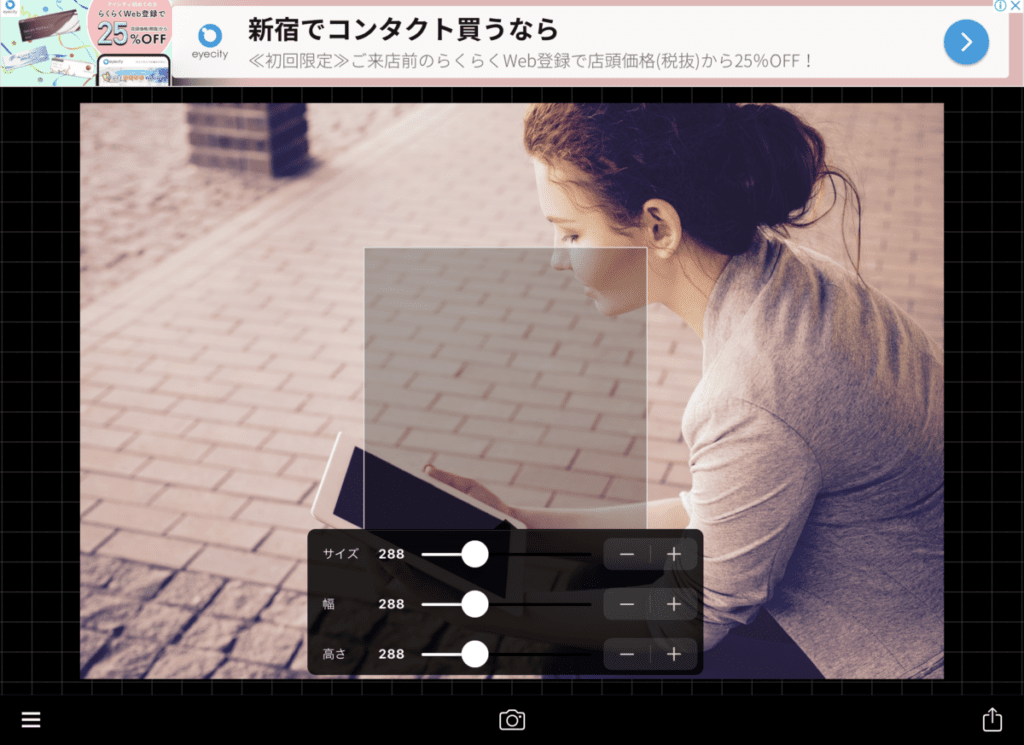
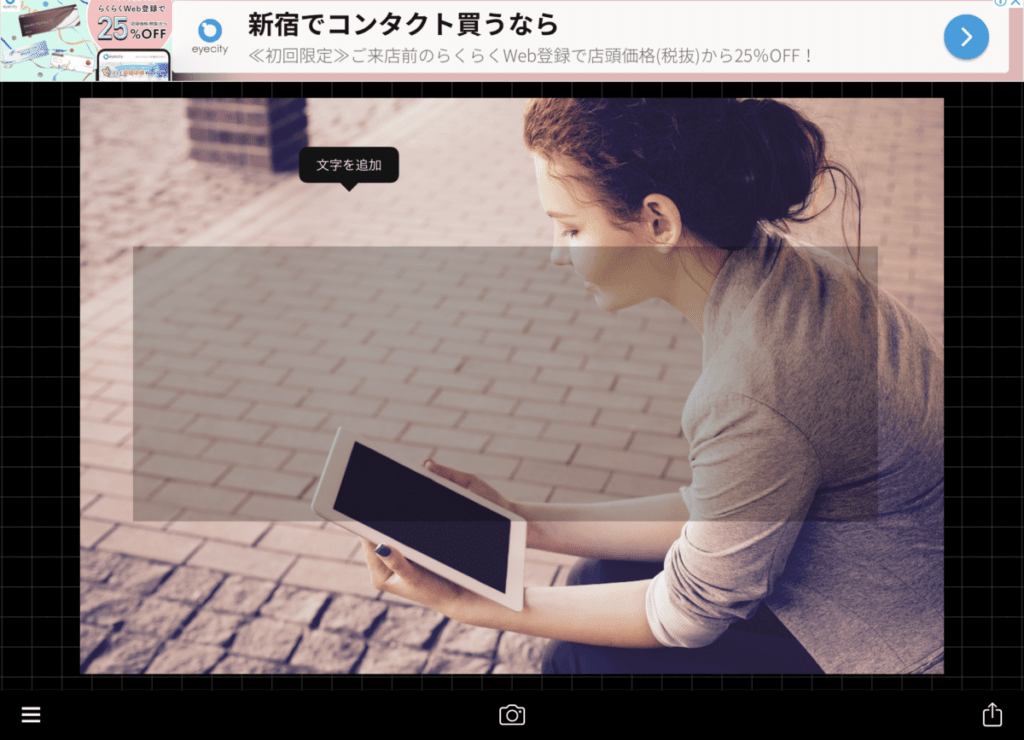
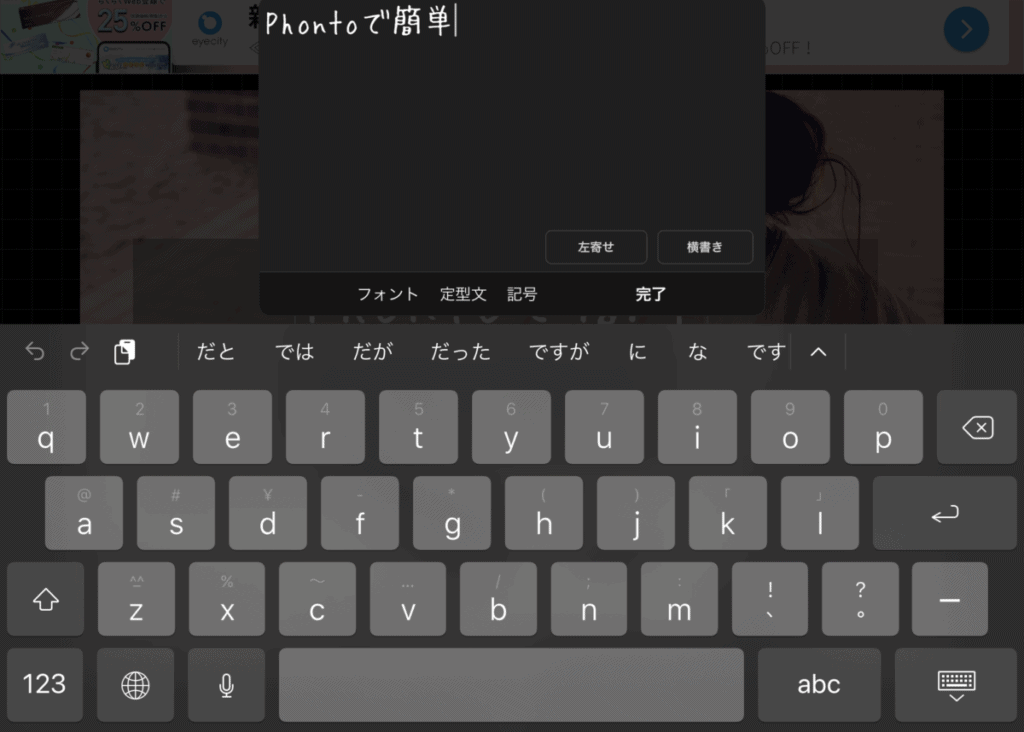
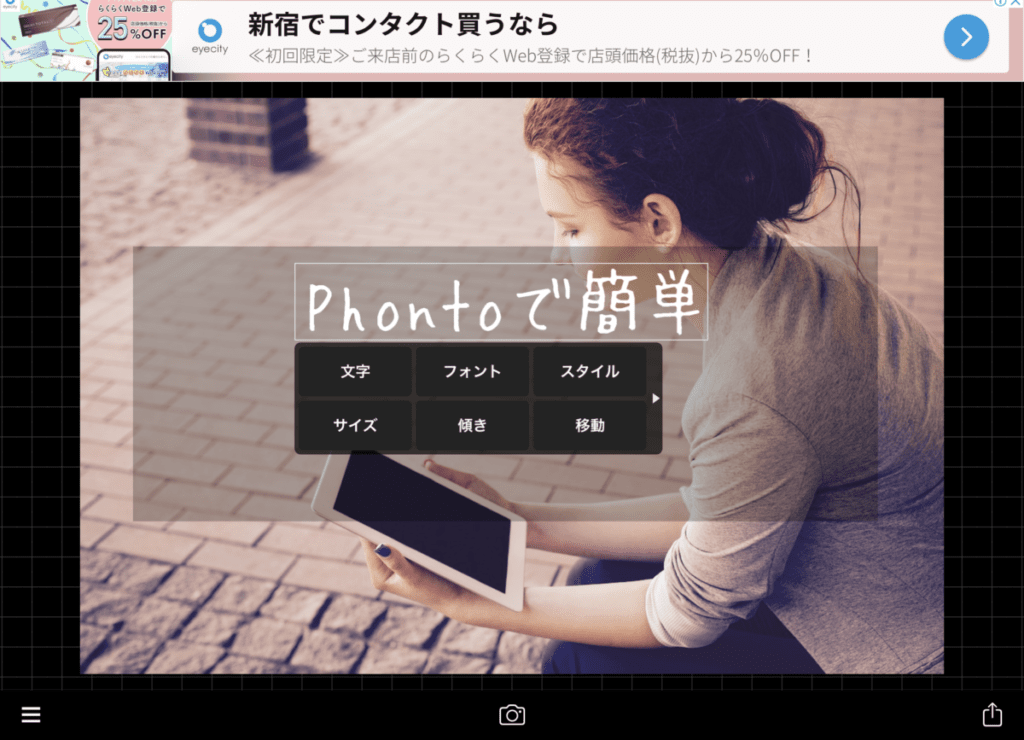
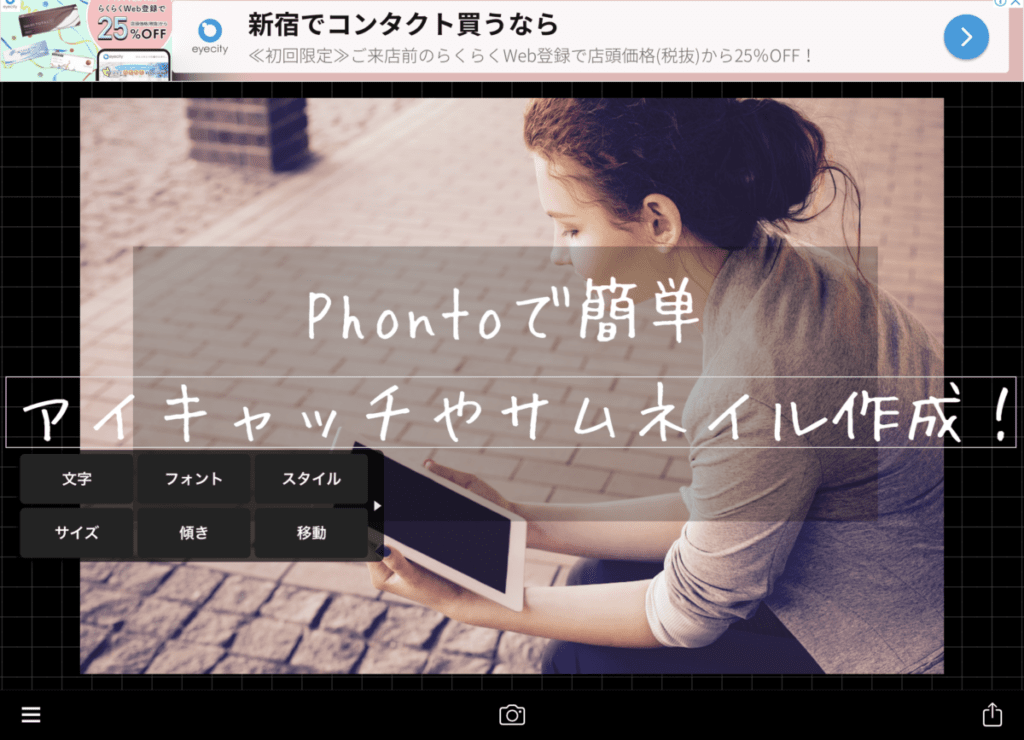
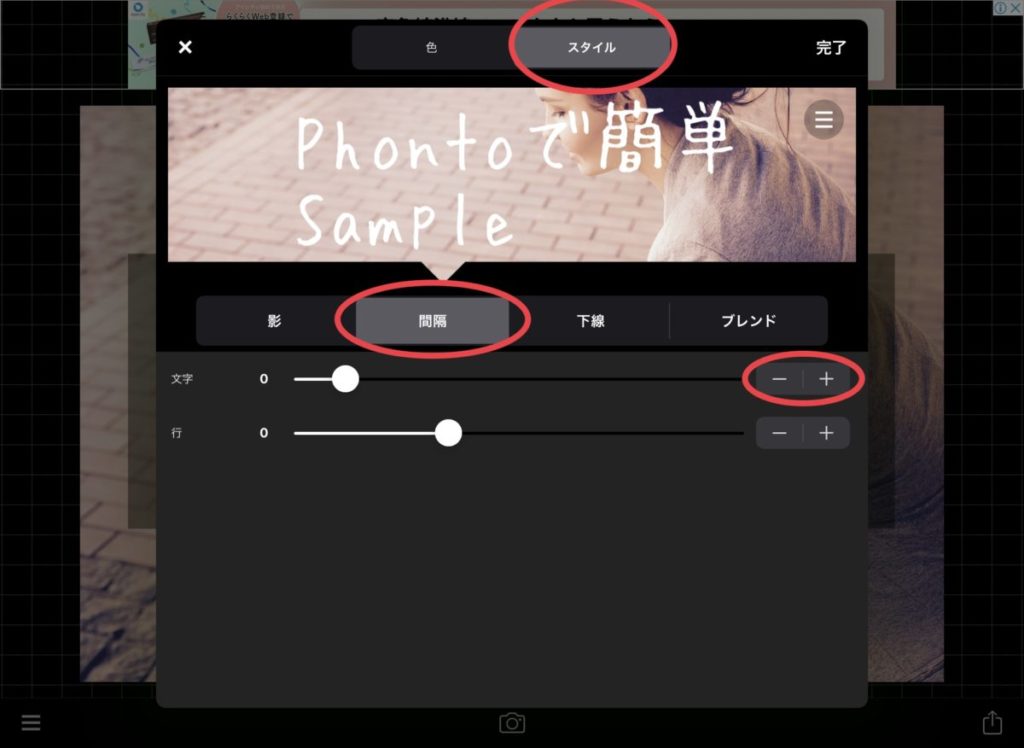
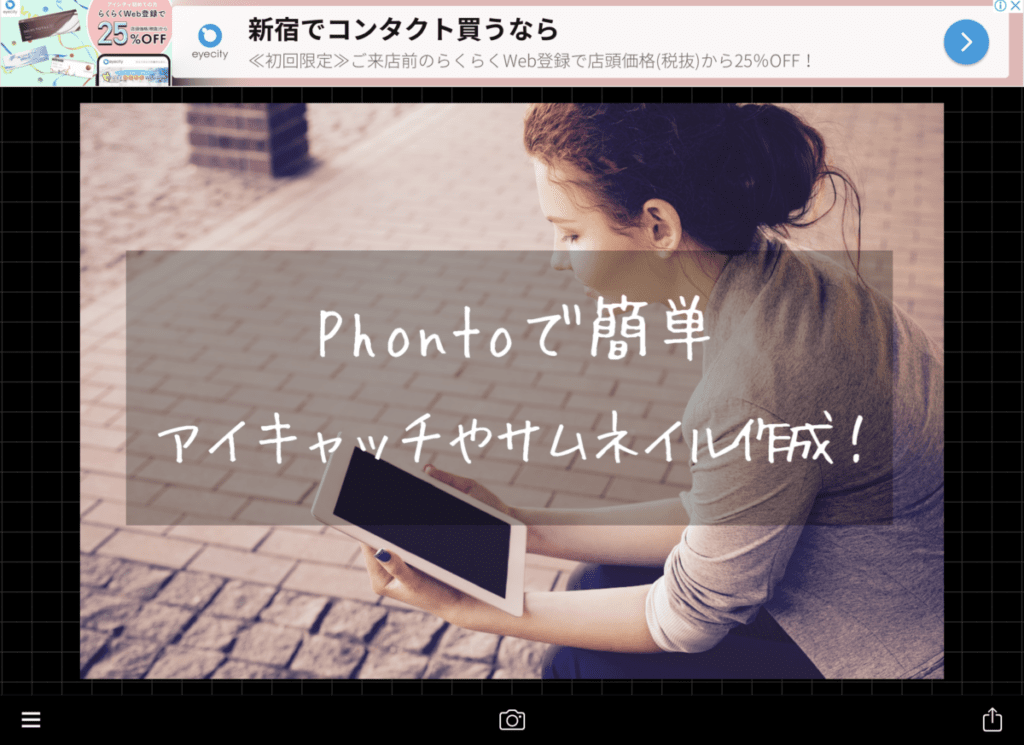
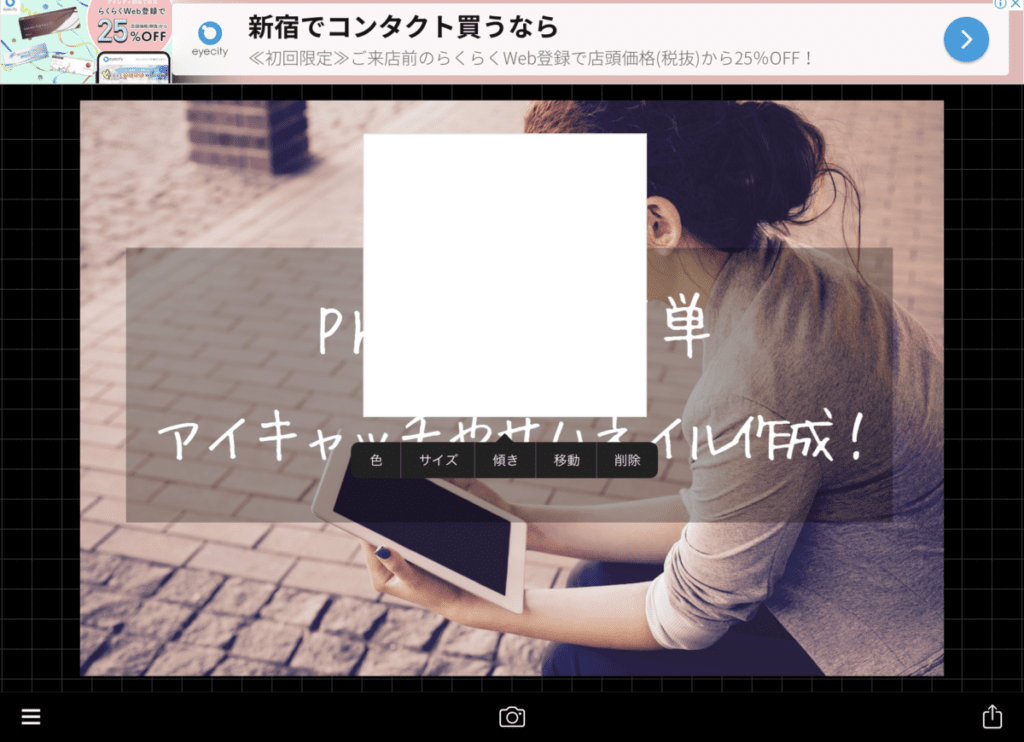
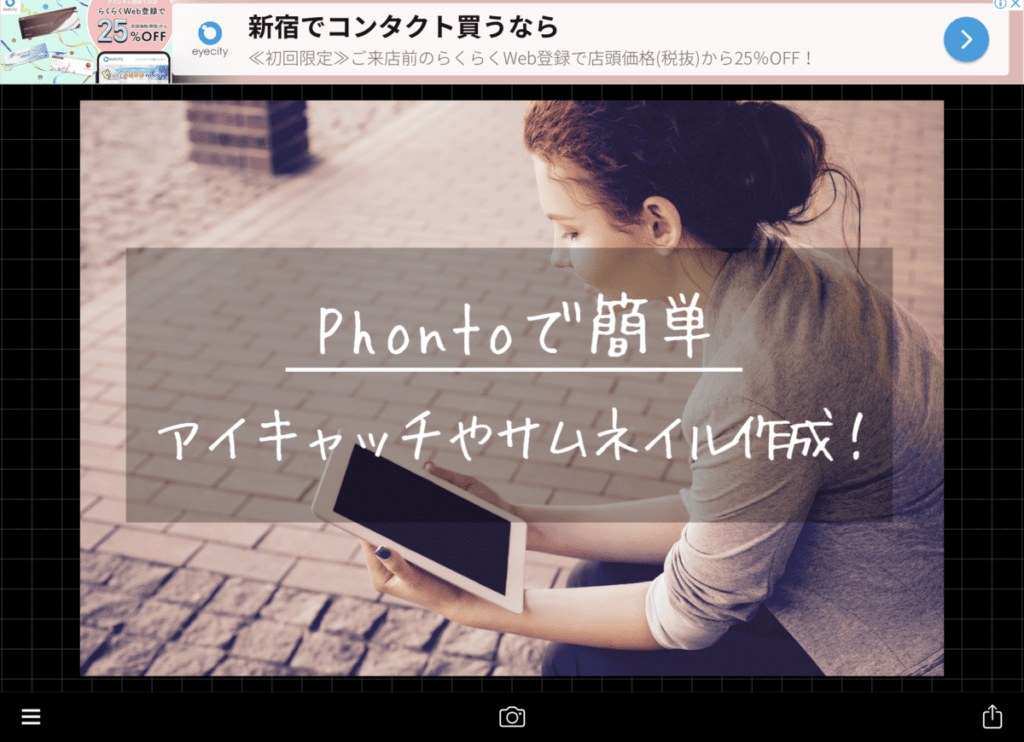
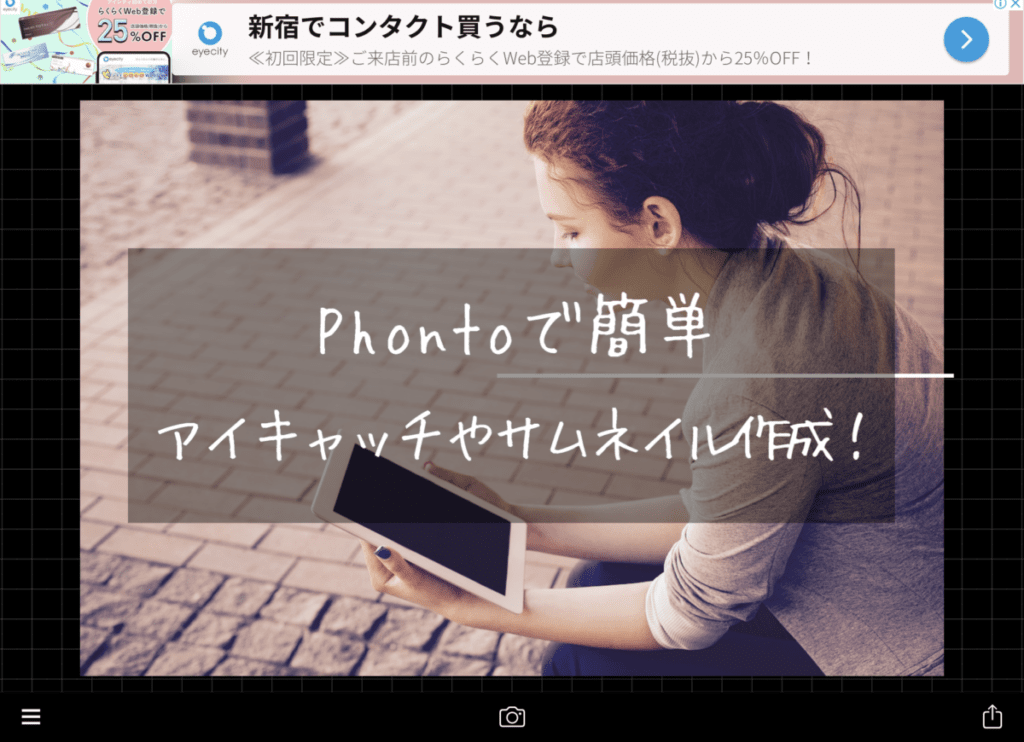
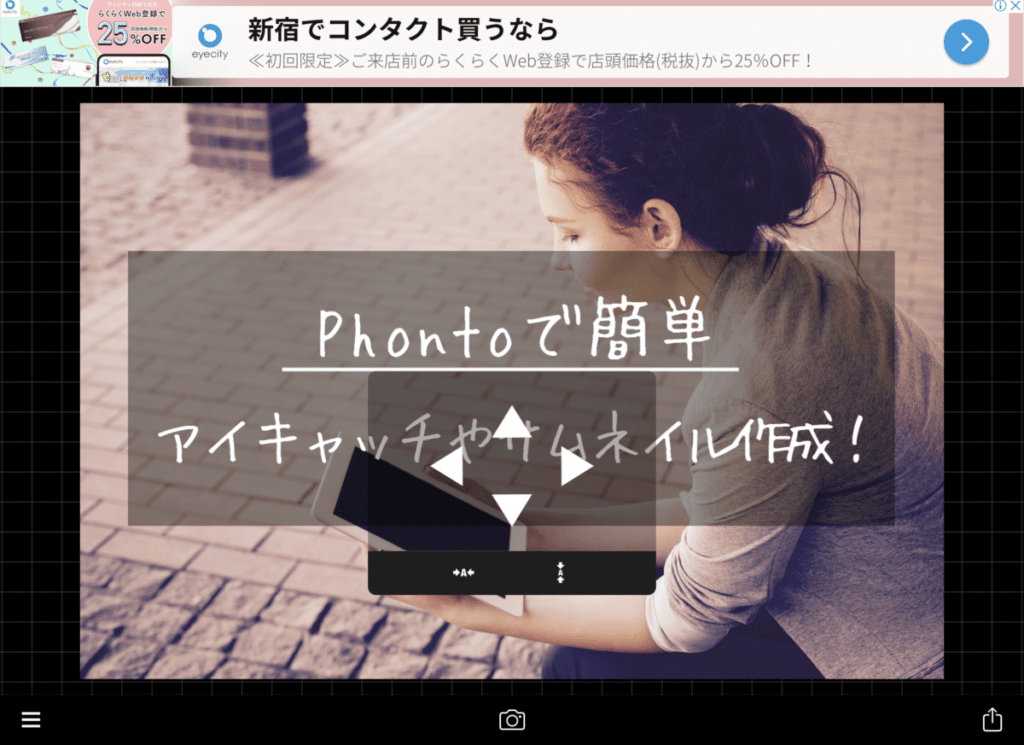
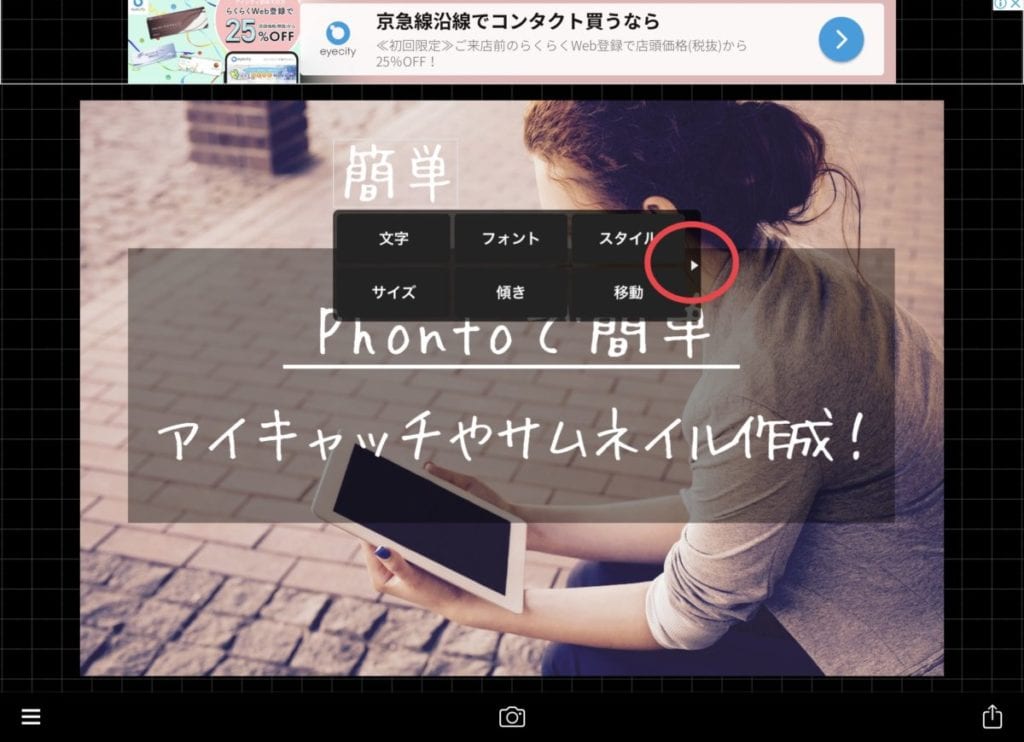
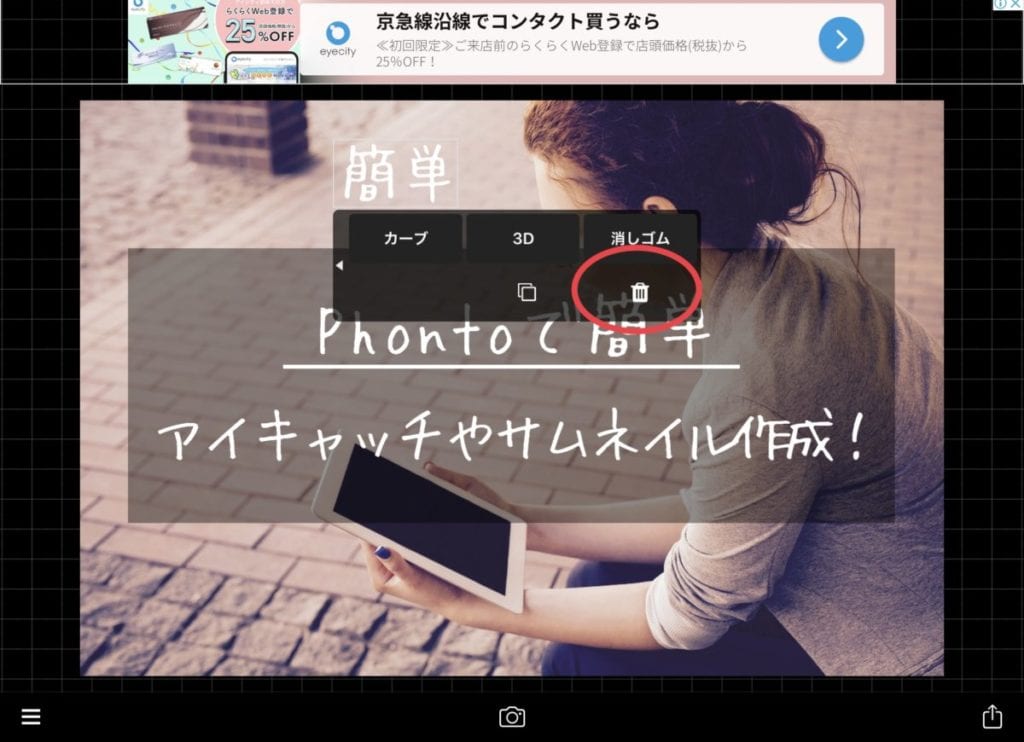
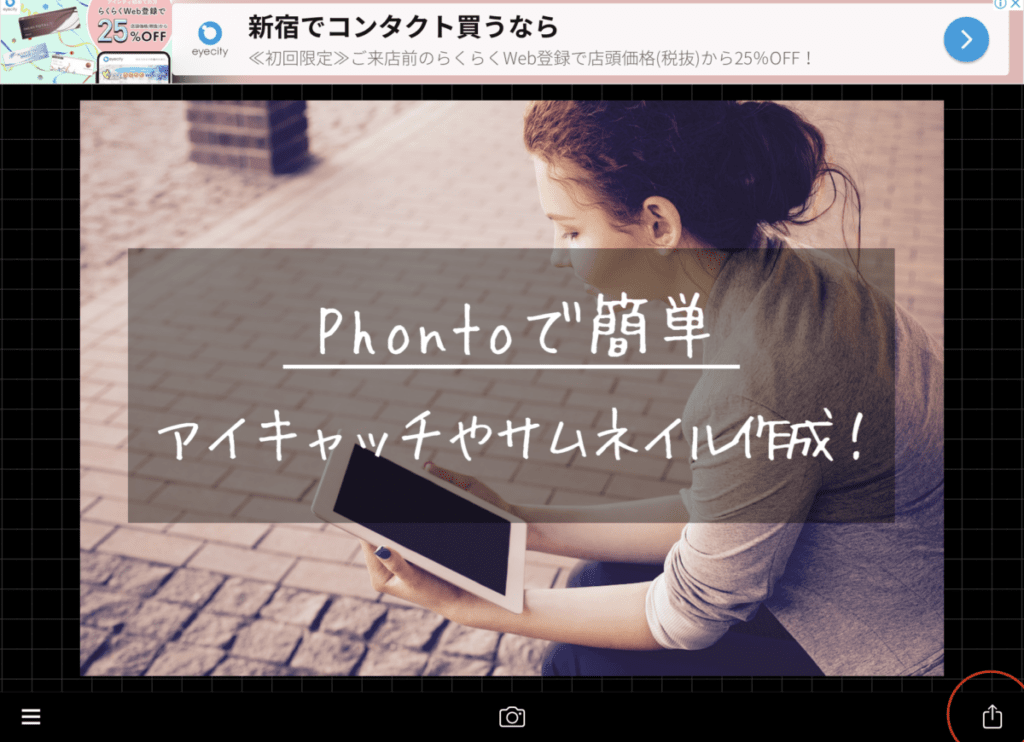






コメント